

Automatically Create PowerPoint Slides from Excel (3 Easy Ways)
The following dataset has Names and Areas of sales representatives. We are going to show the Excel data in PowerPoint slides.
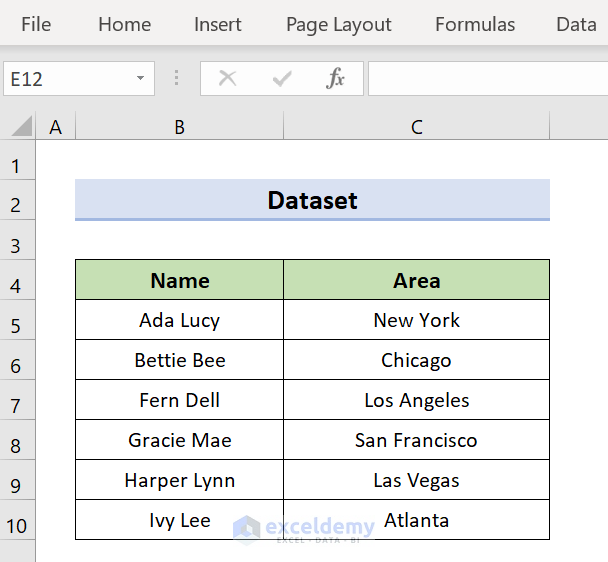
Method 1 – Automatically Create Slides Using the Insert Command in PowerPoint
- Launch PowerPoint.
- Select the Insert tab.
- Click on Text and select the Object option.
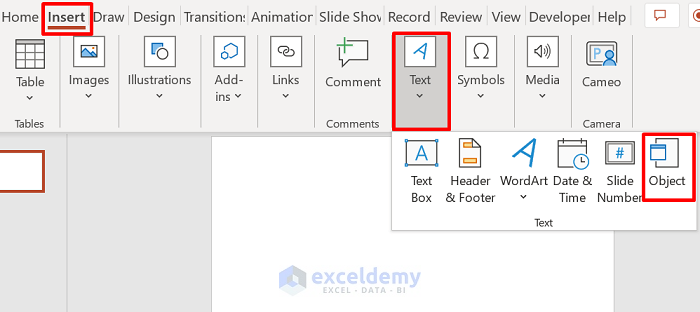
- An Insert dialog box will pop up. Click on Create from file .
- Click on Browse to find the Excel document you want to add to your slides.
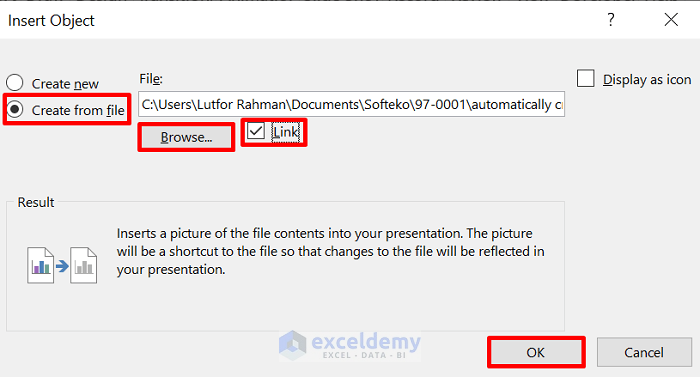
- The Insert Object dialog box pops up again. Check the Link box and click OK .
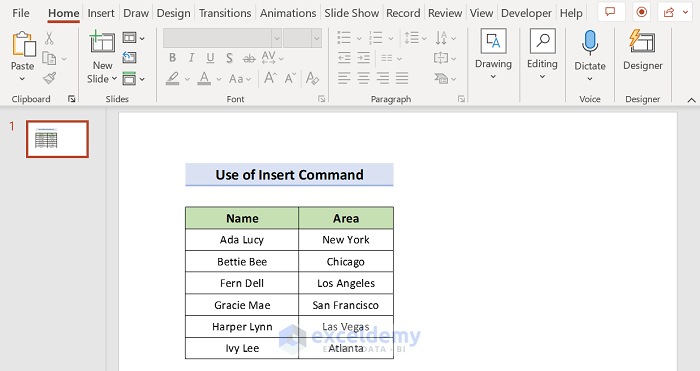
Read More: How to Insert an Excel File into PowerPoint as an Icon
Method 2 – Use Paste Special to Generate Slides from Excel
- Open Excel’s saved worksheet to insert data.
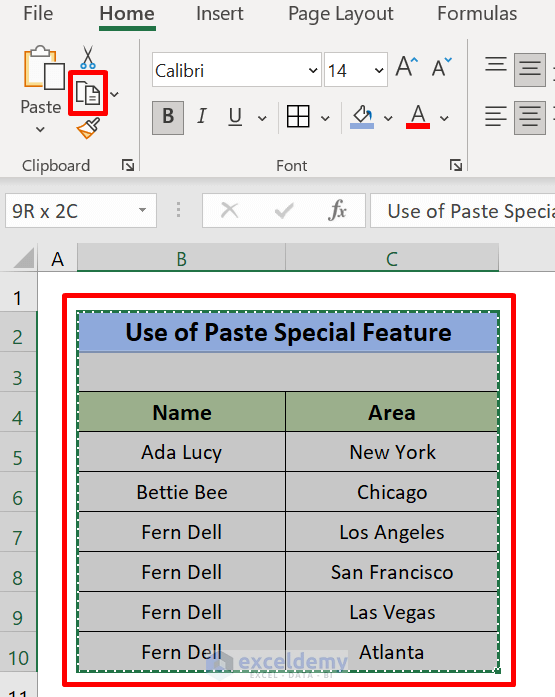
- Select the dataset you want to copy.
- Click on Copy or press Ctrl + C.
- Open PowerPoint and click on the slide where you wish to connect the Excel data.
- Click Paste or right-click and select Paste Special .
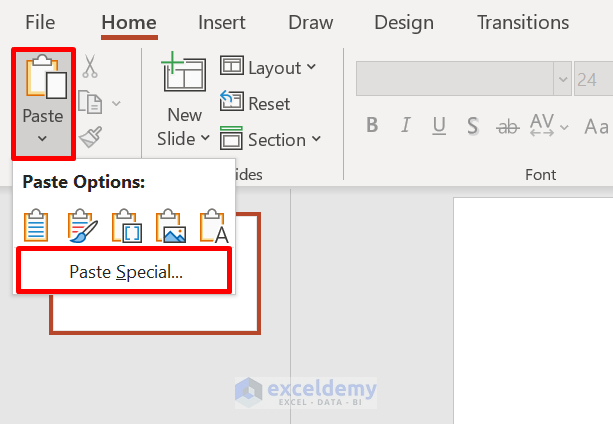
- A new dialog box appears. Choose Paste link.
- Select As Microsoft Excel Worksheet Object and hit OK .
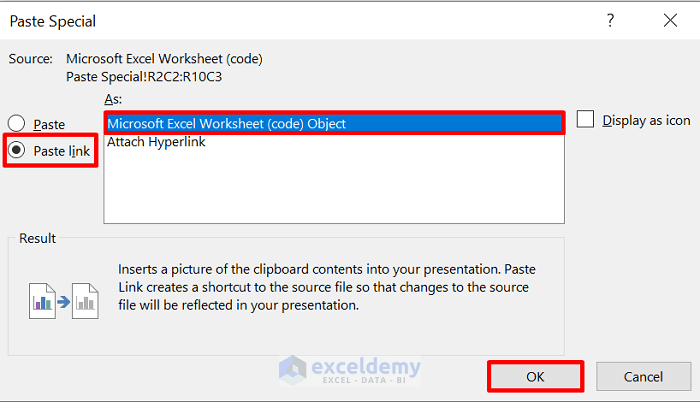
- This will return the table inside a slide.
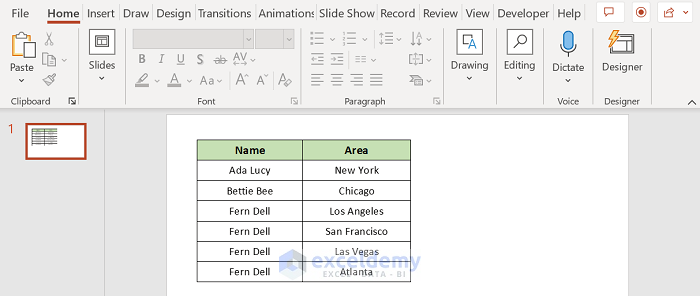
Read More: How to Copy Chart from Excel to PowerPoint Without Link
Method 3 – Create PowerPoint Slides from Excel via VBA
To use the Excel VBA Code, you must add the Microsoft PowerPoint 16.0 Object Library.
- Select the active sheet of the workbook.
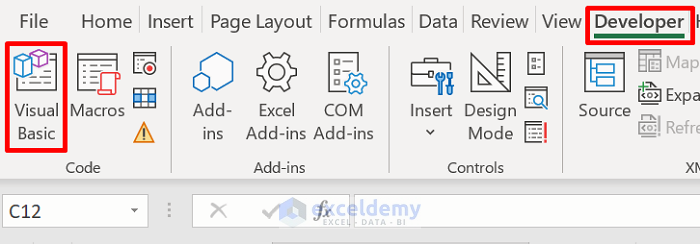
- Navigate to Developer and then select Visual Basic .
- Select Insert and click on Module .

- Put the following code into the Module box. Change the cell range in the code as needed.
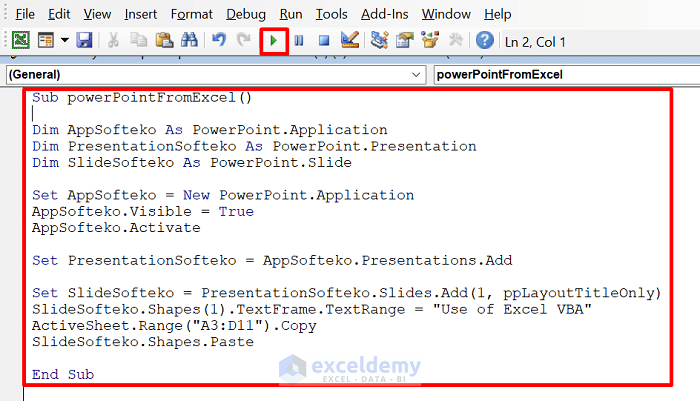
- Click the Run button or press F5 .
- This is where the output will go.
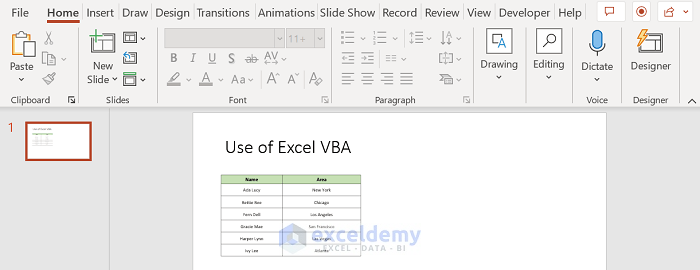
- Hover over Tools .
- Click on References .
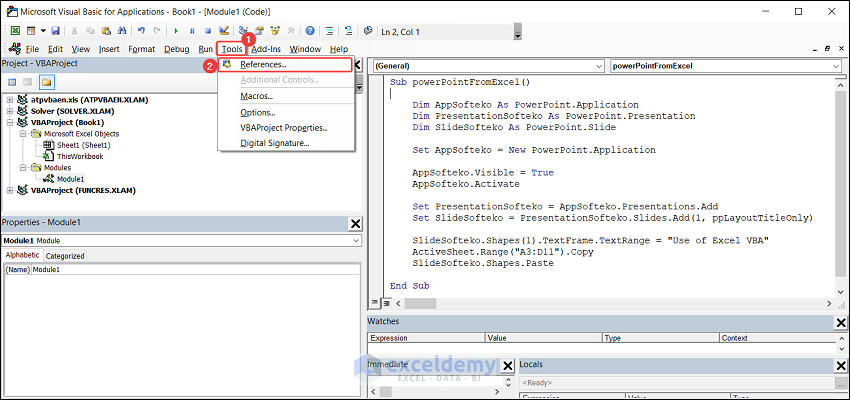
- The References – VBAProject window will open.
- Check Microsoft PowerPoint 16.0 Object Library.
- Hit OK to resolve the error.
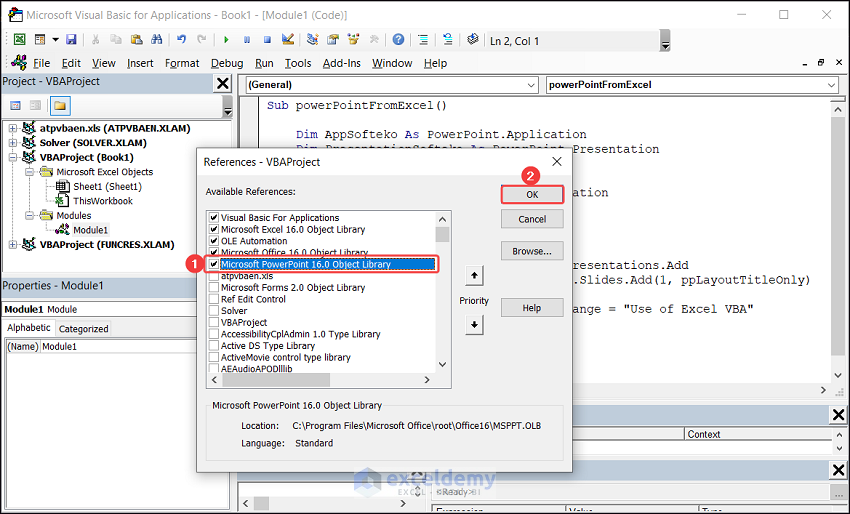
Download the Practice Workbook
Related Articles
- How to Perform Excel to PowerPoint Automation
- How to Link Excel Sheets to PowerPoint
- How to Update Charts in PowerPoint from Excel Automatically
- How to Embed an Excel File in PowerPoint
- [Fixed!] Problems with Embedded Excel Files in PowerPoint
- [Solved] Embedded Excel in PowerPoint Not Showing All Data
- How to Link Powerpoint to Excel for Dynamic Data Updates
- How to Insert Excel Chart into PowerPoint
- How to Copy Table from Excel to Powerpoint with Formatting
<< Go Back to Excel to PowerPoint | Export Data from Excel | Learn Excel
What is ExcelDemy?
Tags: Excel to PowerPoint

Lutfor Rahman Shimanto, BSc, Information Technology, Jahangirnagar University, Bangladesh, has worked with the ExcelDemy project for over a year. He has written 50+ articles and provided solutions of 100+ comments for ExcelDemy. Currently, he works as an Excel & VBA Developer and provides support and solutions in the ExcelDemy Forum. He has solved 100+ ExcelDemy Forum problems. His work and learning interests are in developing various Excel & VBA and Desktop applications. Outside of work, he enjoys Chess... Read Full Bio
Hi and thanks for your post data;
When I use your VBA code I got this error:”user defined type not defined” How can I fix it?
Best Regards

Thanks for reaching out and posting your comment. You are right about the raised error. If you do not add the Microsoft PowerPoint 16.0 Object Library , you must see the User-Defined Type not defined error.
To solve the issue, follow these: Step 1 : Hover over Tools => You will see the References option.
Step 2 : Click on References => In the References – VBAProject window, check Microsoft PowerPoint 16.0 Object Library , and you will see the OK button in the top right corner.
Step 3 : After clicking OK , you will be able to run the code like the following GIF .
Hopefully, the solution will help you overcome your situation. Good luck.
Regards Lutfor Rahman Shimanto
Leave a reply Cancel reply
ExcelDemy is a place where you can learn Excel, and get solutions to your Excel & Excel VBA-related problems, Data Analysis with Excel, etc. We provide tips, how to guide, provide online training, and also provide Excel solutions to your business problems.
See Our Reviews at

- User Reviews
- List of Services
- Service Pricing
- Create Basic Excel Pivot Tables
- Excel Formulas and Functions
- Excel Charts and SmartArt Graphics
- Advanced Excel Training
- Data Analysis Excel for Beginners

Advanced Excel Exercises with Solutions PDF

- Summarize PowerPoints with AI
- Summarize Word documents with AI
- Summarize PDF with AI
- Generate PowerPoints with AI from text
- Create Presentation with AI
- Create Presentations with AI from PDF
- GPT for Presentations
- Create Presentations from Website with AI
- Chat with Document Groups
- Import files from Cloud
- Book a demo
- May 13, 2024
- Comments Off on How to create PowerPoint from Excel
- Artificial Intelligence
- How to create PowerPoint from Excel
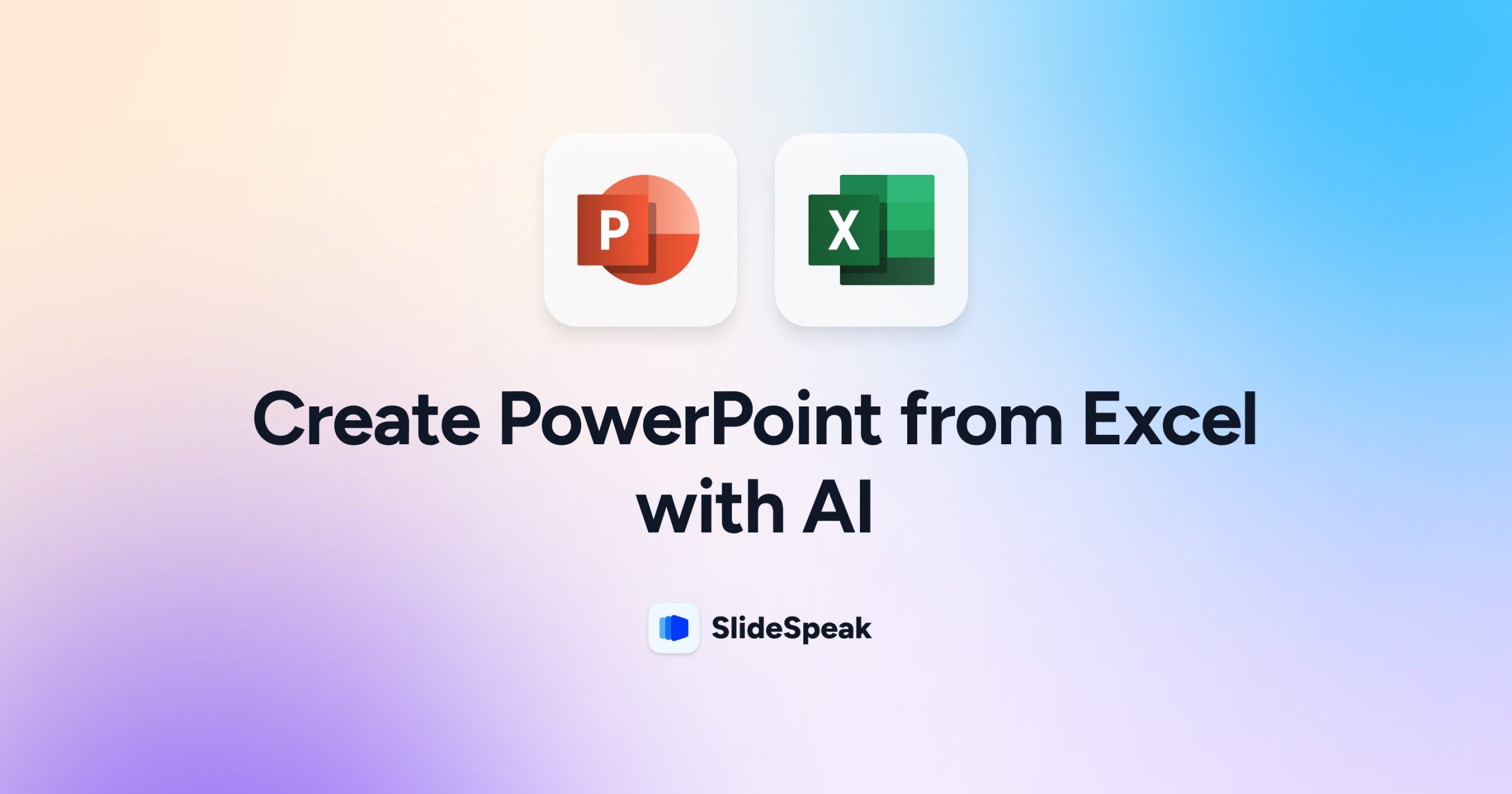
Creating PowerPoint presentations is essential for sharing ideas and results in business. Creating these presentations can be challenging and time-consuming (especially if integrating Excel data is needed). It involves researching, organizing information, and deciding how to present key points clearly. Designing presentation slides that are visually appealing and adding graphs, charts and tables can further complicate the process. Wouldn’t it be nice to create PowerPoints from Excel with just a few clicks? 👀
It’s very common for consultants, marketing managers or other people to create PowerPoints from Excel data. This can include data like statistics, research findings, or forecasts in your presentations, which might be stored in Excel files. Manually transferring this XLS data to create graphs and charts is a lot of work. Thankfully, Artificial Intelligence (AI) can help simplify this task. AI tools can automatically turn Excel (XLS) data into PowerPoint slides. This is especially useful for consultants and professionals in various fields who need to present complex data efficiently.
There are two types of tools that allow you to create PowerPoint presentations from Excel automatically:
- Tools that directly generate completed PowerPoint presentations.
- Tools that create presentation content that you then need to copy manually.
In this blog post, we’ll cover how to create PowerPoint from Excel using both types of tools (both powered by AI). As a test example, we will use an Excel file containing data on changes in the US population by state from 1910 to 2020.
Note: The file was downloaded from the US Department of Commerce: https://www2.census.gov/programs-surveys/decennial/2020/data/apportionment/population-change-data-table.xlsx
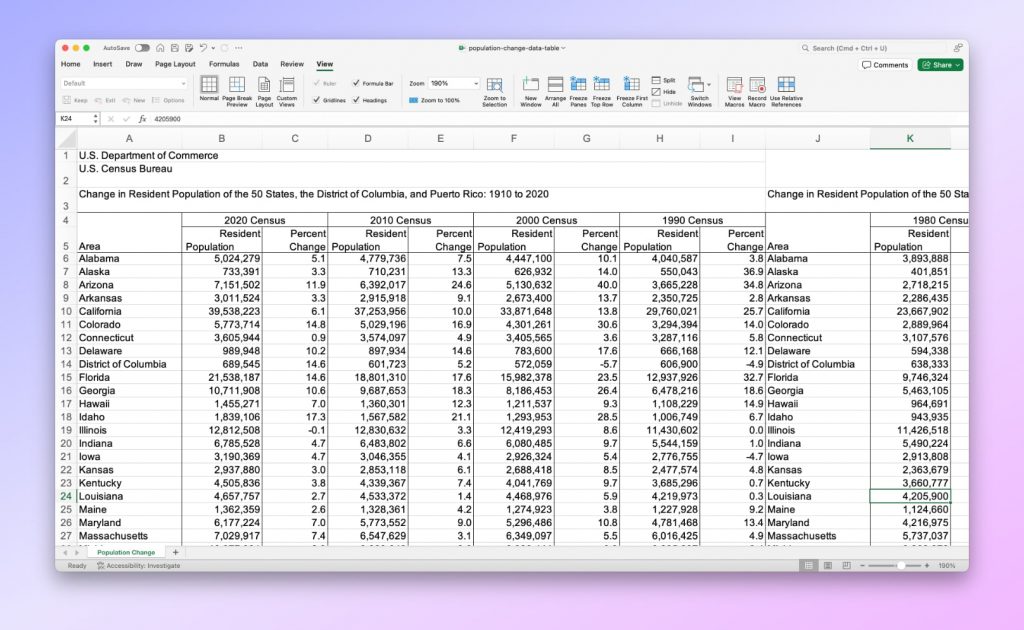
We’ll explore tools like SlideSpeak, Microsoft Copilot, Beautiful.ai, and ChatGPT and provide a comprehensive guide on leveraging their functionalities to create impactful presentations. Additionally, we’ll list the pros and cons of each tool so that you can make informed decisions based on your specific needs and preferences.
Method 1: Generating PPT from XLSX using SlideSpeak
Website: https://slidespeak.co
SlideSpeak is a powerful AI tool that allows you to automatically convert PDF, Word, and XLSX files into ready-made beautiful presentations in minutes.
To generate a presentation from an Excel (XLS) file using SlideSpeak, you need to perform the following steps:
- Select the Excel file: select the file based on which you want to create a presentation.
- Upload the file: upload the file to SlideSpeak.
- Preview data: preview the uploaded data in SlideSpeak. You can also ask it questions about the uploaded data.
- Create a presentation: select the necessary parameters and start the process of creating the presentation.
- Review the table of contents: review the presentation’s table of contents that SlideSpeak suggests.
- Select a template: choose a presentation template.
- Review the presentation: review and download the finished presentation.
Step 1: Select the Excel file
Open SlideSpeak . Drag the Excel file from which you want to create a presentation into the box in the center of the screen, or upload this file using the Click to upload button.
Step 2: Upload a file
To upload a file, click the Upload button under the file name and wait a little.
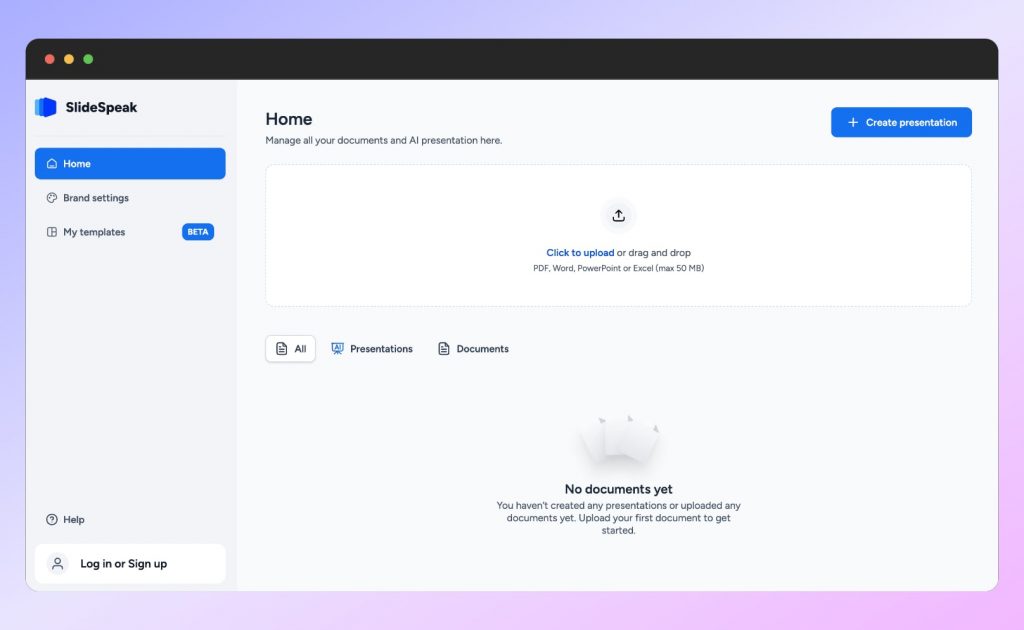
Step 3: Preview data
After loading the data, it will be displayed on the screen. You can now also ask SlideSpeak questions about the uploaded data.
To start the process of creating a presentation, click the Create Presentation button in the upper right corner.
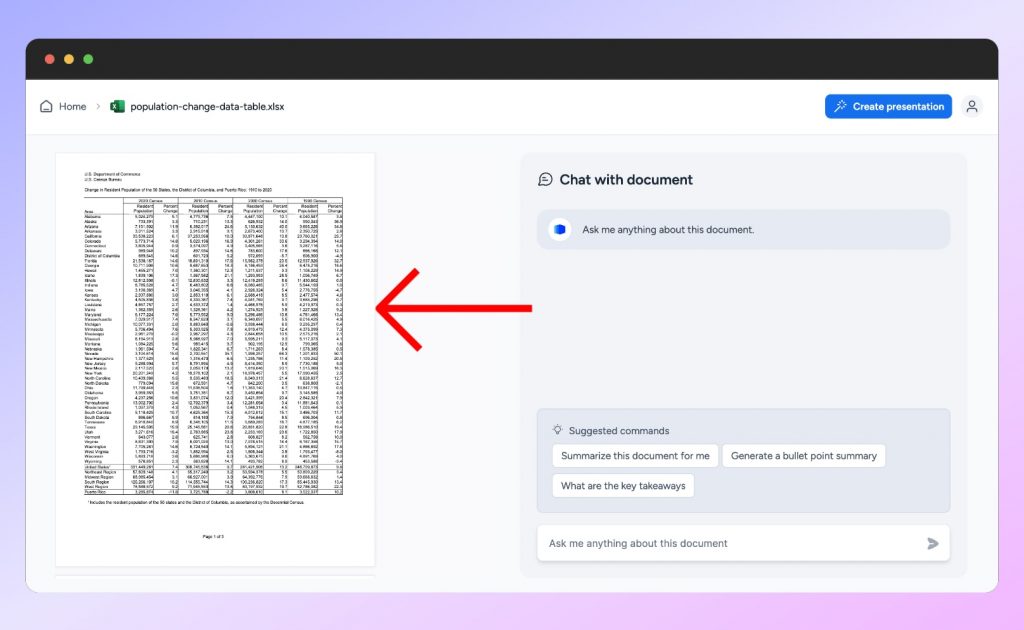
Step 4: Create a presentation
After starting the presentation generation process for your Excel file, SlideSpeak asks you to configure some presentation parameters. You can choose the desired number of slides, presentation language, and tone. In addition, you can add stock images to the presentation.
If you use the premium version of SlideSpeak, you can also use the brand logo, color, and fonts.
After setting all the presentation’s parameters, click the Next button at the bottom of the page and wait a few minutes for the presentation to be generated.
Step 5: Review the table of contents
Based on the data from the Excel file, SlideSpeak creates content for the presentation. Review it, and if you are satisfied with it, click the Next button to proceed to the next step of generating the presentation.
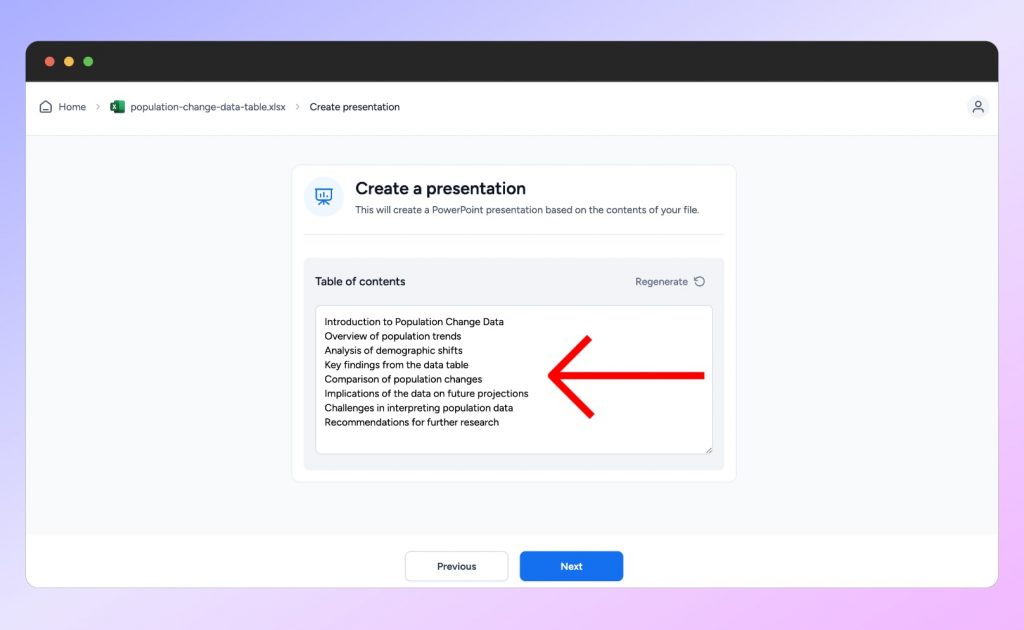
Step 6: Select a template
At this step, you will be prompted to choose a presentation template. Select one of the default templates or upload your own and click the Generate button. The presentation will be ready in a few minutes.
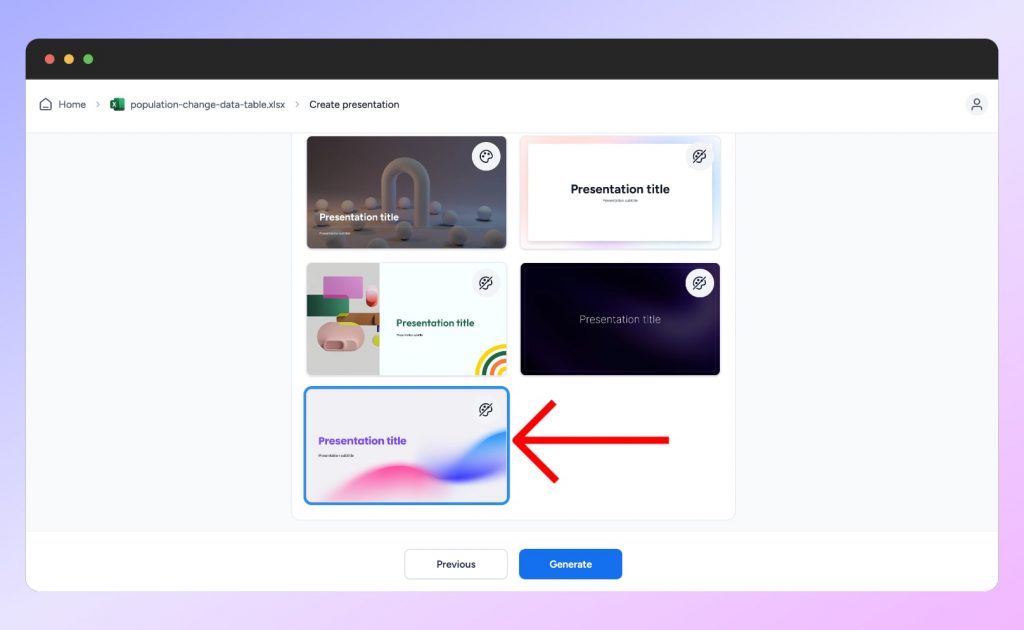
Step 7: Review the presentation
You can now review the finished presentation. Users with a paid subscription can also regenerate the presentation and download it as a PDF or PowerPoint file.
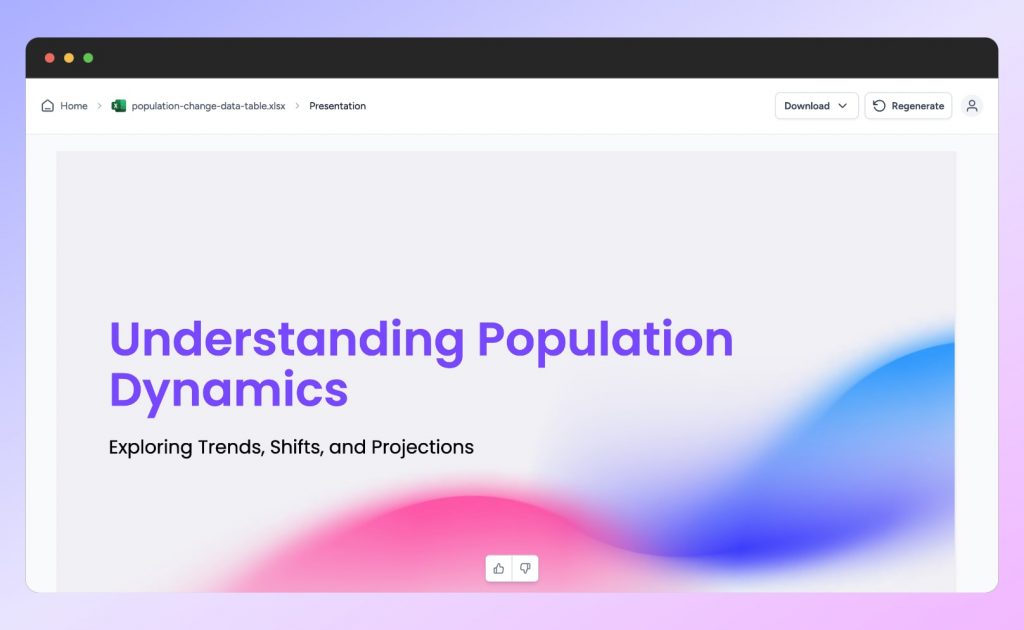
Pros and cons
- The ability to upload an Excel file to SlideSpeak without the need for manual copying and pasting;
- User-friendly interface;
- Automated and quick presentation generation process;
- Ability to customize the presentation according to the user’s needs and preferences;
- Ability to choose the presentation language;
- Additional features are available for users with a paid subscription.
- Limited customization options;
- There is no possibility to edit the finished presentation;
- Unlimited use requires a paid subscription.
SlideSpeak is a convenient and fast tool that allows you to automatically create PowerPoint from Excel. However, if you prefer to set up the presentation manually, you may miss some functionality. Therefore, before choosing a tool for creating presentations, it is important to define your needs and analyze the tool’s capabilities.
Method 2: Create PowerPoint from Excel using MS Copilot
Website: https://copilot.microsoft.com/
Microsoft Copilot is an AI-powered tool that integrates with Microsoft PowerPoint. Using advanced natural language processing techniques, it can summarize documents, generate content, and answer questions about content.
Copilot uses advanced AI to let you quickly create presentations based on the provided Excel data. Given that AI is not 100% accurate, you may need to manually edit the presentation after it is automatically generated. However, Copilot can do most of the hard work and significantly speed up the process to create a presentation. It is important to note that you need a paid subscription to use Copilot in PowerPoint.
Here is a brief overview of how to create PowerPoint from Excel using MS Copilot.
- Open Microsoft Copilot in PowerPoint: create a presentation and open the Copilot toolbar.
- Insert data into Copilot in PowerPoint: copy the data from your Excel file and insert it into Copilot.
- Review the presentation: generate and, if necessary, edit the presentation.
Step 1: Open Microsoft Copilot in PowerPoint
Create a new presentation in PowerPoint and click the Copilot button on the right side of the toolbar. A Copilot panel will then appear on the right. The Copilot button is only available to users with a paid Copilot subscription.
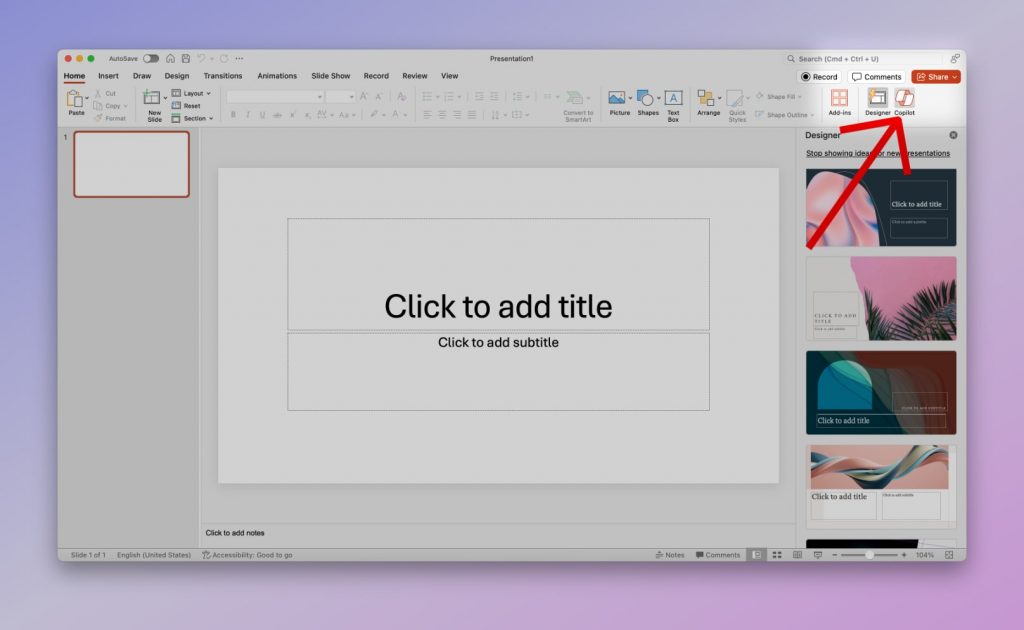
Step 2: Insert data into Copilot in PowerPoint
Unfortunately, Copilot does not allow you to upload an Excel file. Therefore, you need to copy the data from your Excel file and paste it into the Copilot chat to generate a presentation. Write the following command in Copilot: “Create a presentation using the following data” and paste the data copied from Excel. However, in Copilot at the moment, the maximum length of a request is 2000 characters. Therefore, when you try to insert data from a large Excel sheet, excess data is cut off and not considered during presentation generation.
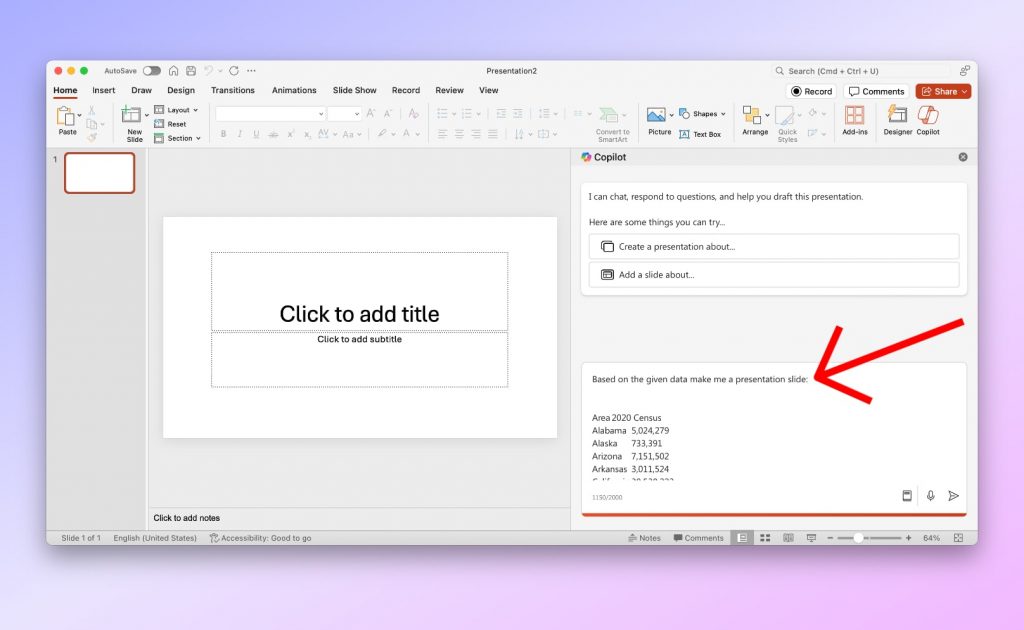
Step 3: Review the presentation
Wait a few minutes, and the presentation will be generated and displayed on the screen. You can edit the finished presentation, change the design and text, add slides, and more.
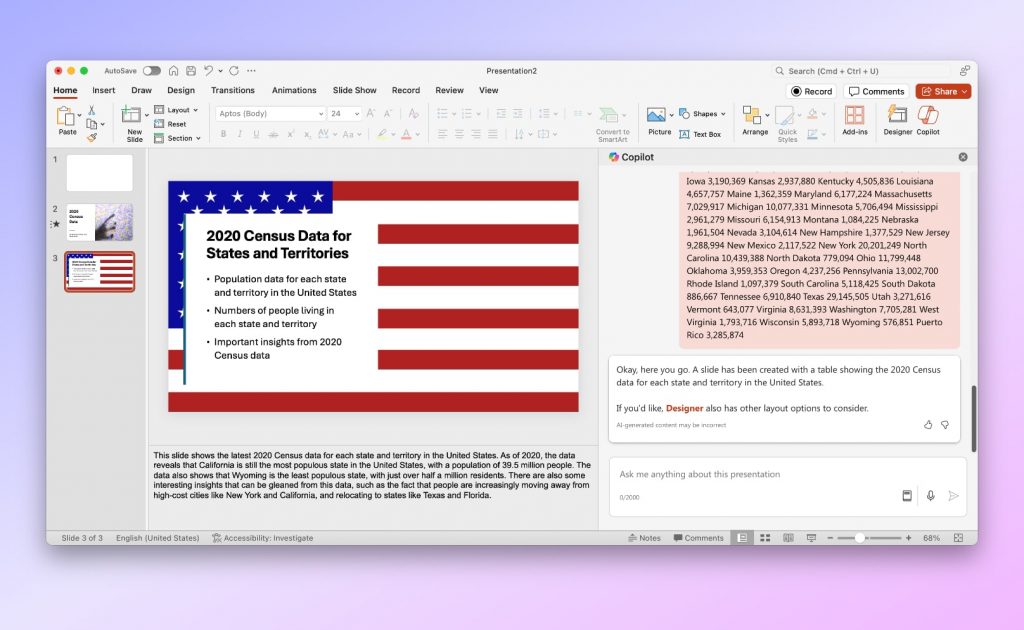
In our experience the results based on copy pasted data from Excel were very poor in quality. So we decide to use Excel Copilot to see if it can create us some nice charts from our Excel file that we can then copy over into our PowerPoint presentation.
Step 4: Generate charts using Copilot in Excel
As you can see from the slides, Copilot in PowerPoint creates text analysis of the data and inserts images associated with the data into the presentation. However, if you want to automatically generate charts based on Excel data, you can do this using Copilot in Excel.
Open Copilot in Excel by clicking the Copilot button on the right of the toolbar.
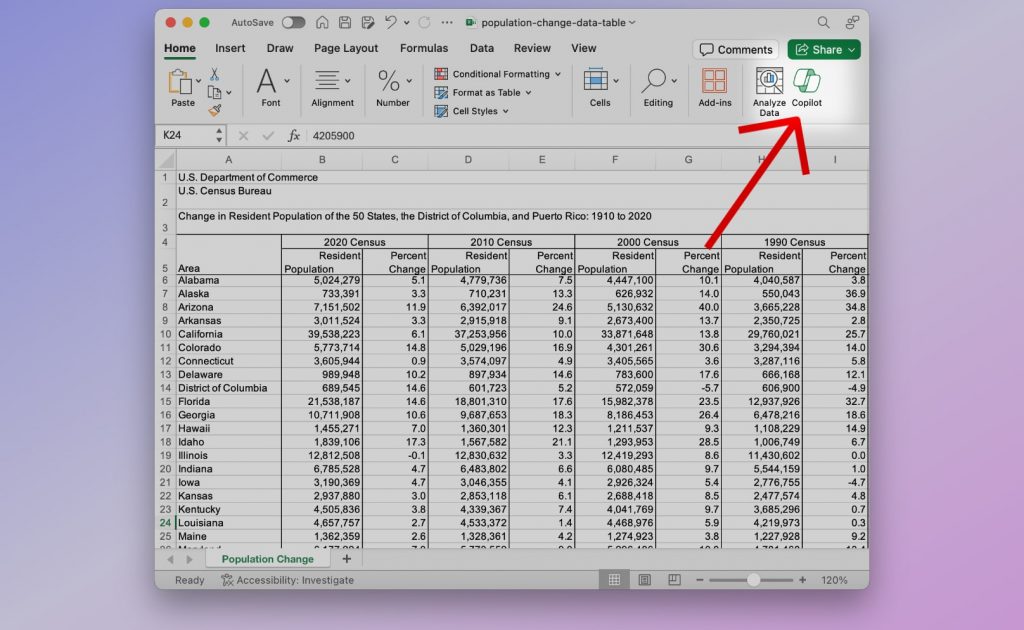
Select a table with data and write the following request in the Copilot chat: “Create a chart that shows the dynamics of population change in different states”. Wait for the chart to be generated. Then click the “ Add to a new sheet ” or “Insert PivotChart” button to insert the chart into a new Excel sheet.
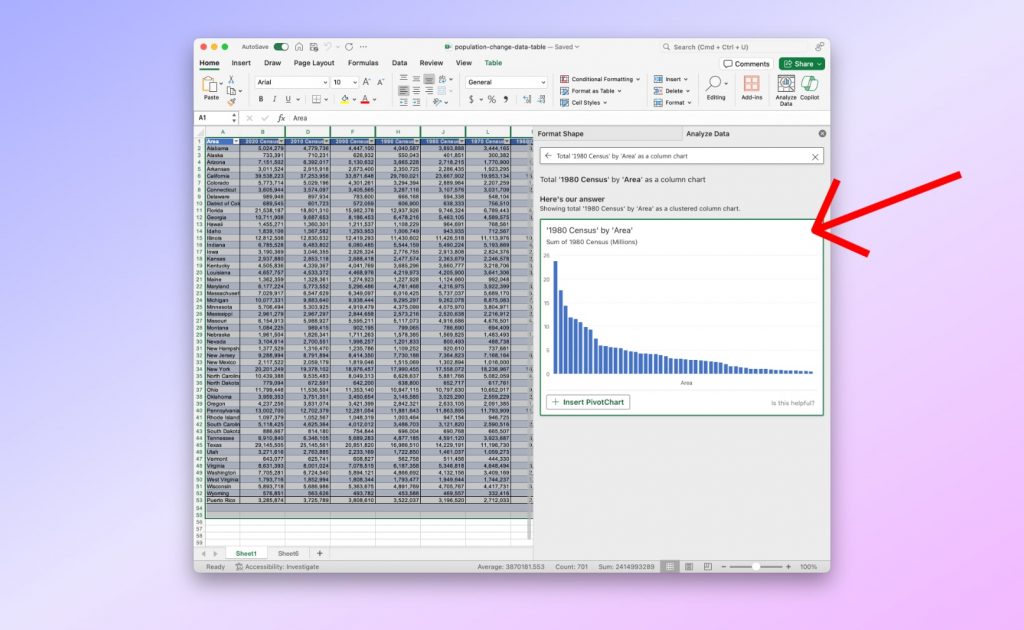
After the chart opens in a new Excel sheet, you can edit it by adding new columns. Once the chart is ready, copy it into your PowerPoint presentation.
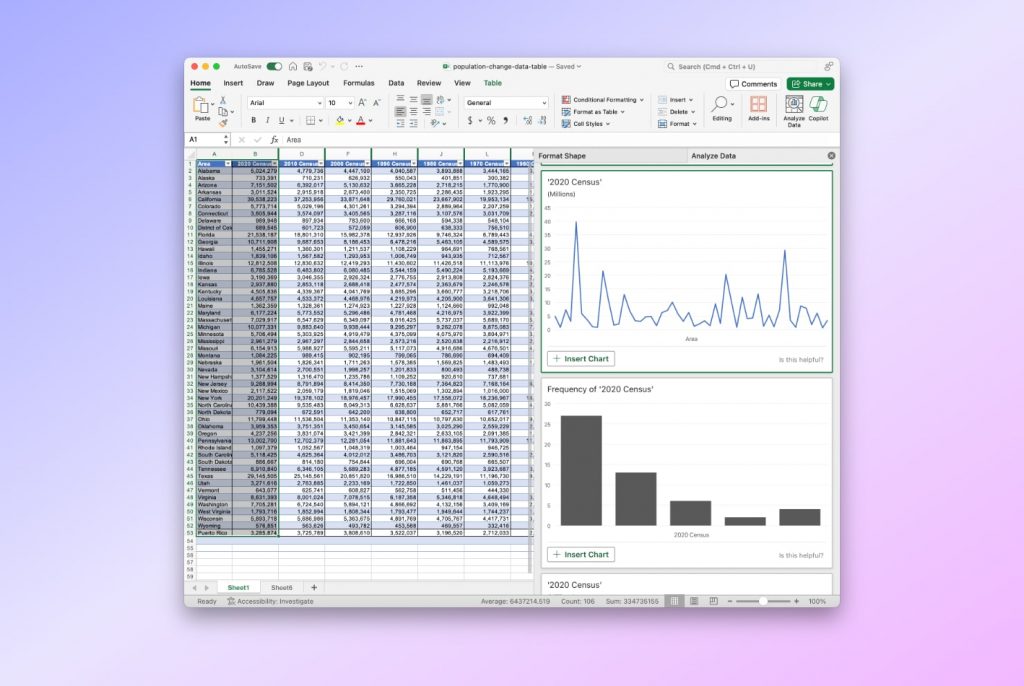
Pros and Cons
- Increasing the efficiency and productivity of creating presentations;
- Smart suggestions for slide layout based on analysis of its content;
- The ability to automatically generate charts;
- Wide possibilities for customization of the finished presentation.
- A paid subscription is required;
- Security and privacy risks of providing data access to an AI cloud service;
- The maximum length of the request is 2000 characters;
- The presentation may contain incorrect data as AI is not 100% accurate.
Copilot can fast and easily create PowerPoint from Excel. It also provides intelligent advice on the presentation’s content and design. However, users may still miss advanced features like the possibility of uploading Excel files. Additionally, a paid subscription is required even to use the limited features of Copilot.
Method 3: Create Presentation from Excel using Beautiful.ai
Website: https://www.beautiful.ai/
Beautiful.ai is cloud-based AI-powered presentation generation software. It provides customers with many professionally designed templates, layouts, and design elements that can be customized to match customers’ content and brand. Beautiful.ai simplifies and speeds up the process of creating visually attractive presentations. It saves users time and effort with design assistance and intuitive AI-driven tools.
Beautiful.ai is a paid tool, so you need to create an account and subscribe before you can get started. You can use a 14-day trial version for the preliminary study.
Below is a quick overview of the steps needed to create PowerPoint from Excel using Beautiful.ai.
- Open Beautiful.ai: go to Beautiful.ai and create a new presentation.
- Load data: load data from an Excel file into Beautiful.ai.
- Generate a presentation: check the uploaded data and initiate the process of creating the presentation.
- Review presentation: review and, if necessary, edit the finished presentation.
Step 1: Open Beautiful.ai
Open Beautiful.ai and ensure you are logged in to your account and have a subscription. After that, on the left side of the page, click Create Presentation -> Generate with AI .
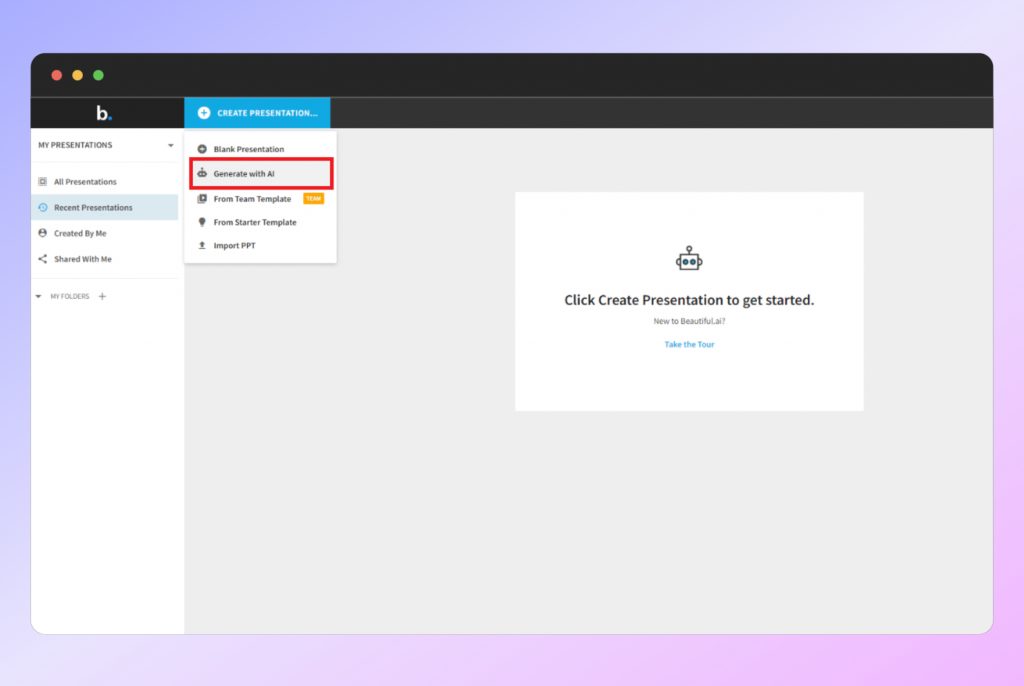
Step 2: Load data
At this step, you need to enter the presentation topic and upload data from Excel. Enter your presentation topic in the text box at the top of the page. After that, click on the Train AI with Additional Context button and select the data input method. Beautiful.ai does not provide the function of uploading Excel files, so in the drop-down list, select the Text option.
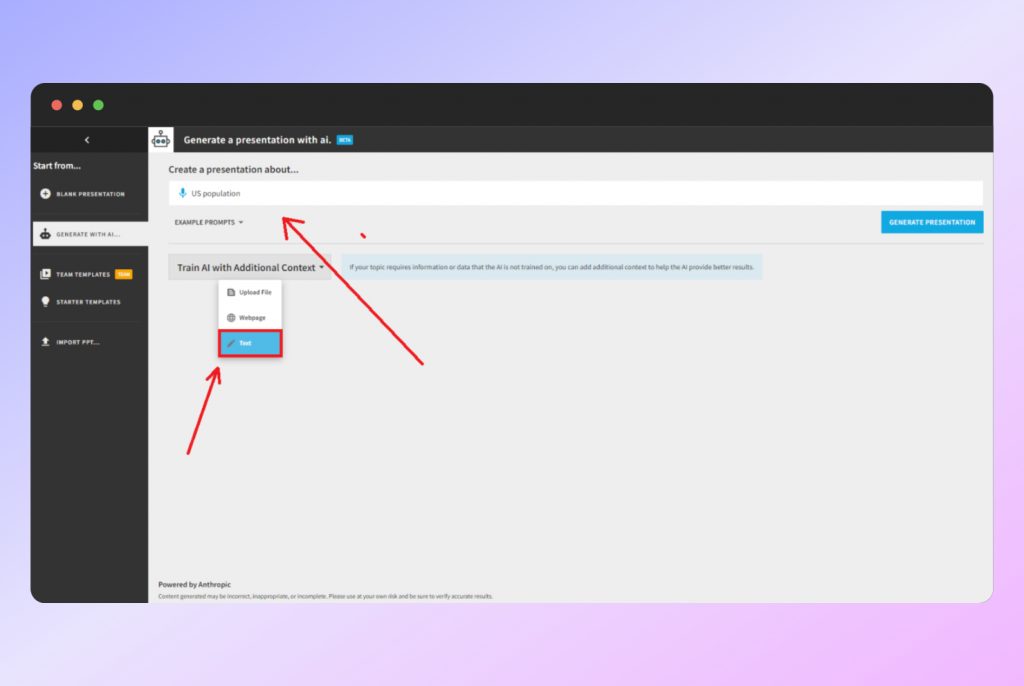
Step 3: Generate a presentation
Copy the data from your Excel and paste it into the text box that appears on the page. After that, click the Generate Presentation button.
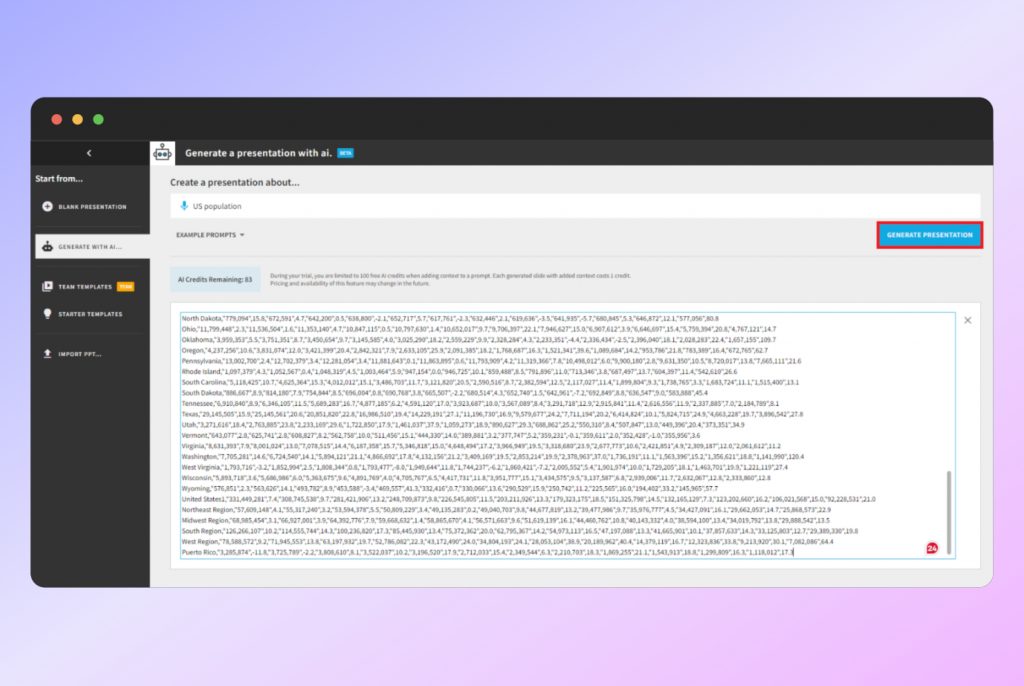
Step 4: Review presentation
You can review and edit the created presentation. The presentation editor provides functions for changing colors, fonts, images, and layouts. You can completely change the content of the slides and add new ones.
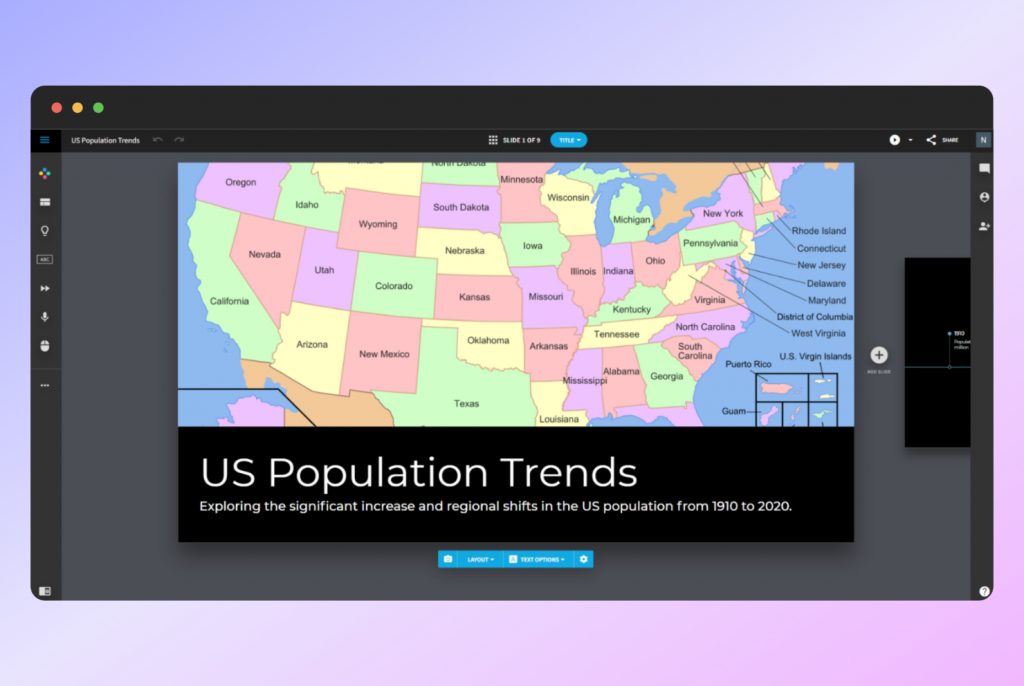
You can export the final presentation as PowerPoint and PDF files or Google Slides.
- Simple and intuitive user interface;
- Visually attractive design;
- Integration with Google Slides, PowerPoint, and PDF;
- Ability to collaborate with team members in real-time and securely share presentations.
- It is not possible to import Excel files;
- A paid subscription is required to access Beautiful.ai features;
- Limited customization options compared to creating presentations manually. Users may find it difficult to create a custom design or include certain branding elements.
- There are possible errors, as the AI is not 100% precise.
Overall, Beautiful.ai allows customers to create visually attractive presentations, saving time and effort. However, it is worth analyzing all its pros and cons to determine whether it meets your needs.
Method 4: Create presentation content using ChatGPT
Website: https://chat.openai.com/
ChatGPT is an AI tool that can perform natural language processing and generate text based on input data. It can answer questions, create summaries, perform translation, and generate text that looks natural and fits the context.
It is important to note that ChatGPT does not currently provide the ability to create PowerPoint from Excel. However, you can use it to greatly simplify and speed up the process of creating a presentation. You can do this in two ways:
- Generate titles and slide content with ChatGPT that you can copy and paste into your presentation.
- Generate VBA code that you can use to create your presentation in PowerPoint.
To generate presentation content from Excel using ChatGPT, perform the following steps:
- Ask to create a table of contents for the presentation.
- Generate slides’ content.
- Review the proposed content.
- Copy the finished content in PowerPoint.
Step 1: Ask to create a table of contents for the presentation
Write the following request in the ChatGPT chat: “Please suggest a table of contents for 8 slides for a presentation for this data: ” and paste the data from your Excel file. With the paid version, you can directly upload XLS files in ChatGPT and let it generate stuff for presentations.
Review the proposed presentation structure and ask clarifying questions or request revisions.
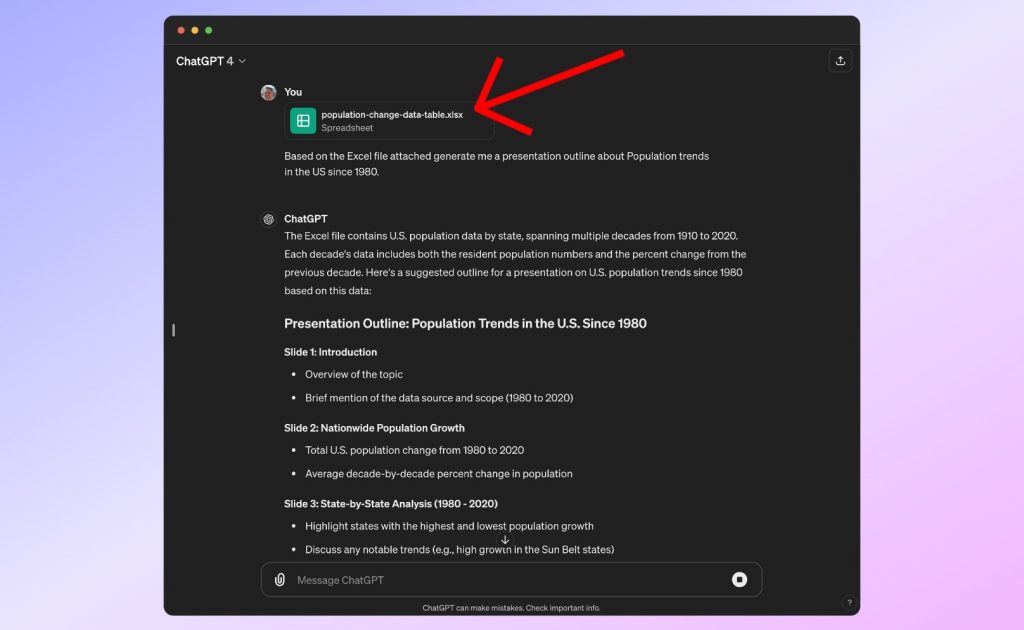
Step 2: Generate slides’ content
Ask ChatGPT to generate a few key phrases for each slide. For example, write in the following request: “Please provide 3–5 bullet points about Population Trends in the United States.”
Step 3: Review the proposed content
Review suggested content for each slide. Ask for content to be corrected or clarified as needed. You can also adjust the content manually.
Step 4: Copy the finished content in PowerPoint
Create a presentation in PowerPoint. Copy the title and content to each slide separately. Customize the design and add images and your brand logo to suit your needs.
- On-demand generation of presentation content;
- Ability to send an unlimited number of requests for free;
- The possibility of improving the content of the presentation.
- It is not possible to generate a ready-made presentation;
- Unable to generate graphic content;
- You need to do many settings manually;
- To upload an Excel file, you need the paid version.
Using ChatGPT to create presentations can be helpful for efficiently generating ideas and content. However, you may also need to make manual edits and manually transfer content generated by ChatGPT to PowerPoint.
Therefore, AI-based tools, such as SlideSpeak, Microsoft Copilot, Beautiful.ai, and ChatGPT, provide powerful solutions for converting Excel files into PowerPoint presentations. These instruments allow you to create beautiful presentations, significantly saving time and effort.
However, before choosing the best tool for you, it is impotant to clearly define your needs and analyze the advantages and disadvantages of each instrument. You can utilize the trial version to try the functions of each tool and make an informed decision based on your individual needs.
Is it possible to convert Excel to PPT (with AI)?
Yes. There are free and paid AI tools that can upload data from Excel file, automatically analyze it, and create ready-made, visually attractive presentations customized to the content. Examples of such tools are SlideSpeak, Microsoft Copilot, and Beautiful.ai.
How to automatically create PowerPoint from Excel?
AI-based platforms like SlideSpeak, Microsoft Copilot, Beautiful.ai, and others allow you to create PowerPoint from Excel automatically. The step-by-step process of creating a presentation depends on the platform you choose. However, in general, to generate a presentation from an Excel file, you need to do the following:
- Select and upload an Excel file.
- Generation presentation.
- Review and adjust the finished presentation according to your requirements.
How to create PPT using ChatGPT?
ChatGPT cannot directly generate a PPT file. However, you can use it to generate the title and content of the slides and get advice on the visual design of your presentation. To do this, enter the appropriate requests in the ChatGPT chat and provide the data you need to generate a presentation. If you want a full AI solution to generate presentations with AI you can use SlideSpeak or design friendly tools like Canva.
Why don’t I have Copilot in PowerPoint?
For the Copilot button to appear in PowerPoint, you must have a paid Copilot subscription. Create a subscription and refresh PowerPoint. Then, the Copilot button should appear. You can find more info on this here: https://copilot.cloud.microsoft/en-us/copilot-powerpoint .
How can I create a PowerPoint with Copilot from an Excel file?
To create a PowerPoint presentation from an Excel file using Microsoft Copilot, make sure your Excel data is well-organized with clear column headings. Open Excel and then use Copilot to generate charts and graphs for your data. Afterwards copy the charts into PowerPoint. Microsoft Copilot in PowerPoint will then help you to figure out a suitable design for your slides. You have to use PowerPoint Copilot and Excel Copilot in combination to get good results.
Related Post
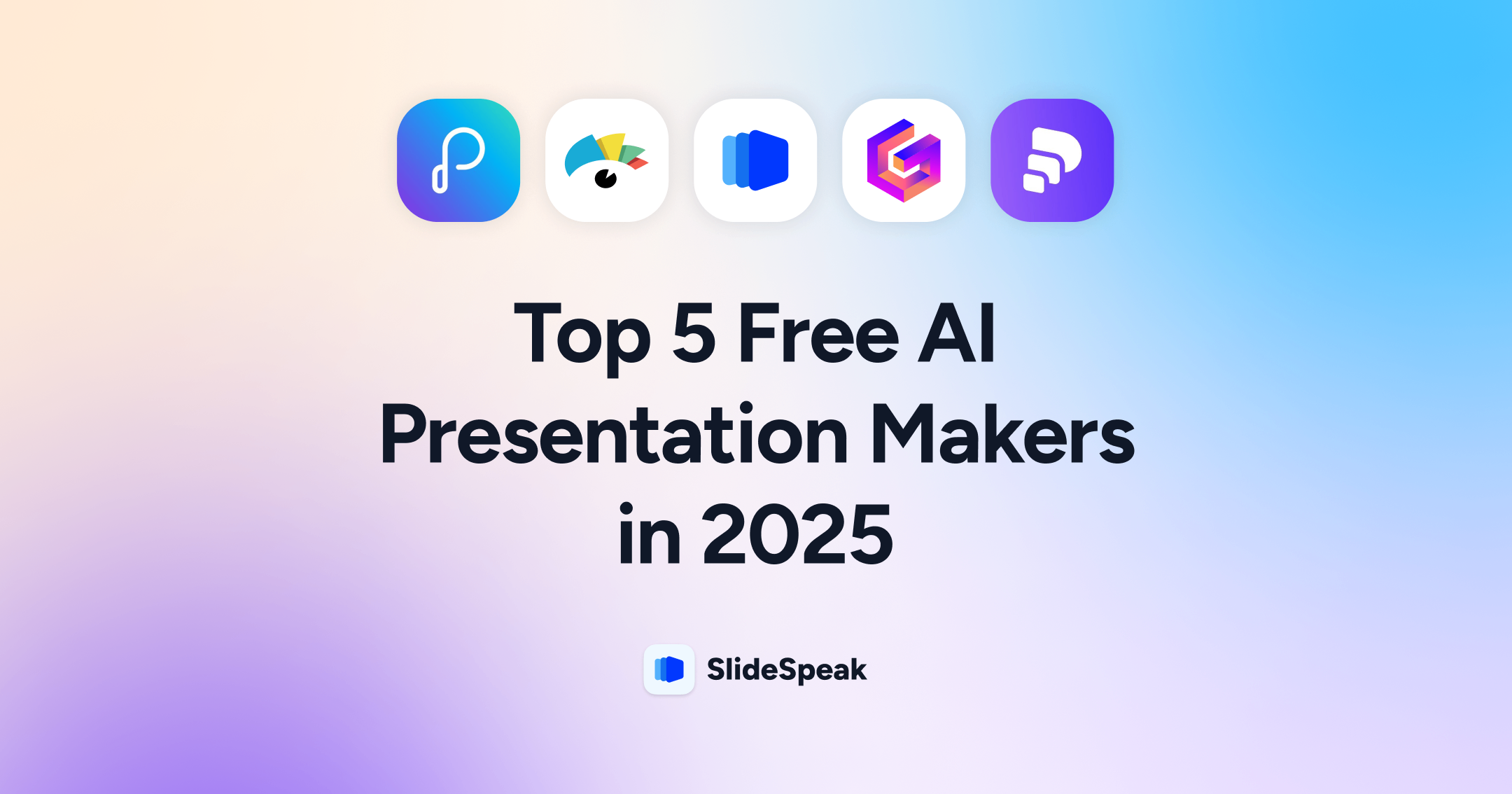
Top 5 Free AI Presentation Makers in 2025
- December 13, 2024
- Comments Off on Top 5 Free AI Presentation Makers in 2025

Top 5 Visme Alternatives with AI in 2024
- December 5, 2024
- Comments Off on Top 5 Visme Alternatives with AI in 2024
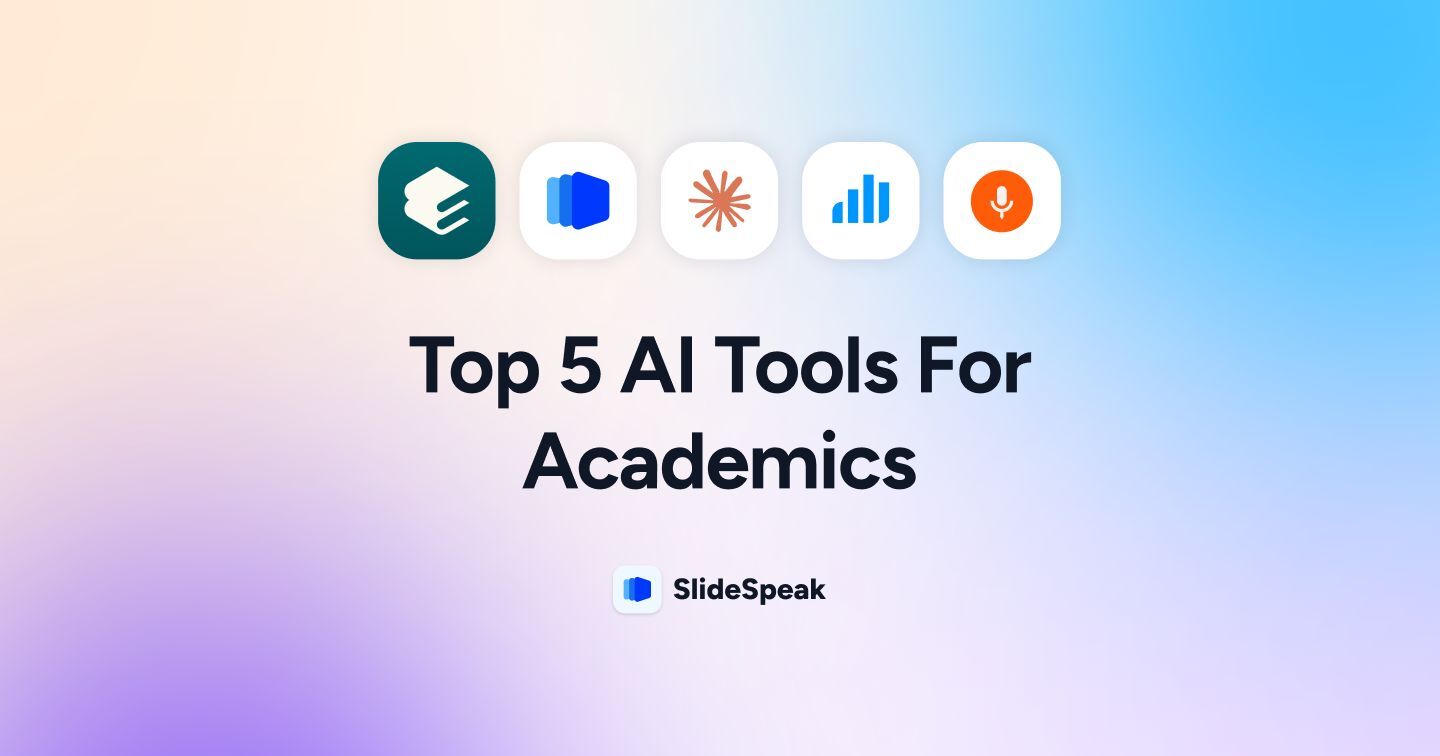
Top 5 AI Tools for Academics
- November 30, 2024
- Comments Off on Top 5 AI Tools for Academics
AI generate presentations and summaries.
Summarize and generate PowerPoint files with ChatGPT. Upload, chat, and gain new insights from your presentations. Use SlideSpeak AI to boost your productivity.
© 2024 by SlideSpeak.
- Help Center
- Affiliate Program 💵
- Call us: +1 (512) 777-1759
- Compress PowerPoint
- Convert PowerPoint to PDF
- Convert PowerPoint to PSD
- Convert PowerPoint to Figma
- Convert PDF to Word
- Extract Images from PowerPoint
- Extract Images from Word
- Extract Images from PDF
- Extract Videos from PowerPoint
- Extract Excel from PowerPoint
- Translate PowerPoint with AI
- Terms of Service
- Refund Policy
- SlideSpeak vs Gamma
- SlideSpeak vs Decktopus
- Gamma vs Decktopus
Convert Excel to PowerPoint Slides Online in One Click | Powerdrill
Automatically generate ai powerpoint presentations in minutes from your excel/csv/tsv files, convert your excel/tsv/csv files into polished ai deck in one click.
Powerdrill automatically creates stunning presentations from your uploaded files, saving you the hassle of design. Whether you've gathered enough content but lack the time to organize it, Powerdrill's AI Presentation Maker has you covered. Simply upload your files, click a button, and in just minutes, you'll have a beautifully crafted presentation ready to impress.
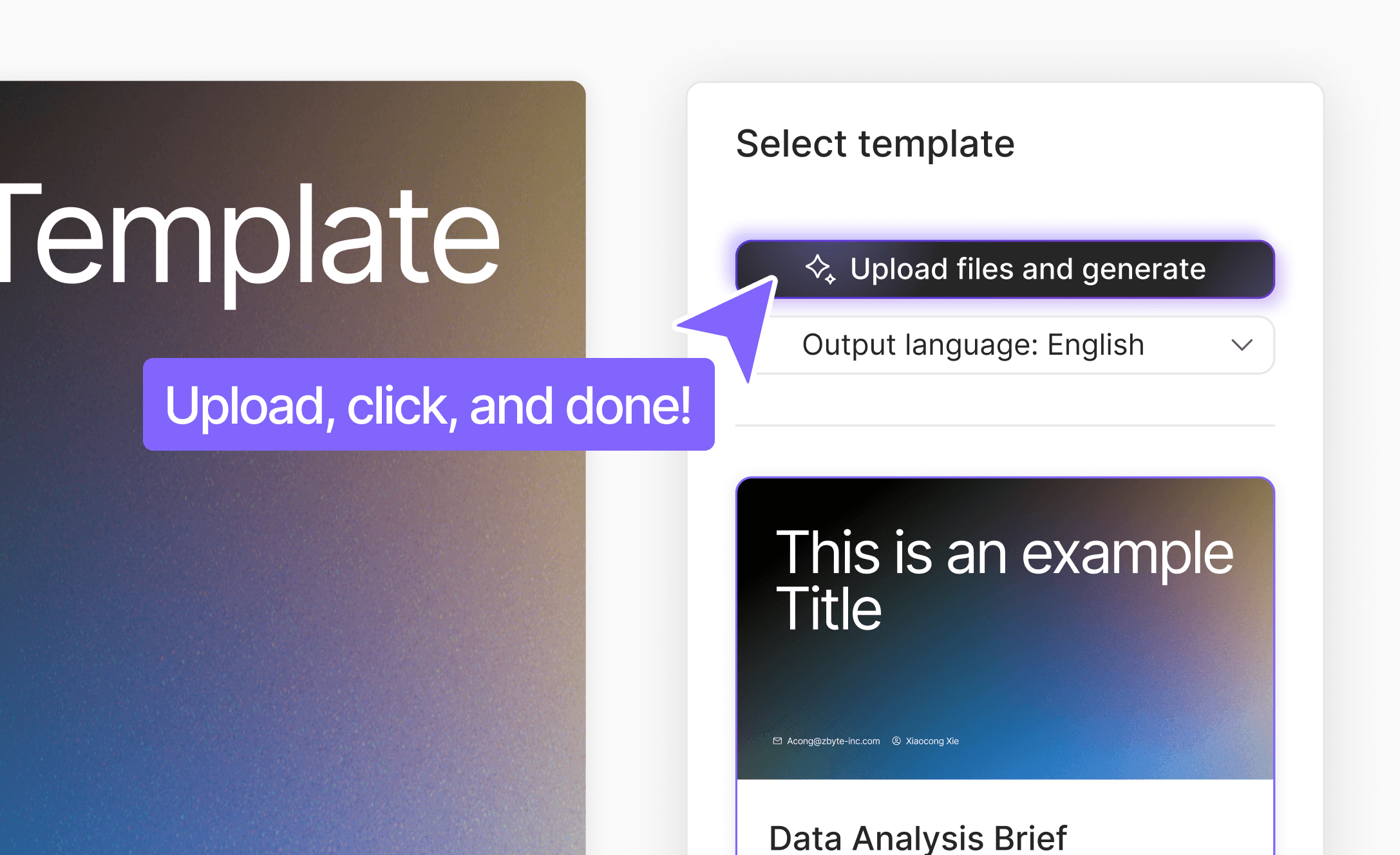
Create PowerPoint slides with insights uncovered from your Excel/TSV/CSV files
When your uploaded files contain data, Powerdrill AI harnesses its advanced data insights capabilities to analyze the information, automatically generating AI-powered graphs and charts that highlight key patterns and trends. No need to spend time on data analysis yourself. With just one click, you can transform raw data into visually stunning PowerPoint presentations effortlessly.
Access to a wide range of stylish, visually appealing templates
You can choose the design that best fits your message and audience. From clean and professional layouts to more dynamic, creative options, Powerdrill ensures your content is not only well-organized but also visually impressive, giving your presentations a professional edge without the extra effort.
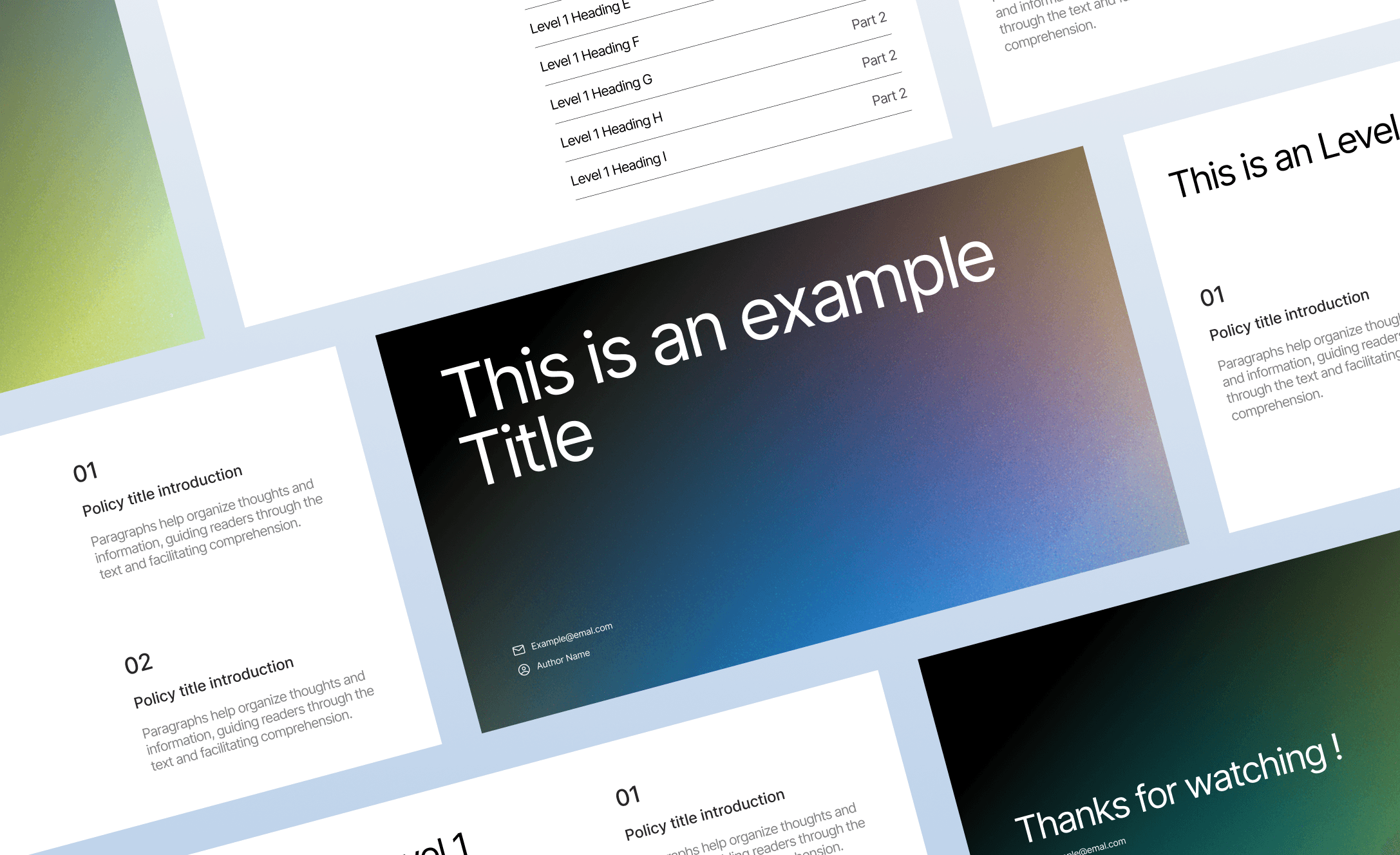
Step 1. Upload your Excel/TSV/CSV files
After sign-in/sign-up, locate the "AI Presentation Maker" agent, click "Get started", and upload your file.
Step 2. Wait for the readiness of your presentations
In 1 to 2 minutes, your presentations will be ready to download.
Frequently Asked Questions
What is powerdrill ai.
Powerdrill AI is an AI SaaS service centered around personal and enterprise datasets. Designed to unlock the full potential of your data, Powerdrill enables you to use natural language to effortlessly interact with your datasets for tasks ranging from simple Q&As to insightful BI analysis. By breaking down barriers to knowledge acquisition and data analysis, Powerdrill AI boosts data processing efficiency exponentially.

How can I use Powerdrill AI?
Log in to Powerdrill AI, and then you can message Powerdrill anything you want to ask.
However, that's not our top recommendation. Powerdrill AI excels at processing data-centric tasks, offering connectors to various data types such as PDFs, Excel files, PowerPoints, CSVs, TSVs, and, most impressively, SQL databases. You can upload your data to train a custom AI assistant tailored to your specific needs.
Is Powerdrill AI free?
You can start using Powerdrill for free. Powerdrill offers free quotas to several features. However, if you want to try more fantastic features, such as understanding images, text-to-image converters, and connectors to SQL databases, you need to upgrade your plan. For more information, see Pricing Plans .
How does Powerdrill AI work?
Powerdrill leverages top-notch AI technologies, such as GPT-3.5 , GPT-4 , GPT-4 Turbo , GPT-4o , and DALL·E to deliver precise and tailored responses, ensuring you receive accurate information efficiently.
Can I analyze spreadsheets with multiple tabs?
Absolutely. Simply upload your multi-tab spreadsheet. Afterwards, you can start ask questions about your spreadsheet. If you want Powerdrill AI to analyze specific tabs, just reference the specific tab names in your prompts.
Does Powerdrill AI have a privacy notice?
Absolutely yes. At Powerdrill, safeguarding your privacy and ensuring data security are our top priorities. In addition to our comprehensive privacy notice , we are dedicated to compliance with regulations such as GDPR , ISO 27001 , and SOC2 (in progress), demonstrating our commitment to protecting your information.
More efforts we've done in security and compliance can be found in the Security page and our Trust Center .
How can I get in touch with you for questions or to share feedback?
Experience issues, discover bugs or have suggestions for Powerdrill? Share with us! We‘ll promptly review your feedback within 48 hours. For any valid issues, bugs, or suggestions, we‘ll offer additional usage credits to express our thanks.
To ask questions or provide feedback for Powerdrill, simply log in, select your profile at the bottom left corner, and then click on the Feedback section to enter your comments.
More Features
Get Cheaper, More Accurate Responses from OpenAI GPT-4
Effortlessly navigate complex PDF files with Powerdrill's ChatPDF
AI Word Assistant
Chat with Word documents, get summaries, extract insights
AI Summarizer
AI Summarizer for PDF, Docs, Text, Webpages, and More
Excel to PPT
Automatically generate AI PowerPoint presentations in minutes
Word to Slides
Transform your Word doc into a PowerPoint presentation
AI Report Generator
Transforms your raw data into stunning reports in seconds
Data Connectors
Excel AI Analysis
Analyze Excel Sheets, Visualize Insights 10x Faster with AI
CSV AI Analysis
Analyze CSV Files, Visualize Insights 10x Faster with AI
TSV AI Analysis
Analyze TSV Files, Visualize Insights 10x Faster with AI
SQL Database Connector
A No-Code Data Analytics Tool
MySQL Connector
PostgreSQL Connector
Advanced Analytics
Data Visualization
Your Everyday AI Data Analyst
AI Graph Maker
AI-Powered Data-Driven Decisions at a Glance
Chat Your Way to Smarter Decisions
AI Data Cleaner
Deduplicate your data in one click, 10x your operational efficiency
Collaboration
Dataset Sharing
Simple and Collaboration-Only Dataset Sharing
Chat Sharing
Share Your Chats with AI
Also Interesting

Top 8 AI Presentation Makers in December, 2024

Create Presentation from Your Files and Data in One Click with Powerdrill AI
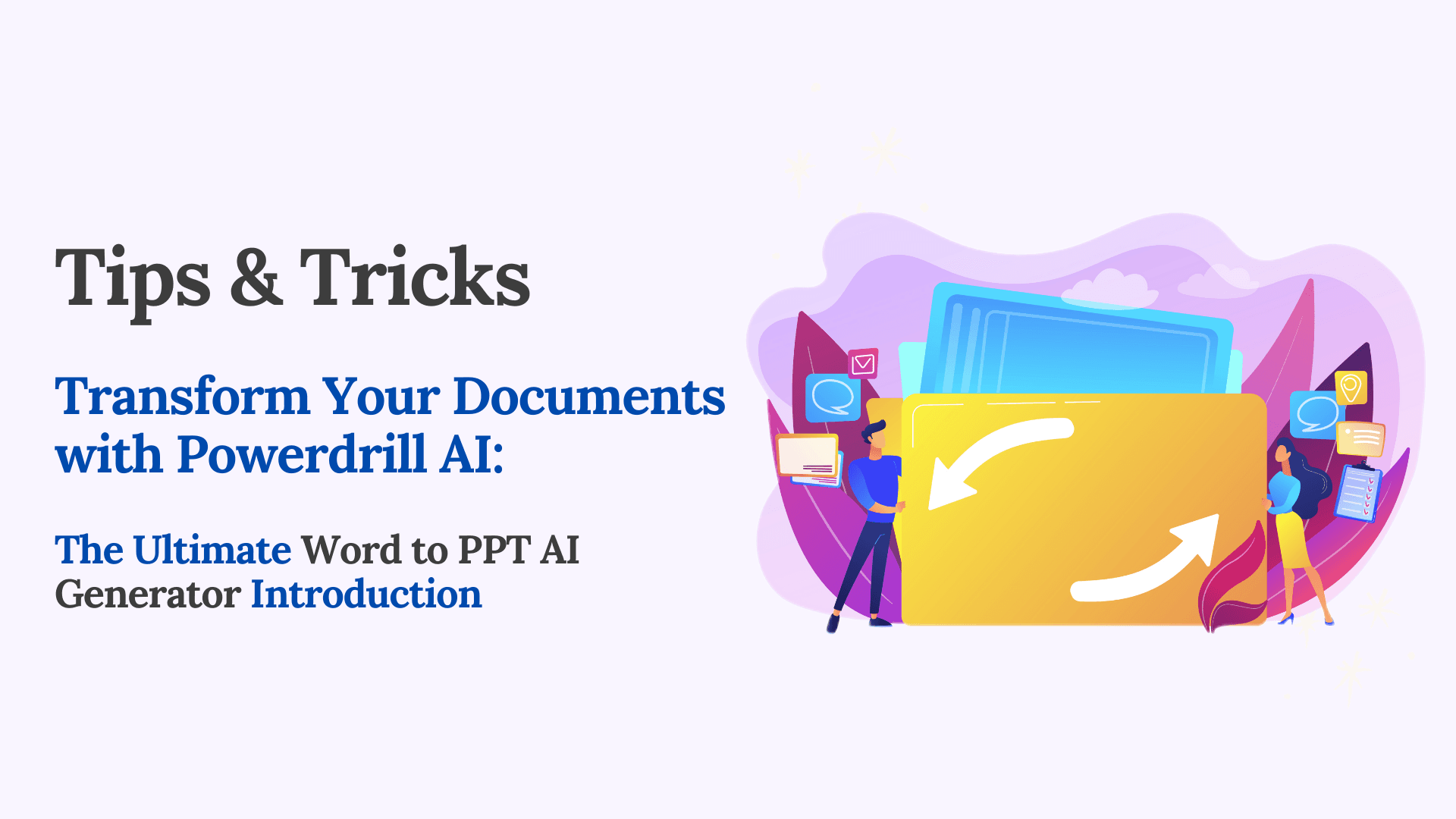
Transform Your Documents with Powerdrill AI: The Ultimate Word to PPT AI Generator Introduction
Swift insights from knowledge and data.
Try For Free
Swift insights from knowledge and data
Why Powerdrill
Powerdrill vs. Julius
Powerdrill vs. Monica
Powerdrill vs. Liner
Powerdrill Blog
Powerdrill Doc
Affiliate Program
Privacy Notice
Terms of Service
Security & Compliance
Trust Center
© 2024 Powerdrill. All rights reserved.
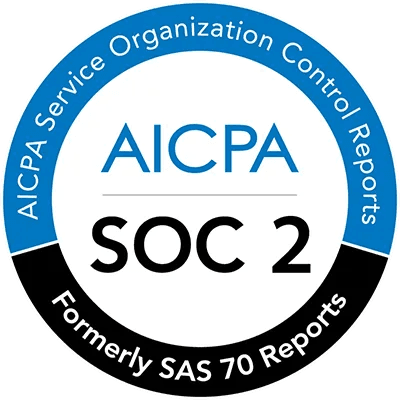

Top 6 Ways to How to Convert Excel to Powerpoint
Microsoft Excel Worksheet is commonly used to capture, analyse, and manipulate data. Our primary tool in creating this professional presentation in front of colleagues is Microsoft PowerPoint, while the created analysis reports are business plans, sales, and financial reports created from Excel .
Hence, it is important to learn how to convert an Excel worksheet to a PowerPoint slide. In this article, you will discover methods for changing an Excel worksheet to a PowerPoint slide with 6 options.
1. How to Input Excel Data into PowerPoint
You can simply copy the data from the Excel worksheet and then paste it onto the PowerPoint slide. However, using the copy and paste technique in the PowerPoint, if the data on the original Excel spreadsheet is changed, the data in the PowerPoint will not be updated.
Step 1. Head to the Excel sheet you wish to copy from, highlight the data by clicking on the topmost cell within the data area, click on ‘ Home ‘ at the top toolbar of Excel and click ‘ Copy ‘.
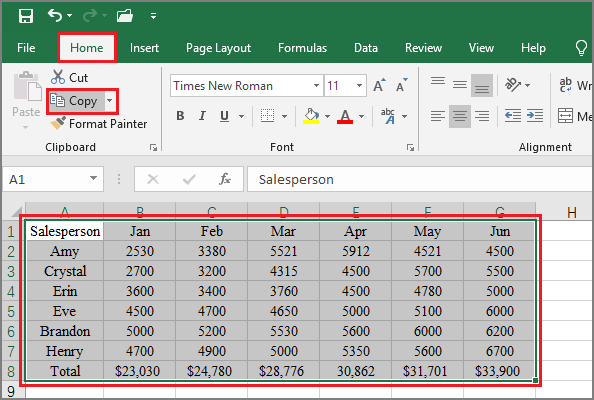
Step 2. Click on Microsoft PowerPoint and navigate to the particular slide where you wish to paste the data. Now right-click on the particular slide, and from the pop-up list, select the option Paste options.
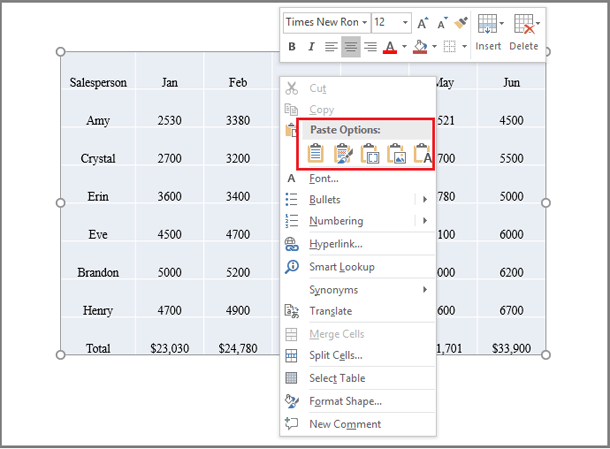
Tips: There are five available PASTE options: Use Destination Styles, Keep Source Formatting, Embed, Picture, and Keep Text Only. To identify the individual Paste options, you can move the mouse pointer over each one of them to get a preview effect of the template.
Step 3. Others involve Click Save to save changes after you complete.
2. Link an Excel Worksheet to PowerPoint
To link an Excel spreadsheet to PowerPoint simply means that you want to embed a drop of Excel file onto PowerPoint. To convert Excel to a PPT slide, you can follow the steps mentioned below.
Step 1. By opening the Microsoft PowerPoint application, navigate under the Insert tab and seek for Object from Text section.

Step 2. Once the business object Insert Object appears on the screen, then they should choose Create from File.
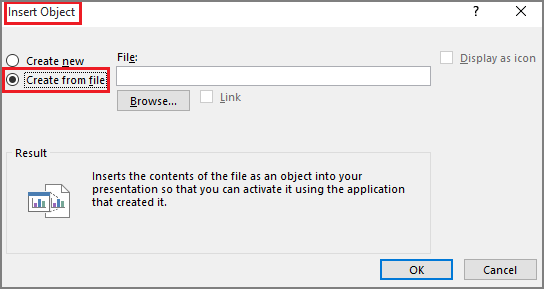
Step 3. On the clipboard, click the Browse button to search for the Excel data you wish to insert into PowerPoint, check the Link button then click OK.
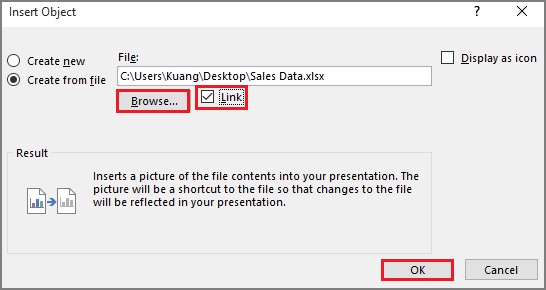
Tips: You can make the snapshot of the spreadsheet larger, reduce it using the edges of the snapshot, or resize it by fixing the pointer anywhere in the snapshot and moving it around within the slide. Selecting the spreadsheet file and then clicking with the mouse twice will open the file in Microsoft Excel.
3. Link a Section of Excel Data to PowerPoint
Sometimes, you might not wish to link all the Excel data to the PowerPoint slide. You can link a section in Excel to PowerPoint using the following steps.
Step 1. Find the data in the Excel file, open the target slide, click Home, then the inverted triangle under Paste, and then click Paste Special ( Ctrl + Alt + V ).
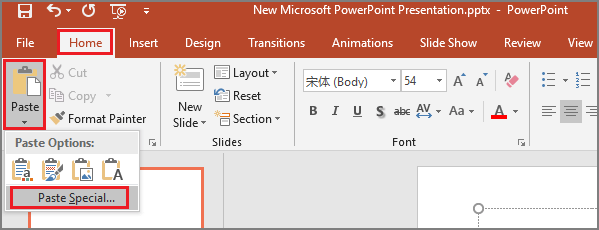
Step 2. When the Paste Special dialogue box appears, choose the Paste Link option and select Microsoft Excel Worksheet Object before finally clicking on Okay.
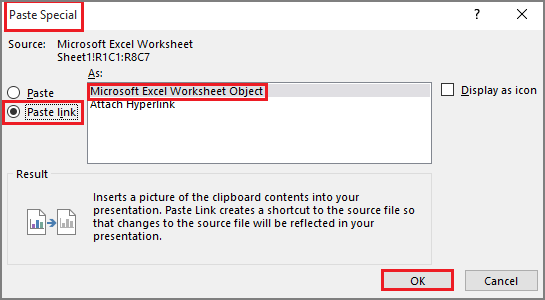
Tips: It is very disadvantageous because if you rename the source Excel file or move the source file to another location, then the linked file will not be available anymore. This is useful because it will not update the PowerPoint slides automatically when the values on the source Excel file have been changed.
4. Embed an Excel Worksheet into PowerPoint
To embed an Excel worksheet directly in the PowerPoint slide, there is no relation between each other. Thus, changing the Excel worksheet used to create the original does not synch up data in this particular slide.
Step 1. Right-click and click on copy the data on the Excel file, then open the target slide, then navigate it to home, then paste, then paste special.
Step 2. After opening the Paste Special dialogue box, select the Paste option, select Microsoft Excel Worksheet Object under the Paste link, and click OK.
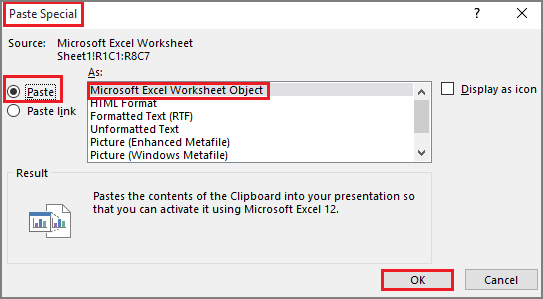
5. Export Excel Data into PowerPoint as an Image
If the data in the Excel file does not need to be updated or changed further within the presentation, Excel can just be converted into a PPT slide in BA form as a picture. Modifications made to the Excel file will not affect the PowerPoint slide in any form.
Step 1. Choose and then duplicate the necessary Excel data, move to another PowerPoint slide, on the Home tab, click on Paste, then on Paste Special.
Step 2. When in the Paste Special dialogue, click on Paste, select Picture and then click on the Enhanced Metafile .
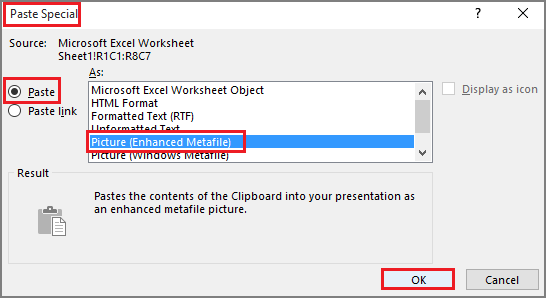
6. Reproduce Excel Worksheet in PowerPoint
There is the option of copying Excel data into PowerPoint through recreations of Excel data in PowerPoint.
Step 1. First, you need to launch Microsoft PowerPoint and navigate to the specific slide that you want to make changes to.
Step 2. This area can be set by going to the Insert tab and clicking on the inverted triangle just below the Table tab to set the table size.
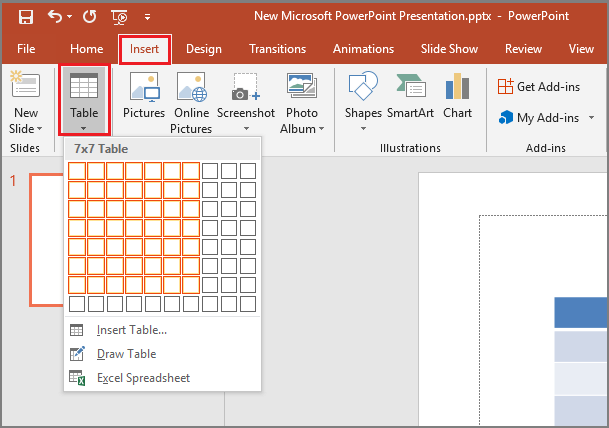
Step 3. Choose and highlight the data in the Excel file, then return to the PowerPoint slide, select it, and paste it into the new table created on this slide.
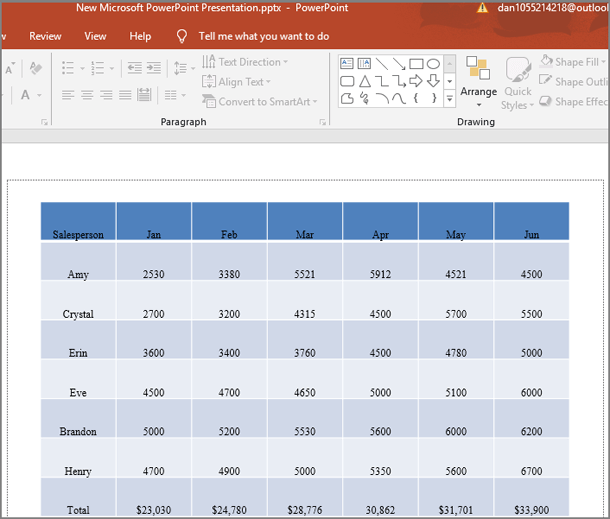
Similar Posts
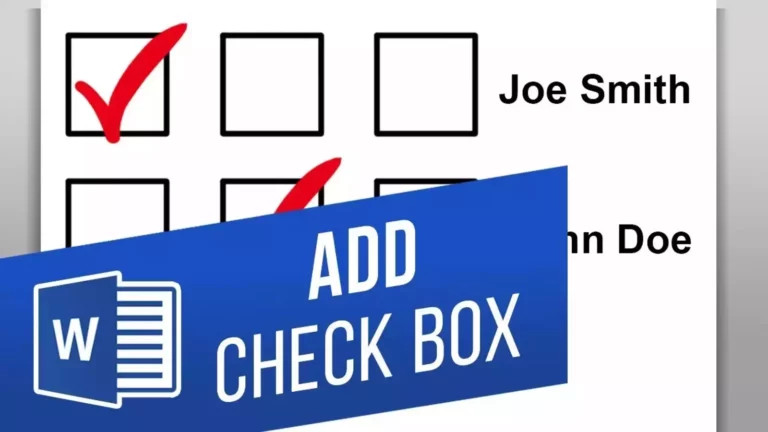
How to Add Check Boxes in Word Files
Through checkboxes, drop-down lists continue to be one of the most effective ways of making the form-filling process within Word documents more appealing. The latter produces elements enabling users to build dynamic forms where the form…

How to Copy and Paste on Microsoft Word
MS Word is a program that many businesses and offices use in order to compose letters, documents, and other things. It has one of the best features – a copy-and-paste feature. With it, users can copy…
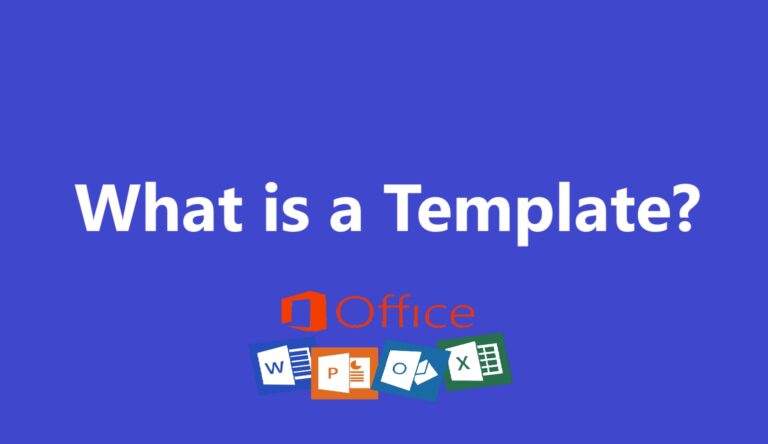
What is a Template?
By nature, content creation in today’s fast-paced digital environment means efficiency and consistency; this is where templates come in handy. Whether for independent writing or business purposes, templates are the framework for fast and efficient professional-looking…
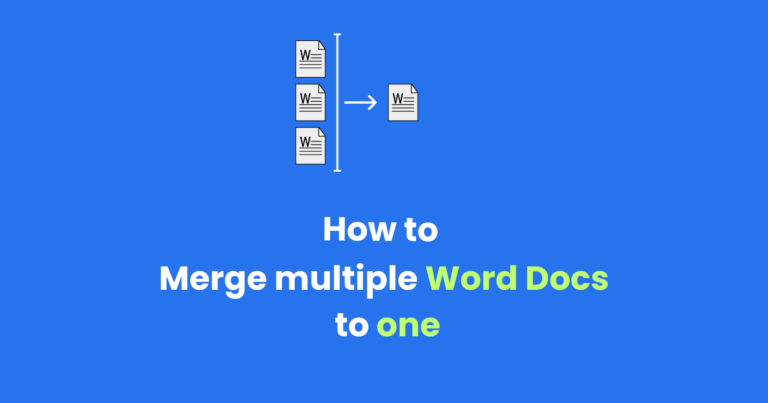
How to Merge Word Documents? – 3 Easy Methods
Suppose you are involved in a team’s writing task about a particular product. Everybody on the team is ready to contribute their part and complete the documentation process while working from their place and using any…
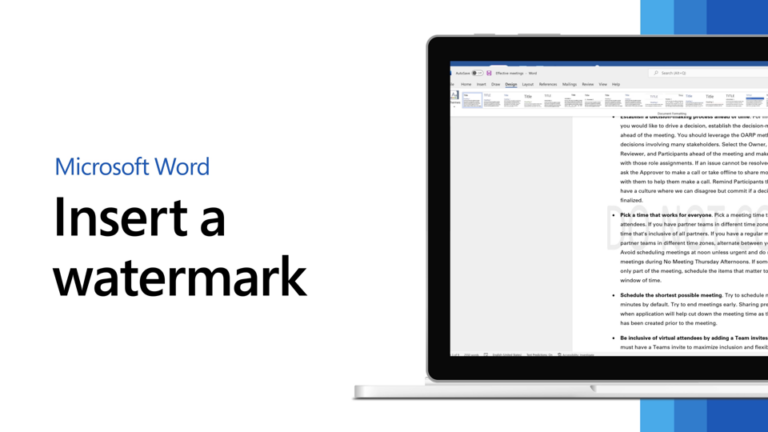
How to Make and Insert a Watermark in Microsoft Word
Place today is much more important to protect your work from the outside people who may use it for their own benefit. One of the most useful tips in it is to work with watermarks; this…
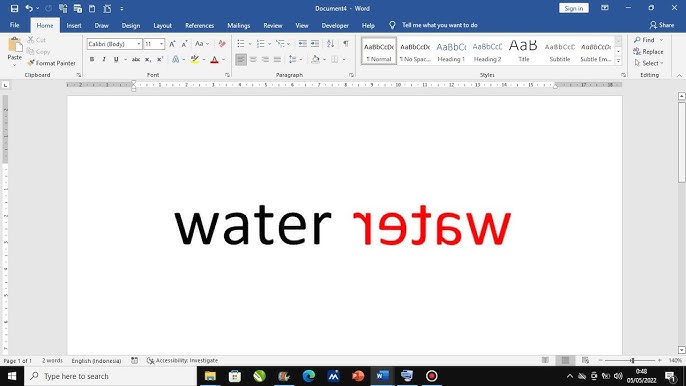
4 Easy Ways to Flip or Mirror Text in Word with Ease
Microsoft Word, a widely used word processing software, claims its position as the world’s most recognizable word processor software. It provides all the characteristics and functions of documentation to meet customers’ demands. Although Word offers the…
- PRO Courses Guides New Tech Help Pro Expert Videos About wikiHow Pro Upgrade Sign In
- EXPLORE Tech Help Pro About Us Random Article Quizzes Request a New Article Community Dashboard This Or That Game Forums Popular Categories Arts and Entertainment Artwork Books Movies Computers and Electronics Computers Phone Skills Technology Hacks Health Men's Health Mental Health Women's Health Relationships Dating Love Relationship Issues Hobbies and Crafts Crafts Drawing Games Education & Communication Communication Skills Personal Development Studying Personal Care and Style Fashion Hair Care Personal Hygiene Youth Personal Care School Stuff Dating All Categories Arts and Entertainment Finance and Business Home and Garden Relationship Quizzes Cars & Other Vehicles Food and Entertaining Personal Care and Style Sports and Fitness Computers and Electronics Health Pets and Animals Travel Education & Communication Hobbies and Crafts Philosophy and Religion Work World Family Life Holidays and Traditions Relationships Youth
- Browse Articles
- Learn Something New
- Quizzes Hot
- Happiness Hub
- This Or That Game
- Train Your Brain
- Explore More
- Support wikiHow
- About wikiHow
- Log in / Sign up
- Computers and Electronics
- Presentation Software
How to Convert Excel to PowerPoint
Last Updated: September 20, 2024
This article was co-authored by wikiHow Staff . Our trained team of editors and researchers validate articles for accuracy and comprehensiveness. wikiHow's Content Management Team carefully monitors the work from our editorial staff to ensure that each article is backed by trusted research and meets our high quality standards. This article has been viewed 250,177 times. Learn more...
If you want to take data from an Excel spreadsheet and put it into a PowerPoint presentation, you can do so with built-in controls available in both programs. To paste Excel data into PowerPoint, select the data and copy it. Select a slide in PowerPoint, and then select Paste. This wikiHow shows you how to put Excel data into PowerPoint slides using these features.
Transferring Excel Data to PowerPoint
To convert Excel data into PowerPoint, highlight the cells you want to copy, select the Home tab, and then click Copy . Open PowerPoint and click Paste . You can also link to an Excel document by using the "Object" tool in PowerPoint. Select Create from File , and then select your Excel file.
For popular FAQs on converting Excel to PowerPoint, jump to more common questions .
Copying and Pasting Excel Data into PowerPoint

Inserting an Excel Object into PowerPoint

Common Questions: Converting Excel to PPT
Can I copy from Excel to PowerPoint and keep formatting?
When you paste Excel data into PowerPoint, you can choose to keep the original formatting or change it to match PowerPoint's. With the Paste menu open, select the icon for the option you want.
How do I transfer an Excel chart to PowerPoint?
Click the chart you want to transfer and click Ctrl + C to copy it. Select a slide in PowerPoint, and then press Ctrl + V to paste it.
Can I link an Excel file in PowerPoint?
You can link an Excel file in PowerPoint by using the "Object" tool. Select it from the toolbar. Select Create from file , select the Excel file, and then select OK .
You Might Also Like

About This Article

- Send fan mail to authors
Is this article up to date?

Featured Articles

Trending Articles

Watch Articles

- Terms of Use
- Privacy Policy
- Do Not Sell or Share My Info
- Not Selling Info
Keep up with tech in just 5 minutes a week!

PowerPoint Top Contributors: John Korchok - Steve Rindsberg ✅
December 13, 2024
PowerPoint Top Contributors:
John Korchok - Steve Rindsberg ✅
- Search the community and support articles
- Microsoft 365 and Office
- Search Community member
Ask a new question
Create visual PowerPoint slides from excel data
Is there a way to use excel data to create a PowerPoint slide. I want to take data in excel such as words and numbers and have it auto populate in power point images that have been assigned to each word or number. The goal is to have each person fill out there row of dats and have their own individual slide based on their data.
Report abuse
Reported content has been submitted
- Volunteer Moderator
There's nothing like this built into PowerPoint or Excel, but both of them support VBA, a programming language that lets developers create add-ins that extend the abilities of both progams.
As it happens, a couple of us here do this for a living.
John Wilson's Simple Merge ( http://www.nattyware.com/pixie.php ) might do the job for you.
If not, my PPTools Merge ( https://www.pptools.com/merge/ ) will almost certainly do this. To do the job with Merge, you'd use a formula of some sort in Excel to fill an extra cell with the name of the appropriate image file. Merge would then insert the image into PPT, each row of data becoming a new slide, each with whatever image and other text is appropriate.
4 people found this reply helpful
Was this reply helpful? Yes No
Sorry this didn't help.
Great! Thanks for your feedback.
How satisfied are you with this reply?
Thanks for your feedback, it helps us improve the site.
Thanks for your feedback.
Replies (3)
Question info.
- For business
- Norsk Bokmål
- Ελληνικά
- Русский
- עברית
- العربية
- ไทย
- 한국어
- 中文(简体)
- 中文(繁體)
- 日本語
1.858.217.5144
Start your project
How can I generate a PowerPoint presentation from an Excel file?
Generating a PowerPoint presentation from an Excel file is a fairly straightforward process. Here’s a step-by-step guide on how you can do this:
Step 1: Open Your Excel File
Start by opening the Excel file you want to convert into a PowerPoint presentation.
Step 2: Select the Data Range
Select the data range you want to include in the PowerPoint presentation. You can do this by clicking and dragging over the cells you want to select.
Step 3: Copy the Selected Data
Once you have selected the data range, copy it. You can do this by pressing Ctrl+C on your keyboard or by right-clicking on the selected data and choosing “Copy”.
Step 4: Open PowerPoint
Next, open PowerPoint. If you don’t have an existing presentation where you want to paste the data, create a new one.
Step 5: Paste the Data
Navigate to the slide where you want to paste the Excel data, then paste it. You can do this by pressing Ctrl+V on your keyboard or by right-clicking on the slide and choosing “Paste”. A table containing your Excel data should now appear on the slide.
Step 6: Adjust the Table and Formatting
You can adjust the size of the table by clicking and dragging its corners. You can also change the formatting of the table by selecting it and using the “Table Tools” options that appear at the top of PowerPoint.
Remember, the key to a successful PowerPoint presentation is not just the data but also the way you present it. At SlideGenius, we specialize in creating high-impact PowerPoint presentations that combine compelling visual design with clear, concise content. If you need help turning your Excel data into an engaging PowerPoint presentation, don’t hesitate to get in touch with us.
View Our Presentation Portfolio
- How can telecom leaders maintain brand consistency in collaborative PowerPoint presentations for major corporate conferences?
- How can we secure and brand our investor meeting videos for consistent identity and controlled access?
- What strategies can cloud industry execs use to elevate board presentations with tailored video slides for client pitches?
- How can sales enablement optimize executive presentations for board meetings using collaborative tools in social media management?
- What strategies boost executive presentations with interactive visuals for Big Data board meetings?
View our presentation portfolio
Aflac insurance, adidas apparel manufacturing retail, medtronic healthcare & medical manufacturing technology & software, lenovo manufacturing marketing & advertising technology & software, deloitte finance & investments business solutions, american airlines aerospace, autodesk technology & software business software-b2b, conair household products & services, discovery film & television, dow chemical chemicals.
Ready to kick off your project?
Fill out the form below to speak with a SlideGenius representative.
Company size None 1 2-10 10-100 100-1000 1000+

IMAGES
COMMENTS
Method 1 - Automatically Create Slides Using the Insert Command in PowerPoint. Steps: Launch PowerPoint. Select the Insert tab.; Click on Text and select the Object option.; An Insert dialog box will pop up.
Here is a brief overview of how to create PowerPoint from Excel using MS Copilot. Open Microsoft Copilot in PowerPoint: create a presentation and open the Copilot toolbar. Insert data into Copilot in PowerPoint: copy the data from your Excel file and insert it into Copilot. Review the presentation: generate and, if necessary, edit the presentation.
Create PowerPoint slides with insights uncovered from your Excel/TSV/CSV files When your uploaded files contain data, Powerdrill AI harnesses its advanced data insights capabilities to analyze the information, automatically generating AI-powered graphs and charts that highlight key patterns and trends.
1. Open your PowerPoint template and go to the slide where you want to insert the Excel data. 2. Click on the "Insert" tab in the ribbon and select "Object" from the "Text" group. 3. In the "Object" dialog box, select "Create from file" and click on the "Browse" button to locate your Excel file. 4.
5. Export Excel Data into PowerPoint as an Image. If the data in the Excel file does not need to be updated or changed further within the presentation, Excel can just be converted into a PPT slide in BA form as a picture. Modifications made to the Excel file will not affect the PowerPoint slide in any form. Step 1.
Displaying Microsoft Excel Data. PowerPoint is ideal for Data presentation, but when there is the need to display numbers, it is best done on a spreadsheet.It's easier to enter raw data and make calculations on Microsoft Excel. However, the display of these data on Excel may appear unappealing to viewers.
How do I transfer an Excel chart to PowerPoint? Click the chart you want to transfer and click Ctrl + C to copy it. Select a slide in PowerPoint, and then press Ctrl + V to paste it. Can I link an Excel file in PowerPoint? You can link an Excel file in PowerPoint by using the "Object" tool. Select it from the toolbar.
Is there a way to use excel data to create a PowerPoint slide. I want to take data in excel such as words and numbers and have it auto populate in power point images that have been assigned to each word or number. ... Merge would then insert the image into PPT, each row of data becoming a new slide, each with whatever image and other text is ...
Here is a recording of a webinar by Kurt Dupont, showing how to automatically create PowerPoint slides from Excel using the DataPoint PowerPoint add-on. DataPoint Bridge. Automating PowerPoint from Excel. ... Mastering Data Presentation: The Synergy of PowerPoint and DataPoint; Automated Data Reporting: Saving Time and Reducing Errors ...
Step 4: Open PowerPoint. Next, open PowerPoint. If you don't have an existing presentation where you want to paste the data, create a new one. Step 5: Paste the Data. Navigate to the slide where you want to paste the Excel data, then paste it. You can do this by pressing Ctrl+V on your keyboard or by right-clicking on the slide and choosing ...