

Presentation Training Institute
A division of bold new directions training, the use of graphics and images in presentations.
Visual tools and techniques are a great way to create interest and enhance the effectiveness of a presentation. When used strategically, graphics and images can help engage the audience, clarify concepts, emphasize key points, and create a more memorable presentation. Here we will discuss some of the ways graphics and images can be used effectively in a presentation.
Why Use Graphics in Your Presentations
Graphics and images are a great way to capture the attention of your audience and make your presentation more visually appealing. Rather than bombard your audience with text heavy slides, graphics and images are more visually stimulating and will grab the attention of the audience, keeping them engaged. Furthermore, graphics and images can be useful for communicating complex ideas and information in a clear and digestible manner. Visual representations such as charts, graphs, tables, and diagrams can help simplify and illustrate complex information so that it is easier for the audience to understand. Visual aids are also a great way to highlight important points and reinforce your message. Finally, visual aids can evoke emotion and create a sense of connection with your audience. Compelling images that resonate with your audience will help them connect with your message on a deeper level.
Tips for Using Graphics and Images Effectively
1. choose relevant and high-quality images.
It is important to choose high-quality images and graphics that are relevant to your message and support your content. Avoid low-resolution images that are blurry or distorted, as this will distract your audience and detract from your message.
2. Balance Text and Visuals
While visuals can be a great way to communicate your message, don’t overload your slides with too many images. Images and graphics are meant to support and complement your text, not replace it altogether. Use graphics and images to show, not tell, your audience what you mean. A good rule of thumb is a 60:40 ratio of text/images in your presentation.
3. Avoid Generic Images
Images and graphics should be used sparingly, so choose authentic and meaningful images that will resonate with your audience. Avoid generic or cliche images, as these will not add value to your presentation.
In conclusion, the use of graphics and images can be a powerful tool in presentations as a means for connecting with your audience and explaining complex concepts. When used effectively, images and graphics can create a more meaningful and memorable experience for the audience.
- Accountancy
- Business Studies
- Organisational Behaviour
- Human Resource Management
- Entrepreneurship
PPT: Full Form, Features, Functions and Uses
What is ppt.
PPT is defined as a digital slideshow made with Microsoft PowerPoint, a well-known software application of Microsoft Office. PPT is usually used for visual presentations that include several slides made up of texts, images, graphics, and multimedia elements like videos and animations. This software is used in many different fields like educational institutions, offices, conferences, and business meetings to share information, data, and even messages with the help of a set of visual slides in an organised and presentable manner.
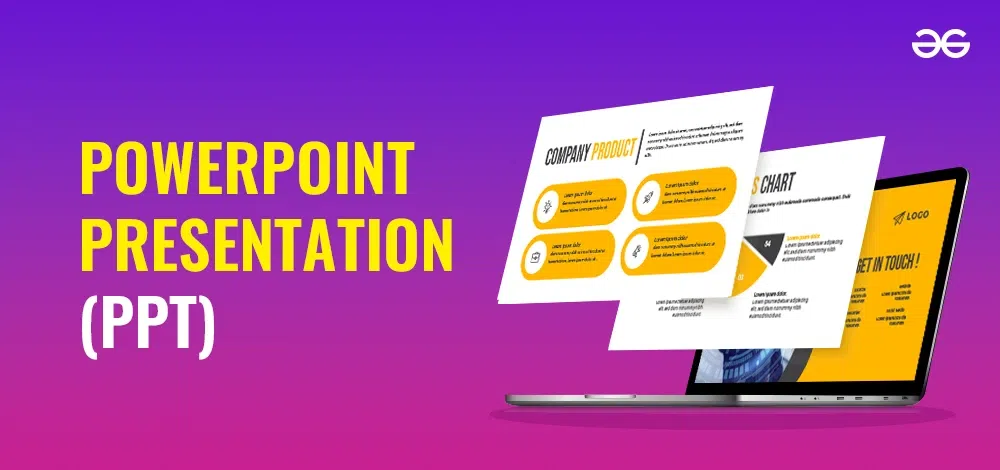
Table of Content
Full Form of PPT
Features of powerpoint presentation (ppt), functions of powerpoint presentation (ppt), uses of powerpoint presentation (ppt).
- PowerPoint Presentation (PPT) vs Google Studies
Advantages of PowerPoint Presentation (PPT)
Disadvantages of powerpoint presentation (ppt).
PPT stands for PowerPoint Presentation. PPT is defined as a sequence of slides used for the visual presentation of information using images, texts, graphics, and multimedia elements like videos and animations. The term "PPT" is often used informally to refer to a PowerPoint presentation file, which commonly has a ".ppt" or ".pptx" file extension.
PowerPoint provides a number of features and customisable options to enhance the visual appeal and performance of presentations. Some of these are as follows:
1. Slide Creation: PowerPoint helps create slides that act as individual pages that contain pictures, texts, tables, charts, graphics, etc. attached to our presentations. This helps users create a meaningful and systematic presentation for our work.
2. Templates and Themes: PowerPoint contains pre-designed templates and themes that can be used to enhance the visual appeal of your presentation. PowerPoint offers a number of themes and templates. These well-created themes and templates improve the slides' and presentation's attractiveness and give them a professional look.
3. Transitions and Animations: PPT helps in creation of visual effects between presentations by using animations and transitions. These transitions can be simple or elaborate and can engage the audience and create smooth transitions between slides.
4. Multimedia Integration: PowerPoint can help the users to insert images videos audio and animations in the slides to create an engaging and dynamic presentation.
5. Collaboration and Sharing: PowerPoint offers collaboration features that allow multiple users to work on a presentation simultaneously. Poerpoint presentations with others through email, cloud storage, or collaboration platforms, making it easy to collaborate and distribute work.
6. Speaker Notes: Speaker notes can be added by presenters for use as a reference during the presentation. These notes can be hidden from the audience and can be utilised by the users to give reminders additional details or signals while giving the presentation.
1. Slide Creation: The main function of PowerPoint is to create visually appealing presentations for various purposes by using several options like texts, images, graphs tables, videos, etc.
2. Data Visualisation: PPT helps in creating slides that are organised and presentable by including charts, graphs, and other visual options. This makes the slides easy to understand for the viewers.
3. Slide Customisation: A PowerPoint can provide a number of customisation options. With the help of these options, the users can change fonts, and color backgrounds, and apply themes or templates to the slides to make the presentation more appealing.
4. Slide Show Options: PowerPoint also provides a number of options for presenting slideshows. These functions include setting the timing between the slides, setting loop slideshows, and customising slide transitions. The timings between the slides can be automatic or can be set manually.
5. Printing and Handouts: Presenter mode includes tools and features that help the user view speaker notes, previous and upcoming slides, and other advanced options to make the presentation better. It also provides an option of using a pointer or laser pen to help the users add extra comments to the slides.
1. Personal Use: The most common purpose of PowerPoint is to use it for personal projects for special occasions. The user can design the slides according to their choice and add the necessary points and details.
2. Educational Tools: PowerPoint is often used by teachers and professors in schools and colleges for teaching by using animations to make learning more interactive.
3. Marketing Presentation: PowerPoint is also used for marketing purposes to show sales graphs, market research, etc. These presentations help the marketers to present their annual or internal reports.
4. Training and Workshops: PowerPoint can also be used to perform workshops and trainings. The slides created can be shown to the public for the workshop. It helps the trainers to understand the work easily with the help of images, videos, and other multimedia options.
PowerPoint Presentation (PPT) vs Google Slides
PowerPoint PowerPoint sometimes referred to as PPT, is a popular presentation tool that enables users to create slides for visual presentations. It offers a variety of features, including slide transitions, text formatting, image and video insertion, and animations. PPT files can be shared and presented on a variety of devices and are commonly saved in the .ppt or. pptx format.
Google Slides, on the other hand, is a web-based presentation tool provided by Google as part of its Google Drive collection. Although it has some clear advantages, it offers features that are similar to those in PowerPoint. Since Google Slides is web-based, it enables real-time collaboration so that multiple individuals can work on a presentation at once.
1. Features: There are a wide range of advanced features that includes various options for designs and animations. This helps in creating even complex presentations.
2. Offline Access: PowerPoint can also be used without internet connection. It just needs to be installed on the computer.
3. Compatibility: The presentations created using PowerPoint our highly compatible with other systems and can also be shared easily.
4. Templates: PowerPoint provides various kinds of templates and themes that can be used in the presentation design. These templates are already present by default.
5. Export Options: PowerPoint allows you to export your presentation to video which is quite useful for sharing on platforms like YouTube. It even help you to play the presentation without using the PowerPoint software.
6. Accessibility: The presentations created can be saved in various formats. It also includes converting it into PDF which makes it easier to share to others who may not have PowerPoint installed on their devices.
1. Cost: Microsoft PowerPoint is not free. It is requires a license which is quite expensive.
2. Dependance: PowerPoint is primarily designed for windows and Mac OS which often limits the accessibility on other operating systems.
3. Limited Collaboration: The collaboration feature provided by PowerPoint may not work on a lot of systems and is therefore not user friendly.
4. Complex: PowerPoint has a lot of advanced features which requires time and effort and therefore can be quite complex, especially for beginners.
5. Overuse: Many presentations contains two many slides, extra text and dull animations which can often bore the audience. Too much information can also overwhelm the audience and they can lose interest.
6. Time Consuming: Creating even a simple visually appealing presentation that includes the content in a well manner can be time consuming. Creating a presentation in PowerPoint takes more time than other presentation methods as one has to create various slides.
Similar Reads
- PPT: Full Form, Features, Functions and Uses What is PPT?PPT is defined as a digital slideshow made with Microsoft PowerPoint, a well-known software application of Microsoft Office. PPT is usually used for visual presentations that include several slides made up of texts, images, graphics, and multimedia elements like videos and animations. Th 8 min read
- PFI : Full Form, Features, Scope, and Benefits What is PFI?PFI is defined as a method of financing where there is a partnership between the government or public authority with private firms to manage various projects such as hospitals, schools, roads, and utilities. PFI is a collaborative financial model that brings together the public sector an 7 min read
- Point of Sale (POS) : Full Form, Features, Types and Example What is Point of Sale (POS)?A Point of Sale (POS) refers to the physical or digital location where a retail transaction takes place between a customer and a business. It is the point at which the customer makes a payment for goods or services they are purchasing. In a traditional retail setting, thi 14 min read
- USB Full Form | About USB Universal Serial Bus (USB) has revolutionized the way we connect and interact with electronic devices, becoming an indispensable standard in the tech industry. With its widespread adoption, USB technology has simplified data transfer, device charging, and peripheral connectivity. From USB 2.0 to the 5 min read
- EPFO Full Form - Employees' Provident Fund Organization EPFO Full Form: EPFO (Employees' Provident Fund Organization) is a scheme that was started by the government in 1952 To provide the same facility for workers, employees, etc. As we know for private workers no pension is provided by the company once they pass 60 years according to the rule of governm 6 min read
- Features of Excel Power Pivot Power pivot is an add-in in excel which can be used to create huge Data models, dissect data across multiple tables and Excel Sheets and analyze that vast amount of data. Power Pivot allows us to perform big data analytics. Power Pivot enables us to import numerous of rows and columns of data from m 8 min read
- Pulse Amplitude Modulation Pulse Amplitude Modulation (PAM) is a key modulation technique used in digital communication for transmitting analog data and is one of the most widely used types of analog-to-digital conversion. Its process is simple where the amplitude of a sequence of pulses changes with the instantaneous amplitu 13 min read
- What Bearer Types Are Used for WAP in GSM? GSM stands for Global System for Mobile communication, it is a standard that was developed by the European Telecommunication Standards Institute ( ETSI). It was launched or started to describe the protocols for second-generation or 2G digital cellular networks. It was developed in the early 1970s in 4 min read
- Layout and Views in Presentation Tool Microsoft PowerPoint provides different types of tools to make presentations presentable and interactive for different purposes like for business, for class, for projects, etc. Layout and Views tools are one of the presentation tools. The View in power points is the look of the working space that he 5 min read
- BPL Full Form (Broadband over Power Lines) BPL Full Form (Broadband over Power Lines): BPL is the short form for Broadband over Power Lines. This is also known as IPL (Internet over Power Lines). A broadband connection is quite easily available for users/consumers in the urban and suburban areas of India. India still to this day, have issues 6 min read
- Relationship between TP, MP, and AP Consumers and producers both play a crucial role in the efficient operation of an economy. A producer uses a variety of inputs to create commodities and services. Production is an essential economic activity since it transforms the product into the form consumers require, increasing its utility. It 5 min read
- PPF Comes Under Which Section of Income Tax Act? The Public Provident Fund (PPF) is a popular saving scheme in India, offering guaranteed returns, tax benefits, and long-term security for investors. But, understanding the tax implications of PPF can be slightly confusing. This article aims to simplify the concept and answer the question: "Which se 2 min read
- IPP Full Form The Internet Printing Protocol (IPP) is a current solution that allows users to print documents over the Internet or a network. With IPP, managing printers and print jobs becomes easy, as it lets users submit print requests, check printer status, and even cancel jobs remotely. This protocol is often 3 min read
- UPS Full Form UPS stands for Uninterruptible Power Supply. It is a device that supplies power to devices for a fixed amount of time without stopping even when there are problems occurring with utility power and other power sources. When power failures such as power outages occur, computer devices such as servers 2 min read
- PPTP Full Form PPTP Stands for Point-to-Point Tunneling Protocol is a widely used networking protocol designed to create a secure private connection over a public network like the internet. It is Developed by Microsoft and other tech companies in the 1990s It is one of the first protocols used for Virtual Private 5 min read
- What is Multifunction Peripheral? A Multifunction Peripheral is a device that can combine the functionalities of multiple different peripherals into a single unit. However, the integration of multiple peripheral functionalities into one permits the users to do cost reduction, workflow streamlining, and reduce storage space and can p 5 min read
- Difference Between UMTS and GRPS In this article, we will learn about the topic of Electronics Engineering. This topic is related to the cellular Mobile communication. We will look at what is UMTS and it's working. Then we will explore about GPRS and it's working. After this we will look at the differences between UMTS and GPRS Tab 9 min read
- Examples of TCP and UDP in Real Life Today we will see the Real-Life Examples of TCP and UDP in Computer Networks Before looking at the Real-Life Examples of TCP and UDP, Let's see What is Computer Network? A Computer Network is a set of devices (Nodes) that are connected to each other by communication links to share digital informatio 8 min read
- MAN Full Form in Computer Networking A Metropolitan Area Network (MAN) is a type of computer network that spans over a metropolitan area, typically a city. It provides high-speed data communication services such as video, audio, and data transfer between multiple LANs (Local Area Networks) and WANs (Wide Area Networks). The main purpos 9 min read
Improve your Coding Skills with Practice
What kind of Experience do you want to share?
Pull down menus: The programs menu system that contains all of the commands available in this program (although most of the more common commands will be accessed through toolbar buttons or shortcut keystrokes). Toolbars: When the program starts up, there are three toolbars displayed (standard, formatting, and drawing). The first two are normally just below the pull down menus and the third one is usually located near the bottom of the window. These toolbars give the user quick access to the more common commands. These and other toolbars can be turned on/off through "Toolbars" submenu found in the "View" menu. They can also be moved to other locations on the screen by dragging the left end of the toolbar. Try to display the "Picture" toolbar, move it to different locations on the screen, and then turn it off. Outline/Thumbnails frame: The frame at the left of the screen can either display an outline of the text on the slides or thumbnail sized images of the slides. Use the tabs at the top of this frame to switch between outline and thumbnails. This frame can be used to switch between slides. The outline can also be used to edit the text on the slides. View selection buttons : These three buttons at the lower left portion of the window can be used to switch between the three primary views of the presentation. These views can also be accessed thorough the "View" menu. The three views include: Normal : The first button returns you to the view given in the above image. Slide Sorter : This view displays the slides as thumbnails and can be used to rearrange the order of the slides, assign timings to the slides, and apply slide transitions. More on these features will be given below. Slide Show : Displays (i.e. runs) the slide presentation full screen. More details below. Presenter notes frame: This region is used to include notes for the presenter for each slide. These notes are not displayed on the slides but instead are printed and used by the presenter. This frame can be made larger or smaller by dragging its upper border up and down. More details below. Task Pane: This region of the screen is used to create a new presentation, select predefined slide layouts, select predefined slide templates, select predefined color schemes, determine a slide's transition, and apply various slide animation features. Each of these features are discussed in detail below. Slide frame: In the center of the window a "large" image of the current slide is displayed. This is you work area for creating and editing the elements of each slide.
- Select " New Presentation " from the task pane options. This option is selected by clicking on the downward pointing triangle at the upper right of the task pane and then selecting "New Presentation" from the popup menu. An alternative method is to select the "New..." command from the "File" menu.
- Below the word " New " in the task pane there are three options. For most new presentations, click on the blue words " Blank Presentation ".
The other two " New " options can be used to create a blank presentation that uses a predefined design template (applying templates to a presentation will be discussed below) or creating a presentation with predefined content and template (AutoContent Wizard). We will not be using the auto content wizard.
An alternative way to create a new presentation that combines both of the above steps in a single keystroke is to just type Ctrl-N (i.e. hold down the Ctrl key and press the N key).
Selecting a Template for the Presentation
PowerPoint comes with several predefined design templates. Additional design templates can be downloaded from various web sites or you can create your own. A design template determines the following defaults for slides:
- body text and lines
- 3 accent colors
- Fonts : A font includes the typeface, size, and style of the text used on slides. Two primary fonts are included with every design template. The title font is used for slide titles and the body font is used for all other text. For any individual slide, these font selections can be changed (just like working in a word processor).
- Background Graphics
To select a predefined design template for a presentation ...
- Select " Slide Design - Design Templates " from the task pane options. This option is selected by clicking on the downward pointing triangle at the upper right of the task pane and then selecting "Slide Design - Design Templates " from the popup menu. This can also be accomplished by selecting the "Slide Design..." command found in the "Format" menu.
- The task pane will display the available design templates as thumbnails. To apply a template, click on the thumbnail.
Do it now! Try several templates and see how they look on the full sized slide in the middle of the screen.
NOTE: Design templates can be applied to all slides or to individual slides. New slides (discussed below) will always use the same design template as the previous slide. In most cases, a presentation will use only one design template. This gives the slide show a consistent look.
Editing the Design or Creating Your Own Design
The slide design, as stated above, includes three specifications: color scheme , fonts , and background graphics . Even a new blank slide show has these design specifications, although they are quite simple (white background with black text, Arial typeface, and no background graphics).
If you haven't already done so, select a design template for your practice presentation.
To change the color scheme:
- by clicking on the downward pointing triangle at the upper right of the task pane and then selecting "Slide Design - Color Schemes" from the popup menu, or
- by selecting the "Slide Design..." command found in the "Format" menu and then clicking on the blue words " Color Schemes " in the task pane, or
- if the "Slide Design" options are already displayed in the task pane, then just click on the blue words " Color Schemes " in the task pane.
- The task pane will show several predefined color schemes (actual number of options will depend on the template that was chosen). To select a predefined color scheme, click on one of the given options. Try this with several different templates.
- To modify the selected color scheme (i.e. to change any one or more of the 8 colors that make up the color scheme), click on the blue words " Edit Color Schemes... " at the bottom of the task pane. Use the dialog box to change colors as desired. Try it!
To change the default fonts and/or background graphics:
The default fonts and background graphics are determined by the "slide masters." From the "View" menu, select the "Master" submenu, and then select "Slide Master." You will notice that the slide frame (in the center of the screen) will change and there will be two slide thumbnails given at the left. One of these represents the "title slide" master and the other represents the master for all other slides (slide title at the top and a text area for 5 levels of bulleted lists). You should also notice a "Slide Master View" tool palette somewhere on the screen. To change a font, click on some text and then change the font characteristics just like you would in a word processor (note that you do not have to select the text, just click on it). You can change several characteristics of the font, including: typeface size style (bold, italic, underline, shadow, etc.) alignment (within the text area) color Background graphics can be changed (added, remove, manipulated) just like any other graphics ( working with graphics is described in another tutorial ). For now, don't be concerned with manipulating the background graphics. When we get to graphics later, don't forget how to get to the slide master to manipulate background graphics.
Try changing the characteristics of some of the font defaults.
To return to the regular slides (i.e. exit from the slide master view),
- click on the words "Close Master View" in the slide master tool palette, or
- from the "View" menu, select the "Normal" command, or
- click on the "Normal View" button at the lower left area of the window.
Creating and Deleting Slides
When you start a new presentation, you will begin with one slide. Additional slides can be created at any time, as needed. A new slide will always be placed after the current slide. There are at least three ways to create a new slide :
- click on the " New Slide " button found on the formatting toolbar (normally at the far right end of the second toolbar on the screen), or
- from the " Insert " menu, select the " New Slide " command, or
- type Ctrl-M (Why Ctrl-M for new slide? Because Ctrl-N is used for new presentation.).
Try all three of these at least once each. You should notice several slide thumbnails now in the left frame. The one with the black rectangle around it is the current slide that is displayed in the middle of the window.
To delete a slide , click on the thumbnail at the left (selects and displays the slide), and then press the "Delete" key. Try it! Delete all but two of the slides and then select the first slide.
Determining the Layout of a Slide
Slides consists of text (in text boxes ... more details below), graphics, and other objects. The layout of a slide (i.e. where objects are placed and how big they are) can be determine manually. But normally, you will begin with a standard layout and then modify it as needed.
PowerPoint includes several standard layouts. The predefined layouts are displayed in the task pane (click on the downward pointing triangle at the upper right of the task pane and then select "Slide Layout" from the popup menu). This can also be accomplished by selecting the "Slide Layout..." command found in the "Format" menu.
The first four layouts in the task pane (under the subtitle: Text Layouts) are the most commonly used:
- Title Slide - Layout for the title slide (i.e. first slide) of your presentation. This layout includes two text boxes. The first (larger) one is intended for the title of your presentation and the second one is used for other information (subtitle, presenters name, date, etc.).
- Title Only - The layout is used with slides that will only have text at the top of the slide for the slide title. The rest of the slide will contain graphics and other objects.
- Title and Text - The most common layout that includes a text box at the top for the title of the slide and then a second text box for body text (normally a bulleted list of points).
- Title and 2-Column Text - Same as the last layout, but this one includes two body text boxes side by side.
To select a layout for the current slide, click on the desired predefined layout. The first slide of a presentation will, by default, use the "Title Slide" layout and all other new slides will, by default, use the "Title and Text" layout. These defaults can be changed as needed. Try it!
When you are finished experimenting with the different layouts, set the first slide to the "Title Slide" layout and the second slide to the "Title and Text" layout.
Bulleted Lists in Text Boxes
Select your second slide (it should be using a "Title and Text" layout). The second text box on this slide (the larger one) is automatically formatted to create a bulleted list. This is very common in presentations. When you type text into this text box, each new paragraph will be a new bulleted point. Try it! The character used for the bullets can be changed by using the " Bullets and Numbering... " command found in the " Format " menu. Note that this command only changes the bullet of the select paragraph. Therefore, if you want to change all of the bullets in a text box (which is normally what you want to do), you must select all of the paragraphs in that text box. New paragraphs in a bulleted list will always use the same bullet as the previous paragraph. Therefore, if a slide is to use a different bullet, it will be easier if you type all or part of the first paragraph, select the bullet character for this paragraph, and then create the other paragraphs (i.e. bulleted points). With most presentations, you will want to use the same bullet character throughout the slide show. Instead of changing the bullets on each individual slide, you can change the bullet in the slide master as follows: Go to the slide master. Reminder: "View" menu - "Master" submenu - "Slide Master" command. If not already visible, select the master for the slides with bulleted list. Click on the text that represents the first level of the bulleted lists. Change the bullet as described above. Exit from the slide master view. Changing the bullets in the slide master will only affect bullets on slides that have not been changed manually. Also, changes on the slide master will NOT affect additional text boxes that have been created manually. When you went to the slide master, you might have noticed several (5 actually) levels of bulleted items. The purpose for these levels is to present subpoints of primary points. Paragraphs in a bulleted list can be indented or outdented to and from these five levels by using the "Decrease Indent" and "Increase Indent" buttons found on the formatting toolbar. New paragraphs will always start at the same level as the previous paragraph.
Numbered Lists in Text Boxes
Numbered lists are essentially the same as bulleted lists. The only difference is that instead of bullets like the following ... Bullet list example point one. Bullet list example point two. Bullet list example subpoint 2a. Bullet list example subpoint 2b Bullet list example point three. Bullet list example point four. ... numbered lists uses numbers, letters, or Roman numerals at the beginning of each paragraph, like the following ... Numbered list example point one. Numbered list example point two. Numbered list example subpoint 2a. Numbered list example subpoint 2b Numbered list example point three. Numbered list example point four. Bulleted lists and numbered lists can also be intermixed like the following ... Numbered list example point one. Numbered list example point two. Bullet list example subpoint 2a. Bullet list example subpoint 2b Numbered list example point three. Numbered list example point four. Lists can be changed back and forth between bulleted and numbered by using the "Numbering" and "Bullets" buttons on the formatting toolbar. NOTE: Be sure to first select all paragraphs that are to be affected before using these buttons.
Before continuing, spend some time experimenting with text boxes and ALL of the features described above. Create more slides as needed.

- Meetings & Events
- Video Production
- Museums & Exhibits
- Mobile & Apps
Why Graphics Are So Important
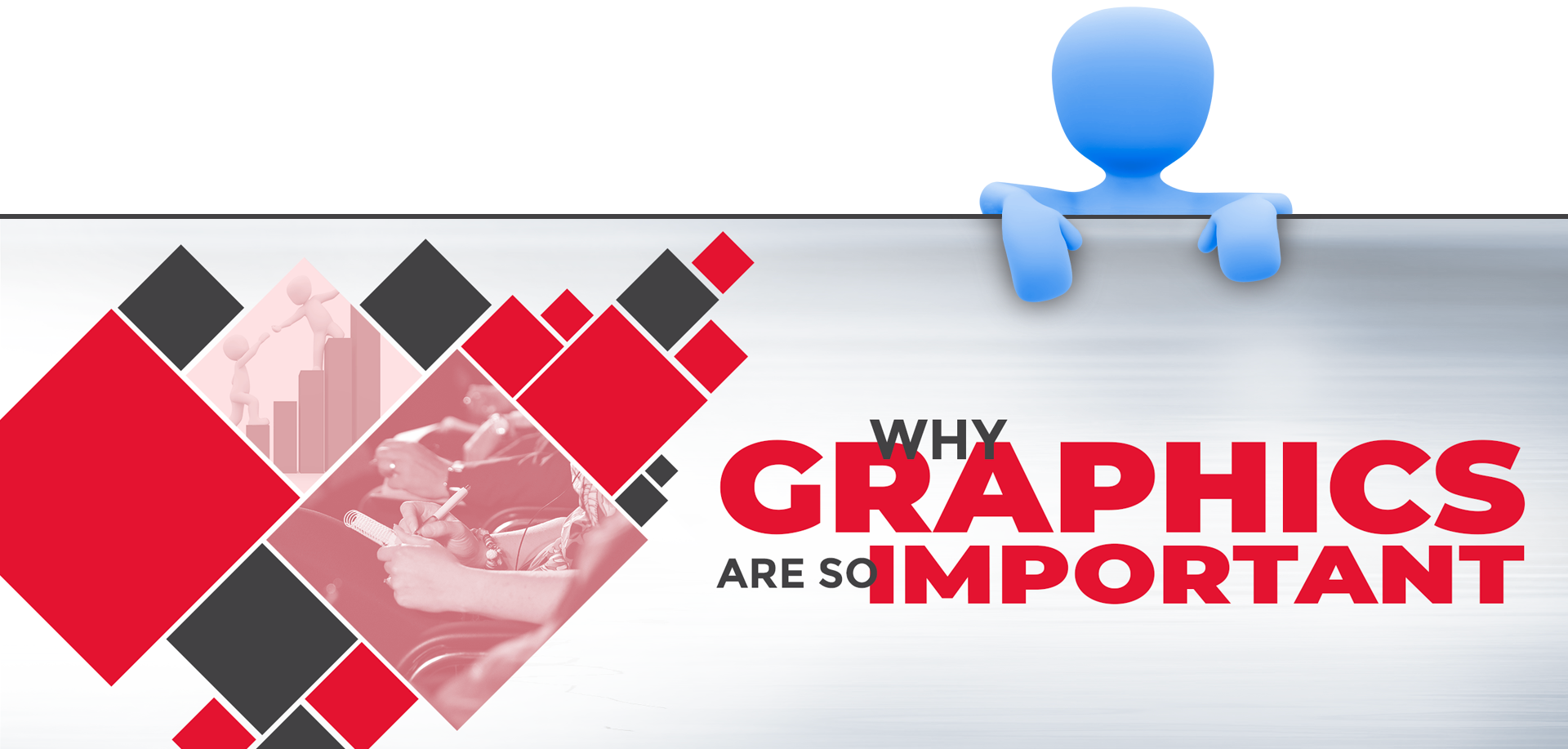
“Yes, visuals are important to a presentation. Very important. So, let’s add some. As a matter of fact, let’s add a lot of visuals. We will fill each slide with lots of visuals. That way the audience will have something to look at while I’m talking. After all, visuals help the audience remember the content, and I have a lot of important information to share. Statistics, yearly projections, sales, revenue, costs, leads, prospective new accounts, EBITDA… Wait, do they even know what that is? Ok, I’ll need a few slides to explain that, too. Charts, tables, graphs infographics. I have a lot of new members to introduce also. I can build a slide with their pictures, each with their whole life story, from birth until yesterday when they spilled their entire cup of coffee on the Sales Report, right before the meeting. That will make a good story! The audience will love it! Bullet points…. I’m going to need lots of them. Maybe 8 or 10 slides of bullet points, in complete sentences, so the audience knows exactly what I mean without any confusion. I wonder if my speech can just be copied and pasted into the presentation? That way I can be sure the audience has ALL the information and doesn’t miss anything. After all, the best way to retain information is to hear it and visualize it at the same time. Right??? Yes! I’m going to be prepared this year, with lots and lots of visuals to make my presentation the best one yet! “
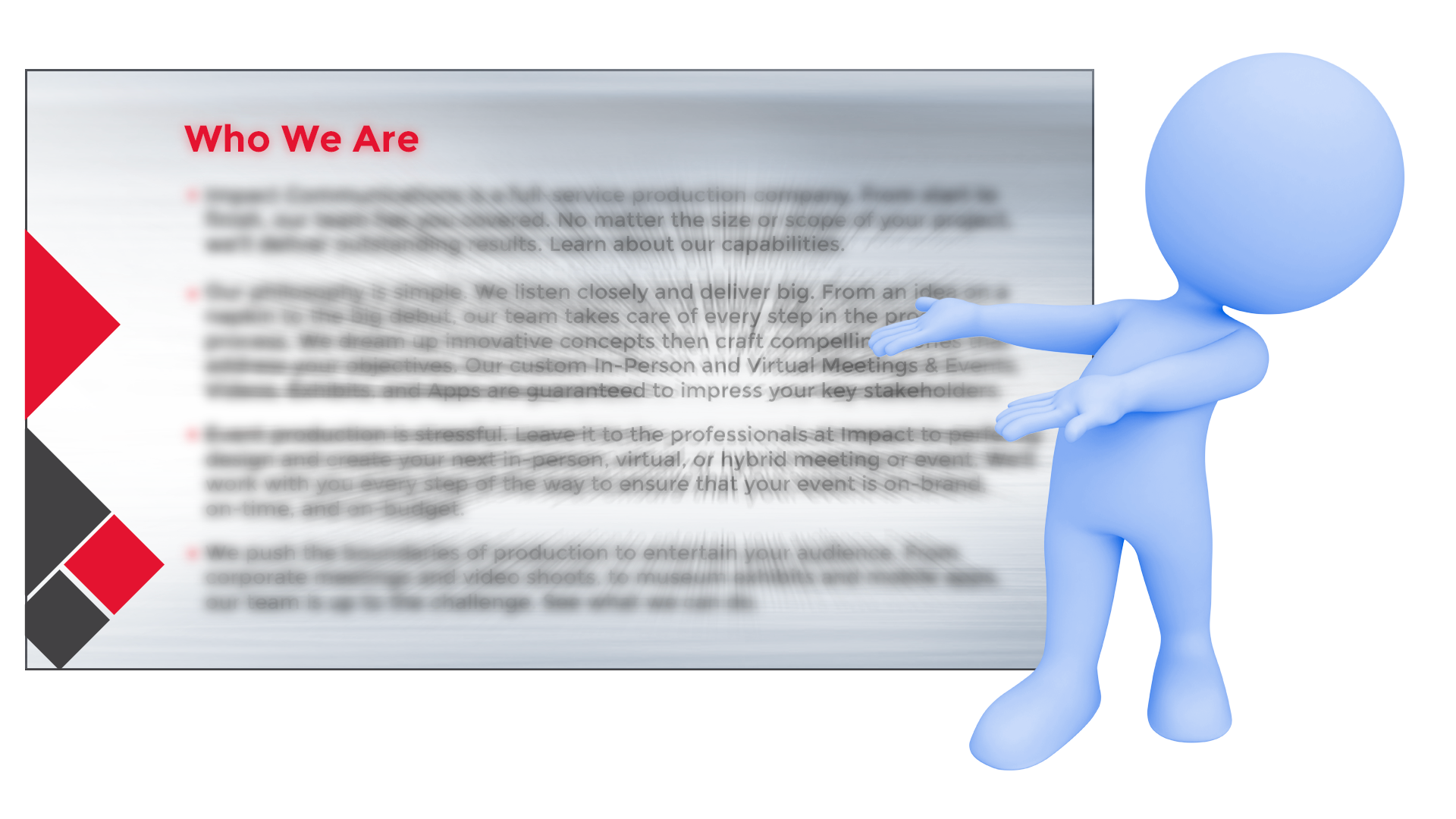
It’s true, you need visuals to make your presentation more interesting and to emphasize the important content that you want the audience to remember. But too much information on the screen, too many visuals on one slide, gives your audience a lot to look at and too much to read, causing sensory overload. This is exhausting.
You don’t want your audience looking like this…
Instead, you want them to be enthusiastic, attentive, and excited. More like this…
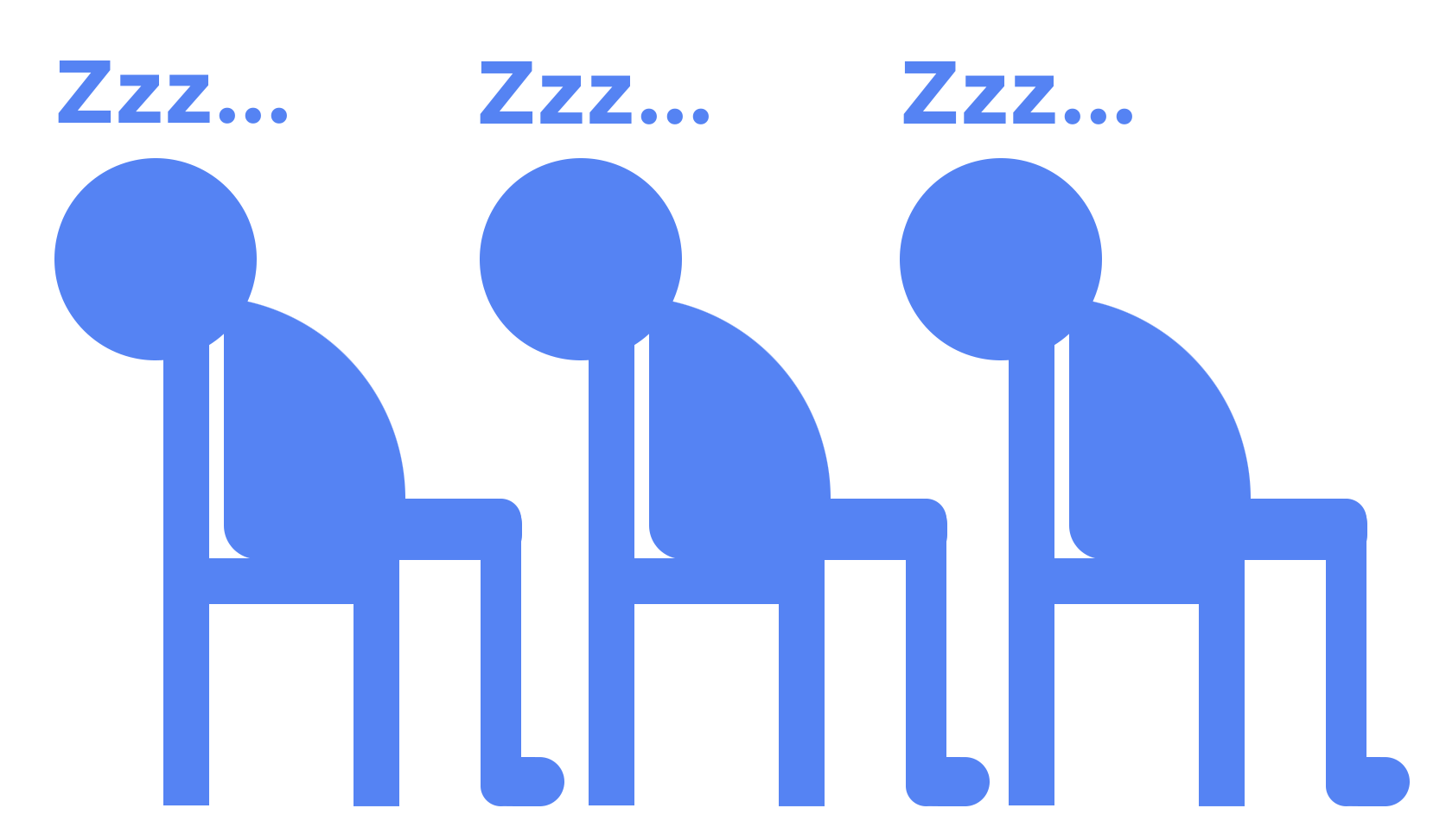
“A picture is worth a thousand words”. Let’s say that again… “A PICTURE IS WORTH A THOUSAND WORDS” . This couldn’t be any more true. 90% of all information transmitted to the brain is visual, processing those images at a rate 60,000 times faster than text. So, let’s replace those “thousand words” with a graphic or image, allowing the audience to absorb more information. This will increase information retention and save your designer’s fingers.

Most presenters show highly complex data such as financials, demographics, company goals, etc. That’s a lot of numbers you’re throwing at them. It is important for the audience to retain what you are saying, so why not emphasize the important takeaways with a graphic or two, giving visual pop to the bottom line. Let’s face it, there’s always some information that needs to be shared, that even the best presenter in the world couldn’t make exciting. So how do you make the content more engaging so your audience doesn’t see this as an opportunity for a bathroom break? Create a captivating graphic that illustrates the information in an easy to understand and interesting manner, to emphasize the meaning of what you are trying to say.
The use of graphics in a presentation has three main goals:
- Elicit feelings, drawing on the emotions of your audience
- Encourage your audience to take action
- Leaving your audience with an understanding of the content you just presented using informative visuals
Exciting and informative graphics done in a clear and simplified way, complimenting your presentation rather than transcribing it on the slide, will keep your audience’s attention, allowing you to demonstrate your energy and enthusiasm about the content. This will make them more enthusiastic and excited to be there, instead of falling asleep in their seats.
Related Posts

June 12, 2024

Why Rehearsals are Important
A lot of time and thought goes into building a powerful presentation.…
April 20, 2023
Six Benefits of Refreshing Your Website
As your company continues to evolve, your website must represent your latest…
February 17, 2023
How Do You View Vacation?
If you’re an average working person, you will have spent 90,000 hours at work…
Privacy Preference Center
Privacy preferences.

Presentation Software

Learning Objectives
- Define functions of presentation graphics programs as used in business.
- Design, create, and execute an artistic presentation that includes graphics and animation.

Presentation software is designed to allow the user to present information in an engaging way with text, pictures, sound, and video. It is a way to communicate ideas in a powerful, organized manner. It utilizes sequences of slides that accompany a spoken presentation. The presentation may also be recorded and posted online. The slides are consolidated in virtual files called slide decks. Communication skills are necessary for many careers. Presentation software can help to deliver a message online or in-person to a large audience or small group. The goal is to create a presentation that will leave a lasting impression on the audience, and not distract them from the message you are delivering. The ultimate goal is to create dynamic, interesting presentations that engage your audience.
Common presentation software programs:
Going forward, we will focus primarily on Microsoft PowerPoint.
Since Microsoft PowerPoint is widely used in business, and we are using Microsoft Windows, we will focus on this presentation software. There are many similarities across presentation software, so the skills we are learning can be translated to other systems. Some of the tasks in PowerPoint may seem familiar because they were used in other applications. The following Practice It assignments are designed to be completed using Microsoft PowerPoint in Office 365 on a PC with Windows 10 or higher. You may need to download the Professional version of Office 365 (which is free to students) to access all features.
POWERPOINT PRACTICE 1
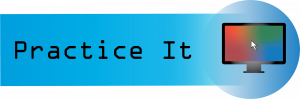
Prefer to watch and learn? Check out this video tutorial:
Complete the following Practice Activity and submit your completed project.
We will use PowerPoint to create a presentation that welcomes individuals to coding. We will build upon this presentation over the next 3 practice assignments. Key skills in this practice include creating and editing a new presentation, entering text, adding slides, presentation themes, bullets, adding and formatting pictures, transitions, and printing a presentation.
- Start PowerPoint and select the Design tab. Under Themes, select the Circuit theme. If the Circuit theme is not visible, use the search to locate it.
- Select File, Save As, Browse, and then navigate to your PowerPoint folder on your flash drive or other location where you save your files. Name the presentation as Yourlastname_Yourfirstname_PowerPoint_Practice_1.
- Take a moment to view the PowerPoint window:
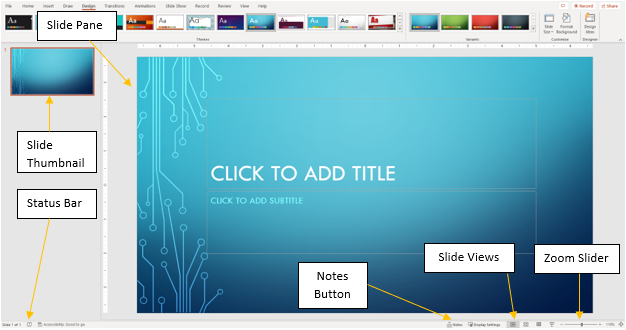
- Notice that the layout of slide 1 is Title and Content. This is a common layout for the Title Slide . All text, graphics, videos, or anything that is on a slide must be in a placeholder . In the “Click to add title placeholder,” type Welcome to Coding! In the subtitle placeholder type Introduction to Python .
- On the Design tab, in the Themes group, ensure under Variants, Blue colors are selected.
- Although we only have our title slide added, most presentations have several slides. When creating your presentation, keep in mind the attention span of your audience, and the allotted amount of time. For this presentation, we have been allotted 10 minutes and will create 5 slides.
- Outline View
- Slide Sorter
- Notes Pages
- Reading View
- On the Home tab, in the Slides group, select the arrow next to New Slide and choose the Title and Content layout. In the “Click to add title” placeholder type: Student Life.
- With slide 2 still active, on the Home Tab, in the Slides Group, select the arrow next to Layout and select Two Content. Notice how the layout of slide 2 changed.
- Coding develops problem-solving skills
- Coding nurtures creativity
- Coding makes math more fun and engaging
- Coding promotes learning by doing
- Coding enables computational thinking
- Format the text as a bulleted list, with the default bullet. Change the font size of the text to 28.
- In the second placeholder, use the placeholder shortcut to insert a stock image. In the Insert Pictures dialog box, use the search bar and search the word Coding. Choose any picture, then return and insert it into the placeholder.
- With slide 2 still active, on the Transitions tab, select Fade.
- Computer Programmer
- Web Developer
- Software Application Developer
- Computer Systems Analyst
- Computer Systems Engineer
- Front and Back End Developer
- Resize the text to 28 pt and use the default bullet.
- With slide 3 still active, on the Insert tab in the Illustration group, select the arrow next to Shapes. Under Stars and Banners add the Explosion: 8 points shape to the right of the bulleted list. Click and drag the shape onto the slide.
- Inside the shape type: All High Paying Jobs.
- On the Home tab, in the Slides Group, select New Slide and choose Blank Layout. Ensure slide 5 is active.
- On the Insert tab, in the Text Group, select the arrow under WordArt , and select Word Art in the first row, first column Fill: White, Text color 1; Shadow. Type the text: Any Questions?
- Change the font size of the WordArt to 72.
- Change the font color to orange from the standard colors.
- Select the File tab to display Backstage view. Select Print to view the Print Options . Although PowerPoint slides are meant for presentations, there is the option to print slides for the presenter and participants. Under Setting, click Print All Slides.
- Under Slides, select 6 slides Horizontal. Notice how the data and page number display on the slide in Print Preview .
- Save your presentation and take note of where it is located. There should be a total of 4 slides in your slide deck. Compare your presentation to the image below and make any modifications if needed. Close out of PowerPoint and submit your entire presentation per your instructor’s instructions.
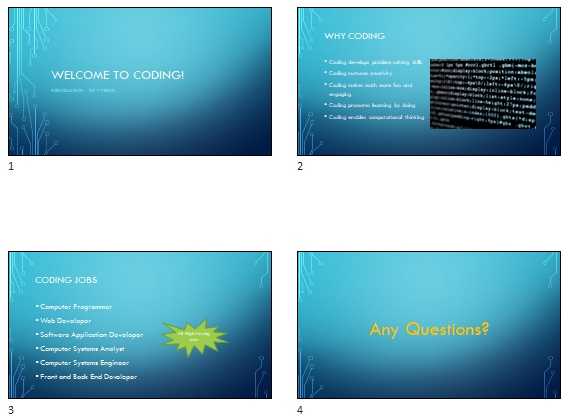
POWERPOINT PRACTICE 2
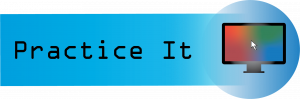
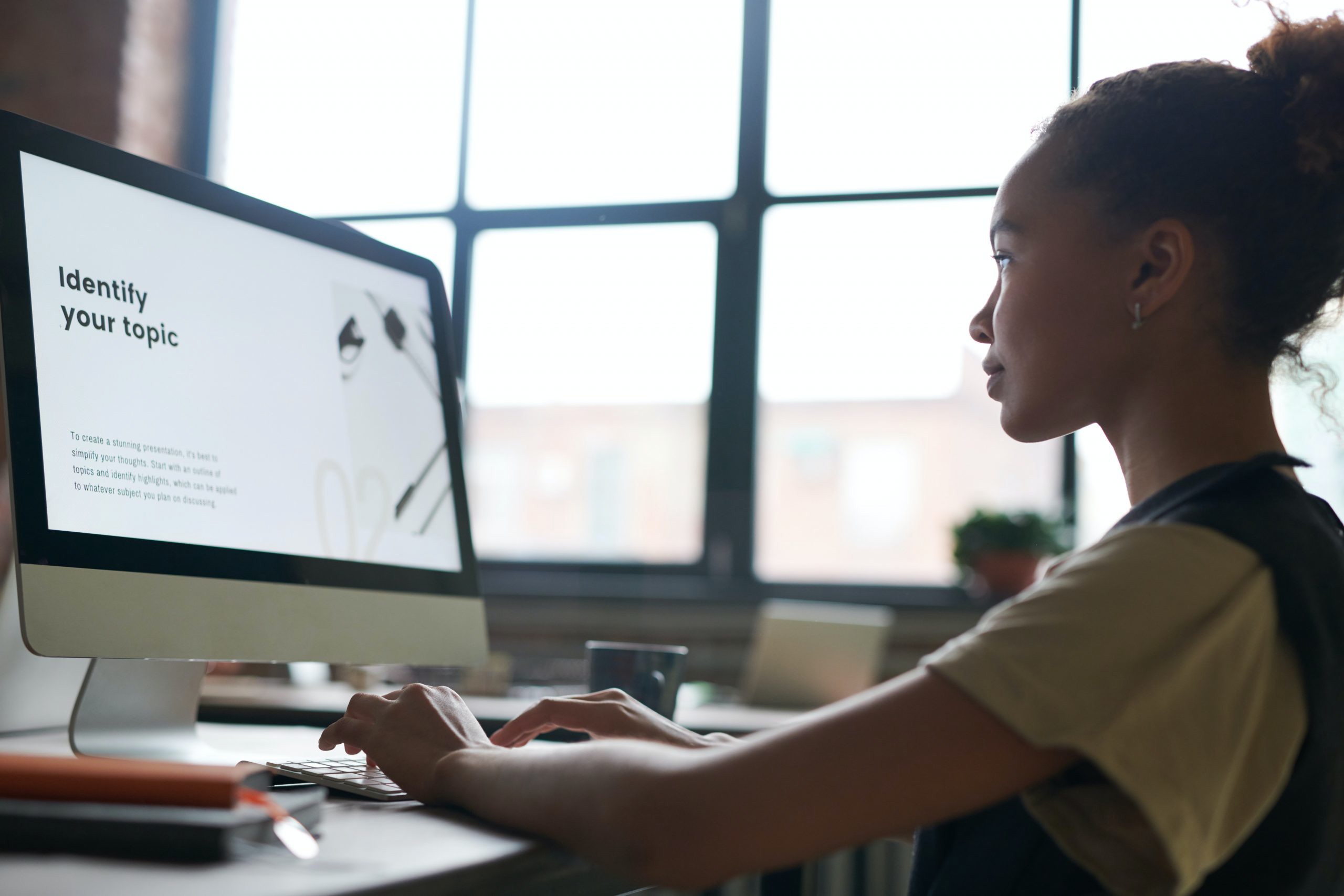
We will continue to work with the PowerPoint presentation we started in PowerPoint Practice 1. You have been asked by the Dean to add additional content to the presentation regarding Computer Science courses that require coding. Key skills in this practice include how to enhance a presentation, insert and format images, manage slides, add speaker notes and animations, and apply effects.
- Start PowerPoint; notice how it opens in Backstage View. Under Open, browse to locate your PowerPoint_Practice_1, and select Open.
- Select File, Save As, Browse, and then navigate to your PowerPoint folder on your flash drive or other location where you save your files. Name the presentation as Yourlastname_Yourfirstname_PowerPoint_Practice_2.
- There should be 4 slides in your slide deck. Ensure your presentation is in normal view.
- With a slide selected, on the Home tab in the slides group, select New Slide and then Duplicate Selected Slides .
- With slide 4 active, change the title to Coding Courses.
- Introduction to Programming I
- Introduction to Programming II
- Data Structures
- Database Management Systems
- Programming Languages
- Delete the shapes from the slide.
- At the bottom of the screen, click Notes.
- Type the following Presenter Notes: Remember other courses that may not require coding.
- With slide 4 active, move slide 4 above slide 3 in the thumbnail pane making slide 4 become slide 3, and vice versa.
- With slide 3 still active, on the Insert tab, in the Pictures group, select Online Pictures . In the Insert Pictures dialog box, in the search box, type coding course and then press enter. Choose any image you like that represents technology. Insert the image of your choice under the last bullet on slide 3. If necessary, resize the picture so that it fits on the slide without overlapping with the text.
- Select the image you just added. On the Animations tab, in the animation group, select the Wheel entrance effect. Once the animation is applied, notice the number 1 appears next to the image to indicate this is the first animation that will play.
- On the Animations tab, in the advanced animation group, turn on the Animation Pane by clicking it one time. The Animation Pane will open on the right side of the screen. Click the down arrow next to the first animation, Picture 1, and select Effect Options . In the Wheel dialog box, select the Effect tab, and under Sounds choose Applause. Click the speaker icon to hear the applause and ensure your volume is turned up, but not too loud. Select OK to hear the applause sounds you just applied. Close the Animation Pane.
- Save your presentation and take note of where it is located. There should be a total of 5 slides in your slide deck. Compare your presentation to the image below and make any modifications if needed. Close out of PowerPoint and submit your entire presentation per your instructor’s instructions.
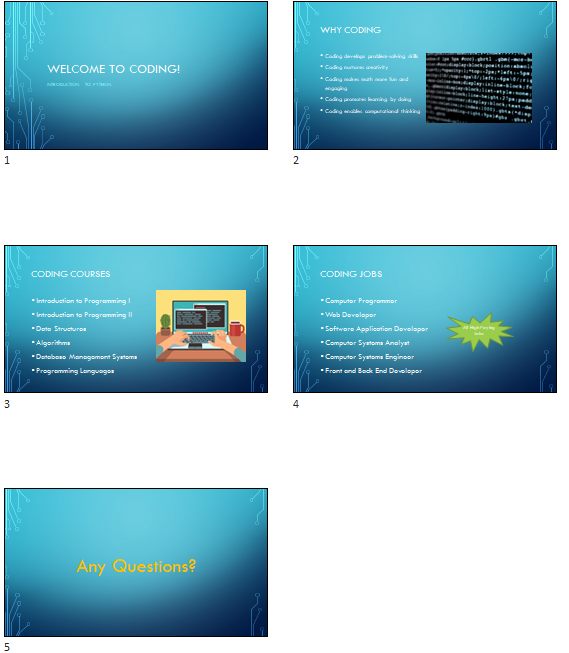
POWERPOINT PRACTICE 3
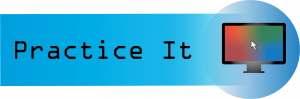

We will continue to work with the PowerPoint presentation from PowerPoint Practice 2. After submitting your presentation to the Dean, she has asked you to make a few enhancements that incorporate multimedia. Key skills in this practice include screenshots, embedding videos, recording audio, and background images.
- Start PowerPoint; notice how it opens in Backstage View. Under Open, browse to locate your PowerPoint_Practice_2, and select Open.
- Select File, Save As, Browse, and then navigate to your PowerPoint folder on your flash drive or other location where you save your files. Name the presentation as Yourlastname_Yourfirstname_PowerPoint_Practice_3.
- Select slide 4 in the thumbnail pane. With slide 4 active, on the Home Tab, in the Slides Group, select New Slide and select Layout and Content.
- There should be 5 slides in your slide deck. Ensure your presentation is in normal view and select slide 5. In the title placeholder type: Why Learn Coding?
- In the content placeholder below the title, click the icon to insert an online video. To insert an online video, you can also use the Insert tab, Media group, video, online video. It may take a few moments for the Insert Video screen to load.
- Use the Search YouTube box by typing in Why Learn Coding? and then selecting the search icon or pressing enter on your keyboard. Scroll through the videos to find the video titled Why Learn Coding? If that video is not available, you can select a different one. Double-click the video or select Insert to add the video to slide 5.
- With the video selected, on the Video Tools, Format tab, resize the video so that it has a height of approximately 5″ and a width of approximately 9.4″. Move the video so that it is centered on the slide if necessary.
- On the Playback tab, select Play to watch the video.
- Another way to add an online video to a PowerPoint slide is by embedding it. Using your web browser, navigate to www.youtube.com . In the search window, type, Why Learn Coding? Locate the video Why Learn Coding? Select the Share icon, and then select embed. Copy the embed code.
- In PowerPoint, on slide 5, select the Insert tab, Media group, Video, Online Video. In the box next to From a Video Embed Code, paste the code you copied from YouTube and then press Enter. It may take a few moments for the video to preview. If necessary, right-click on the video, and then select Preview. You can put the video in the presentation either way.
- Select slide 5 in the thumbnail pane. With slide 5 active, on the Home Tab, in the Slides Group, select New Slide and select Layout and Content.
- With slide 6 still active, on the Insert tab, in the Pictures group, select Online Pictures . In the Insert Pictures dialog box, in the search box, type: computer languages. Choose any image you like that represents technology. Insert the image of your choice. If necessary, resize the picture so that it fits on the slide without overlapping with the text.
- Select slide 6 so that it is the active slide. On the Insert tab, Media group, select the arrow under Audio and select Record Audio. Record a short audio clip (about 20 seconds) and tell me what language you would like to learn.
- After recording your audio and playing it back, name it Coding. Then, close the Record Sound audio dialog box. Notice a speaker icon displays on slide 6. Move this icon to the upper left-hand corner of slide 6. Click the speaker once to play the audio.
- On slide 6, in the Notes pane, add the following note: Remember to play the audio.
- Select slide 1 so that it is the active slide. On the Design tab, customize group, and select Format Background. Under Fill, select the button next to Picture of texture fill. Under insert picture Online Picture, search for any coding picture and select Insert. Be sure to not select Apply to All, as we only want the background image applied to the title slide.
- Close the Format Background dialog box by clicking the x in the upper right-hand corner.
- Save your presentation and take note of where it is located. There should be a total of 9 slides in your slide deck. Compare your presentation to the image below and make any modifications if needed. Close out of PowerPoint and submit your entire presentation per your instructor’s instructions.
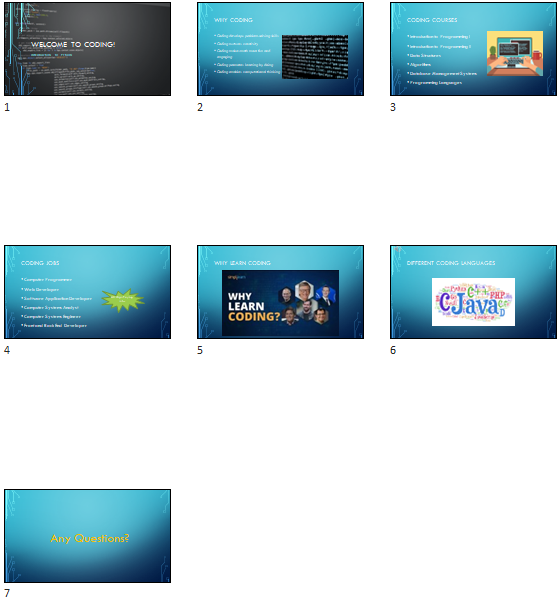
MASTER ACTIVITY 1

Complete the following Master Activity and submit your completed project.
All about me using Google Slides

You will need to be logged into your Google account to complete this assignment. Since Google Slides is web based , it changes frequently. The steps outlined here may be slightly different from what you see on your screen. If you do not already have a Google account, you will need to create one. Go to http://google.com and in the upper right corner, click Sign In. On the Sign In screen, click Create Account. On the Create your Google Account page, complete the form, read and agree to the Terms of Service and Privacy Policy, and then click Next step. On the Welcome screen, click Get Started.

- Family and pets
- 1-, 5-, and 10-year goals
- From the desktop, open your browser, navigate to http://google.com, and then sign in to your Google account. In the upper right corner of your screen, click Google apps, and then click Slides .
- Select the template gallery to browse templates . Take a moment to view General templates.
- Select the back arrow to go back to the main Slides page. Select the plus sign to start a new Blank presentation. If necessary, hit ESC on your keyboard to show the toolbar.
- In the Themes dialog box, select the Simple Dark theme.
- Name your presentation Yourlastname_Yourfirstname_PowerPoint_Master1, and save it in your Google Drive or other location as indicated by your instructor.
- With Slide 1 selected, enter your name as the title, and for the subtitle type All About Me.
- On the Slide tab, select New Slide to insert a new blank slide. Type My Hobbies as the slide title. In the textbox below, create a bulleted list with at least 5 hobbies. The bulleted list is found on the main menu, format, in Google Slides.
- On the main menu, select the plus button to add another new slide with the same layout as the previous slide.
- Type My Family and Pets for the slide title. In the textbox below the title, create a bulleted list with information on your family and pets.
- On the main menu, select the arrow next to the plus button to add a new slide with the title and two-column layout, then type My Work and Major for the title. In the textbox to the left create a bulleted list that contains at least 3 bullets about your work life. In the textbox to the right create a bulleted list that contains at least 2 bullets about your major or future career.
- My one-year goal is to…
- My five-year goal is to…
- My ten-year goal is to…
- Complete each sentence with your own personal goals.
- Select slide 1 so that it is the active slide. Ensure the entire slide is selected, not the textbox. On the main menu, select background. In the background dialog box, next to Image, select Choose image. Select the option for Google image search. Find an image that represents you, and add it to the background for the title slide.
- If necessary, change the text color, or move the text so that it stands out against the new background image. To change the text color, select the textbox, and on the main menu, select text color.
- Select slide 2 so that it is the active slide. On the main menu, select the Insert Image button, and select Search the Web. Search for an image that describes your hobbies, and then insert it into slide 2. If necessary resize the image by selecting it and using the resize handles.
- With the image selected, choose Animate on the main menu. Add an Object Animation to Fade in on click. Play the animation to preview it and close the Motion dialog box if necessary.
- Select slide 3 so that it is the active slide. In the empty space next to the bulleted list, add a shape from the Insert tab, then Shapes. Choose any shape to compliment slide 3, and add it to your slide. Then, add text and a fill color to the shape.
- Select slide 4 so that it is the active slide. On the Insert tab, select video, and use the YouTube search to embed a video related to your future career. Trim the video so it is 3 minutes or less. If necessary, close the Format video dialog box.
- Select slide 5 so that it is the active slide. Select the textbox with your goals listed. On the main menu, select a light blue fill color for the textbox. Then, select a darker blue Border Color, with a border weight of 8px. Ensure the solid borderline is selected.
- On the Tools tab, run spell check and make any corrections.
- In the upper right-hand corner, select the arrow next to Present, and then select Present from the beginning. Use the arrows on your keyboard to navigate each slide of the slide deck. When completed, press the ESC key on your keyboard.
- Make any final adjustments to your slide deck, and submit per your instructor’s instructions.
MASTER ACTIVITY 2

In this assignment, you are working as a Clinical Educator for a local healthcare company. You have been asked to make enhancements to a presentation that will be shared with employees on how to properly wash their hands. You have been asked to make the following enhancements to the presentation:
- Change the slide deck theme Droplet Third Variant
- Insert and edit an online video demonstrating proper handwashing
- Add a chart
- Add speaker notes
- Add professional quality images to add visual interest to the presentation
- Add transitions and animations
- Add sources
- Correct bulleted list and fonts
- Run spelling and grammar
- From your data files, open the file Starter_PowerPoint_Master2. If necessary, enable content . In Backstage view, under File, Save As, save the database as Lastname_Firstname_PowerPoint_Master_2 in your assignment files folder.
- Change the slide deck theme to Droplet, with the third color variant. The color variant should be light blue. Ensure the theme and variant are applied to all slides in the deck.
- On slide 3, ensure the hand washing video from YouTube is enabled. If not, insert an online video from YouTube from a reputable source that demonstrates the WHO proper handwashing technique.
- Format the video so that the Height is approximately 5″ and the Width is approximately 9″.
- With slide 4 active, insert a new slide with the Title and Content Layout. For the title, type Statistics. In the content placeholder below the title, select the Insert Chart icon and select Clustered Column.
- Enter the following data for the clustered column chart.
- On slide 5, select the vertical value axis and format the axis so that the minimum bounds is 0.0 and maximum bounds is 0.4.
- Apply Quick Style 6 to the clustered column chart and delete the chart legend.
- Insert a textbox below the chart, and enter the following text: Source: Am J Public Health. 2008 Aug;98(8):1372-81. doi: 10.2105/AJPH.2007.124610. Epub 2008 Jun 12.
- On slide 5, enter the following speaker note:
This data is based on the research study, Effect of hand hygiene on infectious disease risk in the community setting: a meta-analysis, and Improvements in hand hygiene resulted in reductions in gastrointestinal illness of 31% and reductions in respiratory illness of 21%.
- Select slide 2. Delete all of the text starting with “This helps prevent…” and all of the text following it. Remove the bullet from the first paragraph that begins with “Cleaning hands at key times…” and change the font size to 24.
- Under the paragraph, insert an online picture that represents the importance of handwashing. The image selected should be professional. Resize the image and center it under the paragraph. Apply the Drop Shadow Rectangle Quick Style to the picture.
- Select slide 4. With all of the text selected, remove the bullets (do not delete the text). Insert an online picture that represents FAQ, or Frequently Asked Questions. Insert the image in the upper right-hand corner next to the title. Resize the image if necessary so that it fits to the right of the title.
- Centers for Disease Control
- Federal Government
- Clean hands save lives
- World Health Organization
- The International Health Authority on Handwashing
- Infection, Prevention and Control
- Thurston County Public Health in Washington
- Local County Health and Wellness
- Handwashing Toolbox
- Ensure all text that was just added is a bulleted list and left justified.
- With slide 6 still active, insert an online picture that represents the importance of handwashing. The image selected should be professional. Resize the image and center it under the paragraph. Apply the Drop Shadow Rectangle Quick Style to the picture.
- With the picture on slide 6 selected, add the Shape Animation to the picture.
- With slide 1 active, apply the Reveal Transition to all slides in the slide deck.
- Run spelling and grammar check and make any corrections.
- View your slideshow.
- Save your presentation, and take note of where it is located. There should be a total of 6 slides in your slide deck. Compare your presentation to the image below, and make any modifications if needed. Close out of PowerPoint and submit your entire presentation per your instructor’s instructions.
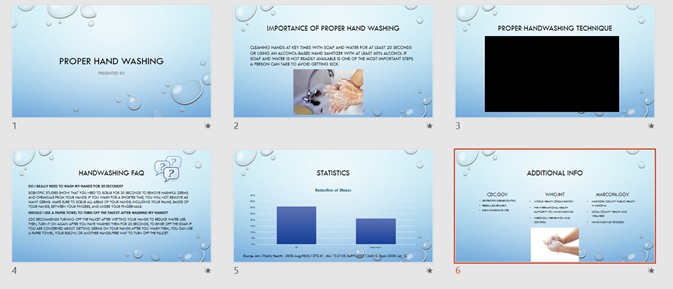
MASTER ACTIVITY 3

In this activity, you will create a presentation regarding your plan of study. Your presentation should include:
- A title slide with your major or plan of study
- A slide explaining why you chose this major
- A slide detailing your graduation timeline
- A slide with post-graduation plans such as University Transfer, Jobs, Certifications, etc.
- A slide highlighting your dream job
- A slide that details your biggest influencers or motivators for completing your plan of study
Your presentation should be professional and collegiate and demonstrate effective presentation strategies. It should include the following elements:

- Professional quality graphics
- Transitions and animations
- A background image on the title slide
- Proper spelling and grammar
- Review your presentation slideshow view.
- Save your presentation as YourLastName_YourFirstName_PowerPoint_Master_3, and take note of where it is located. There should be a total of 6 slides in your slide deck. Close PowerPoint and submit your entire presentation per your instructor’s instructions.
CHALLENGE IT
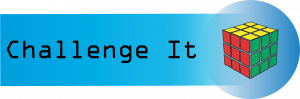
Complete the following Challenge and submit your completed project.

In this challenge activity, you will complete a project that incorporates many of the key skills learned in the Presentation Software unit. For this project, you are the Marketing Director for the Arizona Tourism Office. The goal of the presentation is to educate visitors on all of the wonderful things Arizona has to offer. You will create a PowerPoint Presentation with the following:
- Animations and transitions
- 7 Themed slides
- Open PowerPoint and select Blank Presentation. In Backstage View, save the presentation in your PowerPoint folder, and name it Lastname_Firstname_PowerPoint_Challenge.
- On the Title Slide, in the Title Content Placeholder, add the following text: Arizona.
- In the content placeholder under the title, add the following text: The Grand Canyon State.
- Change the Font Color to Black, Background 1. Bold all of the text.
- Add a background picture to the title slide only. The background image is found in your data files and titled PowerPoint_Challenge_Step3. Change the transparency of the background picture to 25%.
- Change the Theme to Office Theme, with the third variant.
- Using Reuse slides, add slides 2-6 from the presentation in your data files titled PowerPoint_Challenge_Step_5.
- On Slide 2, insert an online picture of a cactus. Resize and reposition the picture so that it fits to the right of the text. Apply the Soft Edge Rectangle Quick Style.
- On Slide 2, show the speaker notes. In the notes pane, add a period after 2019. And then type the following note: Retrieved online on 1/26/2021 at https://tourism.az.gov
- On slide 3, insert the picture from your data files titled PowerPoint_Challenge_Step8. Resize and reposition the image so that it fits to the right of the text. Apply the Soft Edge Rectangle Quick Style.
- On Slide 3, show the speaker notes. In the notes pane, add the following note: The Grand Canyon is also located in Arizona and is a National Park.
- On Slide 3, insert an Oval Callout shape. Resize the shape so that it has a height of about 2.1″ and a width of about 3.4″. The shape should be located in the bottom portion of the slide, it is ok if it covers a portion of the text or picture. Apply the Colored Fill—Blue, Accent 5 Shape Style. In the shape, type: Which parks have you been to? Apply the Float In animation to the shape.
- On slide 4, insert a Line with Markers Chart. Use the following data:
- Apply Quick Style 3 to the Line Chart, and delete the Legend.
- In the speaker notes on slide 4, type the following note: Data provided by the Arizona Office of Tourism in collaboration with Northern Arizona University—The W.A. Franke College of Business.
- On slide 5, insert the alternating hexagon SmartArt. In each shape, enter one sports team per shape, in any order. Delete the Add a picture placeholder, and delete the bulleted list of sports teams. Move the SmartArt to the right of the title. Change the colors of the SmartArt to Transparent Gradient Range—Accent 1. Apply the 3-D polished Quick Style to the SmartArt.
- On slide 6, insert an online picture of a desert sunset. If necessary, resize and reposition the picture so that it fits to the right of the text. Apply the Soft Edge Rectangle Quick Style.
- After slide 6, add a new slide with the Blank Layout. Insert a Fill—Blue, Accent 1 Shadow WordArt with the words: We look forward to seeing you soon!
- Apply the Page Curl transition to all slides in the deck.
- View the slideshow.
- Save your presentation, and take note of where it is located. There should be a total of 7 slides in your slide deck. Compare your presentation to the image below, and make any modifications if needed. Close out of PowerPoint and submit your entire presentation per your instructor’s instructions.
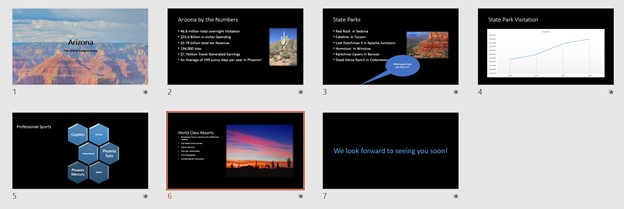
Computer Applications Copyright © 2022 by LOUIS: The Louisiana Library Network is licensed under a Creative Commons Attribution 4.0 International License , except where otherwise noted.
Share This Book

IMAGES
COMMENTS
Sep 8, 2022 · Presentation graphics provides predefined backgrounds and simple page layouts to help in the creation of slides. These slides can be moved automatically within seconds. Slides: Slides mean we have text, graphics, audio clips, video clips, animations, and other effects Presentation graphics is also known as Presentation Software. The best ...
Jul 9, 2024 · Why Use Graphics in Your Presentations. Graphics and images are a great way to capture the attention of your audience and make your presentation more visually appealing. Rather than bombard your audience with text heavy slides, graphics and images are more visually stimulating and will grab the attention of the audience, keeping them engaged.
è@®eZïÉçE9{¦ËvNi 㘹7•jAKb 4 -ÉŽJGk©G + ¥¢ÄÌΊ£ a; edÕ*}Wf‰J|ó Zë +"(àè Måz% ‹Ú ý’Ø .B•z»-Ú¦Pò´uÿõ±Ù~q–6‚±Q ...
Business graphics, charts and diagrams used in a presentation. Presentation graphics software provides predefined backgrounds and sample page layouts to assist in the creation of computer-driven ...
Apr 18, 2024 · PPT is defined as a sequence of slides used for the visual presentation of information using images, texts, graphics, and multimedia elements like videos and animations. The term "PPT" is often used informally to refer to a PowerPoint presentation file, which commonly has a ".ppt" or ".pptx" file extension.
Sep 17, 2024 · Understanding the impact of visuals in presentations is crucial for effective communication. Visuals such as images, charts, and graphics help to convey information more effectively than text alone. By incorporating graphics, presenters can engage their audience, making the material easier to comprehend and retain.
Presentation Graphics (also called: Presentation Management) programs are used to create and edit "slides." These slides may be displayed under the control of the computer (using a variety of hardware and display device configurations available), printed as handouts or overhead transparencies, or processed into 35mm slides.
Jul 7, 2022 · The use of graphics in a presentation has three main goals: Elicit feelings, drawing on the emotions of your audience; Encourage your audience to take action; Leaving your audience with an understanding of the content you just presented using informative visuals
Compare your presentation to the image below, and make any modifications if needed. Close out of PowerPoint and submit your entire presentation per your instructor’s instructions. MASTER ACTIVITY 3. Complete the following Master Activity and submit your completed project. In this activity, you will create a presentation regarding your plan of ...
May 24, 2021 · The software includes functions for creating various types of charts and graphs and for inserting text in a variety of fonts. Most systems enable you to import data from a spreadsheet application to create the charts and graphs. Presentation graphics is often called business graphics.