How to Make Resume on iPhone: A Step-by-Step Guide
Creating a resume on your iPhone is a breeze with the right tools and apps. You can choose from various templates, customize your information, and share your resume with potential employers, all from the palm of your hand. Let’s dive into how you can make a standout resume using your iPhone.

Step by Step Tutorial on How to Make Resume on iPhone
Before we begin, remember that a well-crafted resume can set you apart in the job market. Follow these steps to ensure your resume is professional and ready to impress.
Step 1: Choose a Resume Builder App
Download a reputable resume builder app from the App Store.
There are many resume builder apps available, so look for one with high ratings and good reviews. Some popular options include LinkedIn, Resume Star, and PathSource Resume.
Step 2: Select a Template
Choose a template that suits your industry and personal style.
A good template will have a clean, easy-to-read layout. Think about the impression you want to make on a hiring manager and select a template that reflects that.
Step 3: Fill in Your Information
Input your personal details, work experience, education, and skills.
Be honest and clear about your experience. Use bullet points and action verbs to describe your previous job duties and achievements.
Step 4: Customize Your Resume
Adjust the font, color scheme, and other elements to personalize your resume.
Your resume should reflect your personality but remain professional. Stick to traditional fonts like Arial or Times New Roman and use color sparingly.
Step 5: Review and Edit
Proofread your resume for any typos or errors.
Ask a friend or family member to review your resume as well. A second set of eyes can catch mistakes you might have missed.
Step 6: Save and Share
Save your resume to your iPhone and share it directly with employers or through job application platforms.
Most resume builder apps will allow you to save your resume as a PDF or a Word document. Always choose PDF to ensure the formatting stays intact when opened by the employer.
After completing these steps, you’ll have a professional resume ready to help you land your dream job. The convenience of creating and sending your resume directly from your iPhone makes the job application process easier than ever.
Tips for Making Resume on iPhone
- Keep your resume to one page if possible, especially if you’re early in your career.
- Use keywords from job descriptions to make your resume more attractive to applicant tracking systems.
- Highlight your achievements rather than just listing job duties.
- Always customize your resume for each job application, emphasizing relevant experience.
- Back up your resume in the cloud or email it to yourself for safekeeping.
Frequently Asked Questions
What if i don’t have much work experience.
Focus on your skills, volunteer work, and educational achievements. Any experience that demonstrates your abilities and work ethic is valuable.
Can I add a photo to my resume on my iPhone?
While you can add a photo, it’s not recommended unless it’s a standard practice in your industry or country.
How often should I update my resume?
You should update your resume regularly, ideally after completing a significant project, learning a new skill, or changing jobs.
What’s the best file format to save my resume?
The best format is PDF as it preserves your resume’s layout across different devices and platforms.
Can I make a cover letter with these apps too?
Yes, many resume builder apps also offer cover letter templates and customization options.
- Choose a Resume Builder App
- Select a Template
- Fill in Your Information
- Customize Your Resume
- Review and Edit
- Save and Share
No longer are the days of being tethered to a desktop computer to create a professional resume. With your iPhone in hand, you’re equipped to craft a winning resume that showcases your skills and experiences beautifully. The key is to select the right app, choose a suitable template, and tailor your resume for each job application. Remember, your resume is often the first impression a potential employer will have of you, so take the time to make it shine. Who knew that your trusty iPhone could also be your ticket to your next career opportunity? Go ahead, give it a try, and watch the job offers roll in!

Matthew Burleigh has been writing tech tutorials since 2008. His writing has appeared on dozens of different websites and been read over 50 million times.
After receiving his Bachelor’s and Master’s degrees in Computer Science he spent several years working in IT management for small businesses. However, he now works full time writing content online and creating websites.
His main writing topics include iPhones, Microsoft Office, Google Apps, Android, and Photoshop, but he has also written about many other tech topics as well.
Read his full bio here.
Share this:
Join our free newsletter.
Featured guides and deals
You may opt out at any time. Read our Privacy Policy
Related posts:
- How to Create a Resume Without Microsoft Word: A Step-by-Step Guide
- How to Create Resume in Word: The Ultimate 2024 Guide
- How to Convert a Resume From WordPerfect to Microsoft Word: A Guide
- How to Make a Resume on Google Docs: A Step-by-Step Guide
- How to Make All Columns the Same Width in Excel 2013
- How to Make a Template in Google Docs: Step-by-Step Guide
- How to Restore MS Office Normal Template: A Step-by-Step Guide
- How to Edit a Template in MS Word: A Step-by-Step Guide
- How to Save a PowerPoint Template Folder: Easy Steps to Follow
- How to Find a Template in Word 2007: A Step-by-Step Guide
- How to Save Label Templates on Microsoft Office Word: A Step-by-Step Guide
- 15 iPhone Settings You Might Want to Change
- Address Label Template in Google Docs: A How-To Guide
- How to Use MS Word Templates: A Step-by-Step Guide
- How to Create a Template in PowerPoint: 2024 Guide for Success
- How to Change PowerPoint Template: 2024 Guide for a Fresh Look
- How to Use Google Templates: A Step-by-Step Guide
- How to Create an Outlook Email Template in Outlook 2013
- How to Use a Google Slides Template: Step-by-Step Guide
- How to Use a Book Template for Word 2019: A Step-by-Step Guide
Win prizes up to ₹10 lakh, secure paid internships, and earn certificates
Here’s your chance to win ₹20,00,000! Check out this contest
Participate in India's biggest skill contest & win!

How to Make Resume on Phone: A Step-by-Step Guide
In the fast-paced world of job hunting, the ability to adapt to technology is crucial. As smartphones become an integral part of our daily lives, they also play a significant role in career development. For students and freshers in India, learning how to make a resume on a phone can be a game-changer in the competitive job market.
In this detailed guide, we will explore the step-by-step process, essential sections, and formatting tips to create an effective mobile resume. Additionally, we’ll discuss the importance of choosing the right template and offer insights into the future of mobile resumes.
Table of Contents
Why Build a Mobile Resume?

While a traditional laptop approach remains valid, creating a resume on your phone offers distinct advantages:
- Convenience and Speed: Your phone is always with you, allowing you to capitalize on job openings discovered on-the-go.
- Simple Updates: Editing and updating your resume becomes effortless, ensuring you present the most current information to potential employers.
- Accessibility of Resources: Many online resume builders and template providers offer mobile-friendly interfaces.
Importance of a Well-Crafted Resume
Your resume serves as your introduction to a potential employer. Your chances of being called for an interview greatly grow with a well-written resume. It should be a brief and convincing summary of your skills, credentials, and professional background. You must make sure that your resume is ATS compatible if you want to stand out from the competitors.

It is crucial to optimize your resume for keywords because many businesses use them to handle and screen applications.
How to Make a Resume on the Phone: A Step-by-Step Guide
Naukri Campus Resume Maker is a great way to create a professional resume on your phone. Let us find, out how.
- Step 1: Open the Naukri Campus Website/ Download the Naukri App
Start by opening the Naukri Campus website from your smartphone’s web browser. Under the ‘Prepare’ tab, click on Resume Maker.
For App, you can download the Naukri App from either playstore or App-Store [for iphone users].
- Step 2: Sign Up or Log In
Once the Naukri Campus Resume Maker site is open, sign up if you are a new user or log in if you already have an account. You can also sign up using your Google or Facebook account for a quicker registration process.
In App, sign in with your details. Remember to fill in you details correctly. Only if you are a fresher, you will be directed to Naukri Campus Page.
- Step 3: Choose the Resume Template
The Naukri Campus Free Resume Maker provides a selection of well-created templates. Choose the resume format that best fits your industry and personal style by looking through the available options. Don’t forget to pick a design that successfully shows your credentials and experience.
- Step 4: Enter Personal Information
Type in your contact information, including your complete name and a business email address . Verify the information’s correctness a second time to prevent any mistakes.
- Step 5: Add Your Educational Background
Give specifics about your educational background, including your degree, college, and year of graduation. List your academic accomplishments in reverse chronological order, being precise.
- Step 6: Include Your Work Experience
Add your professional experience or internships, going from the most current to earlier positions. Mention the name of the firm, your position title, the length of your employment, and your main duties and accomplishments in each position.

- Step 7: Highlight Skills and Achievements
To emphasize your accomplishments and skills that are relevant, use bullet points. List technical skills relevant to the job you’re applying for (e.g., software proficiency, programming languages). You can also include soft skills such as teamwork, communication, and problem-solving abilities
- Step 8: Include Additional Sections
Depending on your background, you can add sections such as certifications, projects, volunteer work, or extracurricular activities to showcase your diverse skills and interests.
- Step 9: Review and Edit
Check your resume thoroughly to make sure it is accurate and consistent. Correct any errors or formatting problems to get a perfect end result.
- Step 10: Download and Share
Once you’re finished with it, download your resume in PDF format and share it with prospective companies as soon as possible. You can also save it for later use.
Choosing the Right Resume Template for Mobile Use
The choice of a resume template can significantly impact the visual appeal and effectiveness of your mobile resume. Here are some key considerations:
- Opt for a clean and simple template that is easy to navigate on smaller screens. Avoid overly complex designs that may not translate well to mobile devices.
- Choose a font size and style that are easy to read on a phone. Stick to standard fonts like Arial or Calibri to ensure compatibility.
- Select a template that allows for customization. This way, you can tailor the design to match your personal brand while maintaining a professional look.
- Use a subtle and professional color palette. Avoid bright and distracting colors that may not display well on all devices.
Formatting Tips for Mobile-Friendly Resumes
To create a well-rounded mobile resume, include the following formatting tips:
- Use Bullet Points: Format content with bullet points for easy readability.
- Keep it Concise: Be succinct and avoid unnecessary details. Use short paragraphs and concise language.
- Prioritize Important Information: Place the most crucial information at the beginning of each section to capture attention quickly.
- Test on Multiple Devices: Ensure your resume looks good on various mobile devices to reach a broader audience.
- Utilize White Space: Create a balance between text and white space to enhance readability.
- Bold Headings: Use bold headings to delineate sections clearly.
- Consistent Formatting: Maintain consistency in font, formatting, and spacing throughout the resume.
The Future of Mobile Resumes – What to Expect?
As technology continues to evolve, the future of mobile resumes holds exciting possibilities for job seekers. Here are some trends to keep an eye on:
- Interactive Resumes: Expect the rise of interactive elements, such as clickable links and multimedia content, to engage employers further.
- Artificial Intelligence (AI) Integration: AI may play a more significant role in resume creation and optimization, offering personalized suggestions to enhance content.
- Augmented Reality (AR) Resumes: AR could bring resumes to life, allowing employers to experience a candidate’s skills and achievements in a more immersive way.
- Blockchain for Verification: Blockchain technology may be used for secure and transparent verification of credentials, adding a layer of trust to the hiring process.
- Mobile-Optimized Application Processes: Companies may develop more mobile-friendly application processes, seamlessly integrating with mobile resumes.
Finally, with the help of Naukri Campus Resume Maker, creating an effective and ATS-friendly resume on your phone is now a hassle-free affair. You can easily generate a professional resume that effectively emphasizes your abilities and certifications with its AI-powered features and user-friendly layout.
The Naukri Campus Resume Maker is the perfect tool to increase your chances of landing your desired job, if you are a fresher looking out for your first job!
Related Articles:
- Functional Resume Format
- Resume Summary for Freshers
- The Benefits of Using an Online Resume Maker For Students
FAQs on How to Make a Resume on the Phone
How to format a resume on a smartphone.
Use a free resume builder like Naukri Campus to format your resume. Select a template, and add personal info, work experience, and skills. Proofread thoroughly and save it as a PDF before sharing.
How do I make my resume mobile friendly?
To make your resume mobile-friendly, use a simple and clean font, such as Arial or Times New Roman. Keep the font size at least 12 points so it’s easy to read on a small screen. Use plenty of white space to make your resume easy to scan. Use bulleted lists instead of paragraphs to make your resume more scannable. Save your resume as a PDF file to ensure that it formats correctly on all devices.
What are the tips for writing an ATS-friendly resume on a phone?
Use relevant keywords, clear headings, and bullet points. Avoid graphics or tables, and stick to simple fonts. Utilize Naukri Campus’s AI-powered resume maker to ensure your resume passes ATS scans.
Can I upload documents to job portals from my phone?
Yes, you can upload your resume from your phone to job portals. Use the website’s or app’s “Upload Resume” feature to browse and select the file saved on your device.
How to send a resume via email from a smartphone?
Compose a new email, attach your resume (preferably in PDF format), and write a brief and professional message introducing yourself and expressing your interest in the position. Double-check the recipient’s email address before sending.

Was this post helpful?
Catch up on other great reads ⚡️.

Exclusive challenge | April 6 & 7
How to Quickly Make a Resume on Your Phone

Here’s How I Use the iPhone 16’s Photographic Styles
This ereader puts distraction-free reading and productivity in a palm-sized package, how to set up email filters in gmail, yahoo mail, and outlook.
When applying for a job, your resume plays a big role in deciding whether you get hired or not. It is one of those job-hunting tools that you need to keep in excellent shape.
However, it's not every time you get ample time to prepare a glittering resume for a job opening. You could be on the move, maybe at a metro station or on a bus, when you urgently need to apply somewhere.
In such situations, how can you quickly create a resume that will grab the attention of a hiring manager using your mobile phone?
Is It Okay to Create a Resume With Your Phone?
Although it might seem a bit unprofessional to apply for that big paycheck job from your smartphone, there's nothing wrong with it if you're pressed for time.
If you do things the right way, there's no way for a recruiter to tell whether your resume was created using your mobile phone or from your PC. Even if they somehow find out, as long as it is good enough, no recruiter will be inclined to penalize you.
With the trend of remote work, there's a good chance that a recruiter could be reviewing your resume from a mobile device as well. This means it is a good idea to ensure your resume looks good on mobile as well. What better way to do that than to create it on a mobile device?
3 Easy Ways to Create a Professional Resume on Your Phone
So you're scrolling through social media while in a taxi, and a job opening that's almost past the deadline pops up. How can you apply it from your smartphone?
1. Use a Mobile-Friendly Resume-Building Website
You need your resume to look its best in design and be presented using the best possible wordings. Unfortunately, if you're pressed for time, creative words may not be forthcoming. Using a mobile-friendly resume website is one of the fastest ways to put up a well-rounded resume with minimal input from your end.
- Resume.com is one of the fastest websites to build a professional resume, and it's free. All you need to do is to create an account, select a resume template, edit your professional data, and you're ready. You can still use the website without wasting time with registration. Once you're done editing your data, your resume is sent immediately to your email address.
- Resumegenius is another popular option for building your resume in minutes. You'll find a lot of beautiful resume templates and an AI-powered resume builder that suggest relevant bullet points to use depending on what kind of job you're applying for. However, you might need to pay a $2.95 monthly subscription to download the resume.
- Zety is another powerful web-based resume builder. Apart from your personal information, you don't have to write anything from scratch. You'll find a lot of pre-written points tailored to reflect the personal information you provide. You can set up a well-worded and well-designed resume in a few minutes. Although you can preview your finished resume, you'll have to pay to download it.
- Wozber is a free professional resume builder with a handful of beautiful templates to choose from. Its free model cuts off the extra time you'd typically spend to make payments before downloading your resume. Its simple user interface leads you straight to building your resume—no marketing gimmicks, no time-wasters.
- EnhanCV is another free option that offers extensive customization features. Although there are hundreds of pre-written templates for different job positions, every part of each template can be customized. You can create and download an excellent resume in under 15 minutes.
VisualCV , Kickresume , and Novoresume are also among some of the best resume builder websites to help you put up a resume in a short time.

2. Use a Resume Builder App
These days, you can find a mobile app for almost everything you can do online, and resume-building apps are not an exception. Whenever there's an urgent need, there are a lot of reliable mobile apps you can use to create a resume on the move.
Canva is a choice of millions of people and one of the most reliable resume builder apps you can use for free. It offers a lot of highly customizable templates, and it's quite easy to use.
Download: Canva Android | iOS (Free, Subscription available)
CV Engineer is another good option that offers impressive flexibility and is relatively easy to use. Once you download the app, you can put up a professional CV in a few minutes.
Download: CV Engineer Android | iOS (Free, Subscription available)
Resumaker is a good option if you want a resume builder that can help you craft a colorful and professional resume that can immediately appeal to recruiters.
Download: Resumaker Android | iOS (Free)
If you'd prefer to build your resume from scratch without using any special resume builder, here's a guide on how to build a professional resume using Google Docs .
3. Download Your Indeed Profile as a Resume
If you've completed setting up your Indeed profile with your personal and professional data, the fastest way to get a resume is to download a copy of your profile. If you choose to follow this route, you can get a professional resume within 1 minute.
The downloaded profile will be properly formatted as a resume, typically including all relevant professional information that you've included on your profile. To access your Indeed resume on mobile:
- Sign in to your Indeed account
- Tap the menu icon in the top right corner
- Scroll down and locate Profile and tap on it
- On the next page, click on Indeed Resume and edit any information you'd love to change.
- Click on the three dots icon in the top right corner of your browser screen (next to the button labeled Private ), and tap on Download my Indeed Resume .
Your Smartphone Can Do the Trick
Whether your personal computer is inaccessible or you do not have one at all, you can still create a resume that appeals to recruiters right from your mobile phone. As long as you use the right tools and provide the needed data, the quality of the finished resume will not be compromised.
So, next time you're in a hurry to create a resume for a job offer, you don't have to rush home to get your PC. The smartphone in your pocket can do the job efficiently.
- Work & Career
- Job Searching
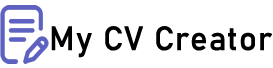
Create a CV on My Phone
- Career Advice

- Posted On: 2024-08-20
- Posted By: Shacara
Why Create a CV on Your Phone?
- Convenience: Your phone is always with you, making it easy to update or create a CV whenever inspiration strikes. You don't need to wait until you're at a computer.
- Accessibility: With a mobile-friendly platform like mycvcreator.com , you can access your CV anytime, anywhere. Whether you're at a job fair or a networking event, your CV is always just a few taps away.
- Efficiency: Creating a CV on your phone allows you to make quick edits or updates on the go. If you need to tweak your CV before sending it off, you can do so without the hassle of finding a computer.
- Professional Quality: Despite the smaller screen, you can still produce a professional-quality CV using your phone. Mobile-optimized tools ensure that your CV looks polished and is formatted correctly.
Step-by-Step Guide to Creating a CV on Your Phone Using Mycvcreator.com
1. access mycvcreator.com on your mobile browser, 2. sign up or log in, 3. choose a cv template, 4. enter your personal information, 5. add your work experience, 6. include your education, 7. add skills and qualifications, 8. customize your cv, 9. review and edit, 10. download or share your cv, tips for creating an effective mobile cv.
- Keep It Concise: Since you're working on a smaller screen, it's essential to keep your content concise. Focus on the most critical information and avoid unnecessary details.
- Use Bullet Points: Bullet points are your friend when creating a CV on your phone. They help break up text and make your CV easier to read.
- Focus on Formatting: Even though you're working on a mobile device, it's crucial to pay attention to formatting. Ensure that your CV is well-organized and that each section is clearly defined.
- Proofread: Typos and errors can make a bad impression, so take the time to proofread your CV. Mycvcreator.com's preview feature is handy for catching mistakes before you finalize your document.
- Optimize for Keywords: If you're applying for a specific job, make sure your CV is optimized for relevant keywords. This can increase the chances of your CV being noticed by applicant tracking systems (ATS) used by employers.
Advantages of Using Mycvcreator.com for Mobile CV Creation
- Mobile-Friendly Design: The platform is designed with mobile users in mind, ensuring a seamless experience whether you're on a phone, tablet, or computer.
- Professional Templates: Mycvcreator.com offers a wide range of templates that are both visually appealing and ATS-friendly. This ensures your CV not only looks great but is also optimized for online job applications.
- Ease of Use: The intuitive interface makes it easy to enter information, customize your CV, and make edits on the go. You don't need any technical skills to create a polished, professional CV.
- Cloud Storage: With mycvcreator.com , your CV is stored in the cloud, allowing you to access and edit it from any device at any time. This is particularly useful if you need to make last-minute changes or updates.
- Secure and Reliable: Mycvcreator.com takes data security seriously, ensuring that your personal information and CV are protected at all times.
Conclusion: Empowering Your Job Search with Mobile CV Creation
Get ahead of the competition.
Make your job applications stand-out from other candidates.
Create your Professional Resume and Cover letter With AI assistance.
Contact Info
- Mon to Sun : 24/7 NG +234 813 553 1603
- Do You Have a Question? [email protected]
Quick Links
- Download Apps
- Order a Resume
- Cover Letter
- Word Template
Our Company
- Resume Writing Services
- CV Writing Service
- Cover Letter Writing Service
- Linkedin Optimization
- Privacy Policy
- Terms & Conditions
- Affiliate Program
- Sponsorship Program
Copyright 2024 My Cv Creator . All rights reserved
Protect your data
This site uses cookies and related technologies for site operation, and analytics as described in our Privacy Policy . You may choose to consent to our use of these technologies, reject non-essential technologies, or further manage your preferences.
- CV and Cover Letter
- Create a CV on your phone in...
Create a CV on your phone in 3 easy steps
7 min read · Updated on November 07, 2024

Learn how to do a CV on your phone, and send it, when you're on the go
Mobile phones are ubiquitous nowadays. We can do almost anything on them. So why not a CV ? Know how to do a CV on your phone and never again miss an opportunity to send a last-minute application for a job you saw while browsing on the go.
How to do a CV on your phone
You can make – and send – a CV on your phone, regardless of whether it's an iPhone or Android. While it might not be the most ideal way of applying for a role, if that deadline is looming, and you need to act fast, then this is the best option available to you.
Follow these 3 simple steps on how to do a CV on your phone:
1. Install a document-processing app
If you're wondering which app you can use to draft your CV, your primary options on a mobile are Google Docs (which is free) and Microsoft Word (which you have to pay for).
Word has some plus points if you're writing a CV on your mobile. Not only does it show the document in mobile view when you're typing, it also has a print layout view so that you can see exactly how a hiring manager would see your CV when attached to an email. This is really important, as you don't want the CV to arrive at the other end all messy and unformatted .
Alternatively, if you're just making good use of your time on your daily commute, and intend to polish your CV on your laptop or PC when you get home, you can use a notes app like Google Keep or Microsoft OneNote to initially capture the contents of your CV. These will sync with your laptop or PC, making it easier to transfer and format the information later on.
2. Type out your CV on the app – or use a CV template
A CV contains five essential sections, so make sure to include the ones listed below, at the very least. There are other sections you can add, if relevant, but as long as you include these five, you can't go far wrong:
Contact details – ensure they are accurate and at the top of the CV, nestled just under your name
Professional profile – this is the first part of the CV that a recruiting manager will read, so make sure it's impactful and written succinctly
Key skills – vital to getting you on the “yes” pile, your skills must be listed in an easily readable manner
Employment history – detail your career from the last 10-12 years, listing older jobs in an “Earlier Career Summary” section
Education and qualifications - there's no need to include GCSE results or A Levels if you have a degree
While you can type these out on your mobile phone, you'll then have to format the document, which can be difficult on such a small screen. To make this a bit easier, we would recommend creating or downloading a CV template that's pre-formatted beforehand, then opening it up in your writing app for amendment.
Top tip: If you're planning to send off multiple applications from your phone, remember to tailor your CV each time.
3. Name your file appropriately
Even though you're crafting a CV on a mobile, and you might be in a hurry, don't forget to use a professional file name. One way of structuring it is as “firstname_lastname_CV” or “firstname_lastname_CV_vacancyjobtitle” so a hiring manager can easily see who the CV belongs to and which job it relates to.
Top tip: Rather than using “CV draft,” name your file clearly right from the start to avoid accidentally sending an unprofessionally named CV, especially when you're in a hurry.
How to email a CV from your phone
Of course, learning how to do a CV on your phone goes hand in hand with knowing how to send your application on the go.
When sending your CV, it's best to upload the document as an attachment, instead of a shareable link, to avoid any access issues. Here's how to prepare your CV as a document attachment and email it from your phone as part of your application.
Emailing your CV from the Google Docs app
If you've created your CV using the Google Docs app, here's how to email it from your mobile device:
Open your Google Docs app
Click the three dots next to the file name
Select “Send a copy,” and choose Word (.docx) or PDF
When the sharing window / tab appears, select your email app and a new email will open with your CV attached
Compose your email, check the CV attachment, and tap the “Send” icon
Emailing your CV from the Microsoft Word app
If you've created your CV using the Microsoft Word app, here's how to email it from your device:
Open your Microsoft Word app
Select “Share,” then tap “Send a copy”
Compose your email, check the CV attachment, and tap the “Send” icon
While sending your CV as a Word file is currently the best recommendation (and it's obviously the default format in this app), you can also choose to send your CV as a PDF file. Here's how to export the CV as a PDF file from the Microsoft Word app:
Open the file on the Microsoft Word app
Tap the three dots on the upper-right corner of the screen
Tap “Export,” then select “PDF (*.pdf)”
Store the PDF file on your phone
Top tip: Write your cover letter in the body copy of your email, stating that your CV is attached .
How to upload a CV on your phone
Already have a CV on your laptop and just need to make it accessible on your phone for those last-minute edits on the road?
If you're using an Apple device, you can simply use the AirDrop function to share and save your CV on your mobile phone. Remember though that you'll still need to have a document-processing app, like Google Docs or Microsoft Word, on your device to make edits to your CV later on.
You can also upload your CV online or in the cloud to make it accessible anytime and anywhere from your phone. You can do this on your laptop or PC by:
Uploading your CV to your Google Drive as a Google Docs file – this is ideal if you intend to use the Google Docs app on your phone to edit and email your CV
Saving your CV as a Word file in your OneDrive account – this is ideal if you intend to use the Microsoft Word app on your phone to edit and email your CV
Emailing your CV to yourself or saving it in your email drafts – remember that you'll still need the Microsoft Word app on your phone if you intend to edit the file before sending
Final checks
Before sending your email to the hiring manager, don't forget to proofread your CV . Additionally, send a test email to yourself first to check for any glitches. You can then fix these errors before sending the real deal.
That's it – you've now figured out how to do a CV on your phone. Excellent! Now, let that CV earn you an interview!
If time is on your side, and doing a CV on your phone seems a little too fiddly, why not contact a professional CV writing service that will do the heavy lifting for you?
This article was originally written by Laura Slingo and has been updated by Elizabeth Openshaw.
Recommended reading:
What to say when emailing a CV (with examples)
How to write a job application email that wins interviews
Using your phone more mindfully can increase your productivity
Related Articles:
5 job-search steps to shorten your hunt
Character reference: example, template & writing tips
Writing a 16-year-old's CV: tips & examples
See how your CV stacks up.
Career Advice Newsletter
Our experts gather the best career & CV tips weekly. Delivered weekly, always free.
Thanks! Career advice is on its way.
Share this article:
Let's stay in touch.
Subscribe today to get job tips and career advice that will come in handy.
Your information is secure. Please read our privacy policy for more information.
- PRO Courses Guides New Tech Help Pro Expert Videos About wikiHow Pro Upgrade Sign In
- EDIT Edit this Article
- EXPLORE Tech Help Pro About Us Random Article Quizzes Request a New Article Community Dashboard This Or That Game Forums Popular Categories Arts and Entertainment Artwork Books Movies Computers and Electronics Computers Phone Skills Technology Hacks Health Men's Health Mental Health Women's Health Relationships Dating Love Relationship Issues Hobbies and Crafts Crafts Drawing Games Education & Communication Communication Skills Personal Development Studying Personal Care and Style Fashion Hair Care Personal Hygiene Youth Personal Care School Stuff Dating All Categories Arts and Entertainment Finance and Business Home and Garden Relationship Quizzes Cars & Other Vehicles Food and Entertaining Personal Care and Style Sports and Fitness Computers and Electronics Health Pets and Animals Travel Education & Communication Hobbies and Crafts Philosophy and Religion Work World Family Life Holidays and Traditions Relationships Youth
- Browse Articles
- Learn Something New
- Quizzes Hot
- Happiness Hub
- This Or That Game
- Train Your Brain
- Explore More
- Support wikiHow
- About wikiHow
- Log in / Sign up
- Job Application Documents
- Resume Preparation
Make a Resume On Your iPhone With These 5 Free & Easy Apps
Last Updated: August 26, 2024 Fact Checked
Apple Pages
Microsoft word, google docs, resume builder+, resume star, resume writing tips.
This article was reviewed by Stan Kats and by wikiHow staff writer, Hannah Dillon . Stan Kats is a Professional Technologist and the COO and Chief Technologist for The STG IT Consulting Group in West Hollywood, California. Stan provides comprehensive technology solutions to businesses through managed IT services, and for individuals through his consumer service business, Stan's Tech Garage. Stan holds a BA in International Relations from The University of Southern California. He began his career working in the Fortune 500 IT world. Stan founded his companies to offer an enterprise-level of expertise for small businesses and individuals. This article has been fact-checked, ensuring the accuracy of any cited facts and confirming the authority of its sources. This article has been viewed 1,363 times.
Are you trying to write a resume, but the only thing you have available to make it with is your iPhone? While using your iPhone to create something like a resume might seem challenging, there's actually quite a few apps that help streamline the process with templates and resume builders. In this article, we explain how to create a resume on your iPhone for free in five different apps.
Quick Steps
- Open your word processor or resume builder app of choice.
- Select a template, if your app has different templates to choose from.
- Fill out the template or builder with your information.
- Adjust the resume's formatting and design as desired.
- Proofread your resume for typos or other issues.
- Export the resume as a PDF or Word document.
- Print, email, or upload your resume to cloud storage to get it off your iPhone.

- Pros: The Pages app is free and easy to use, plus it's probably already installed on your iPhone. It's also a complete word processor, so you can make more than just resumes with it.
- Cons: It doesn't have many template options. Your options to customize your templates are also limited.

- The first time you open a template, your iPhone will need to download it. This normally takes a couple seconds, but if you're in an area with poor signal it may take a little longer.

- If you need more spaces to enter your experience or education information, copy the placeholder text for one entry, then paste it at the end of the section.
- You can also delete extra placeholder text by highlighting it and deleting it.

- This is because a Word file may look different when it's opened up on someone else's computer, especially if your resume has an intricate design using columns or tables, or you used a custom font. PDF files, on the other hand, will look the same on every computer that opens them.
- You must have a wireless printer that supports iPhones to print from your device. If you don't have a printer that works for this, continue with exporting the file so you can print it from a computer.

- Alternatively, you can send your resume directly to your email or cloud storage by selecting the app from the horizontal app list near the top of this screen.

- Pros: The Microsoft Word app allows you to customize your document with more in-depth tools. It's also an all-purpose word processor that can make more than just resumes.
- Cons: The app only offers a few resume templates, and it's a little unwieldy to edit a Word document on a small iPhone screen.

- Word doesn't sort their templates on the app by type, but there are only a few to choose from. Scroll through the list until you see a resume template that you like, then tap on it to open it.

- This is because an ODT file may look different when it's opened up on someone else's computer, especially if your resume has an intricate design using columns or tables, or you used a custom font. PDF files, on the other hand, will look the same on every computer that opens them.

- Alternatively, if you have a OneDrive, Dropbox, or other cloud storage account, you can tap Add Storage Account when exporting to connect it to the Microsoft Word app so you can send your resume directly to cloud storage.

- Pros: The Google Docs app is linked to your Google Drive, so you can skip exporting your resume if you plan on opening it via Drive on your computer. And just like Pages and Microsoft Word, it's a general purpose word processor app that you can use for many document types.
- Cons: Google Docs only has a few resume template options. It can also be difficult to edit the document on a small iPhone screen.

- The Google Docs app is connected to your Google Drive. If you prefer, you can skip exporting the resume and simply open it on your computer to save, send, or print it. However, if you want to save, send, or print it from your iPhone, keep reading.

- Otherwise, tap Send a copy .

- If you use Google Drive as your cloud storage, you don't need to upload it separately. It's already in your Drive since you created your resume with Google Docs.

- Pros: Filling your info into the app's fields is easy and quick, and the app builds your resume for you.
- Cons: Changing your resume's style costs money. The app also only exports resumes as PDFs, so you can't edit the resume file in a different program.

- A Basic Section includes a title field and a contents field. This type of section would work best for something like a short biography paragraph, a mission statement, or a list of skills, achievements, or awards. If you are writing a list, toggle "Show As Bullet-Points" to create a bulleted list.
- An Advanced Section includes a title field, name field, company field, time period field, and content field. You can add more subsections by tapping +Add New Item . Use the arrow buttons to rearrange each subsection, and tap the X to delete a subsection. This section mimics the work experience section, but you could use it to list things like the projects or publications you've worked on.
- The default Resume Builder+ template includes a references section, but you should remove it. In the US, references sections shouldn't be included in resumes unless the employer specifically requires it. Read more about this below .
- To rearrange your sections, tap Edit Sections , then press and hold the three gray lines to the right of the section you want to move. Once you feel your phone vibrate softly, you can drag the section and drop it where you want it to go. Tap OK to exit editing mode.

- If you need more space to add work experience or education, tap +Add New Item , and use the arrow buttons to rearrange each subsection. Tap the X to delete a subsection.

- Before continuing, look through the generated resume to ensure all the information is accurate and spelled correctly.

- Text: Use the slider to change your font's size. The buttons at the bottom of the screen will change your resume's font.
- If you want to use one of Resume Builder+'s styles, you can upgrade for $4.99 for one week, $9.99 for one month, or $19.99 for six months. You can purchase the upgrade from the app's Settings menu (accessible from the app's main screen) or by applying a style and attempting to save the resume.

- You can also print your resume from this screen if you have a wireless printer that works with iPhones. If you need to print your resume but you don't have the required printer, you'll need to email the resume to yourself or send it to cloud storage that you can then open on your computer.

- Pros: Creating a resume is very quick and easy. The app also has an option to find open positions on ZipRecruiter in your area.
- Cons: You have very little design choices for your resume. The app also only exports resumes as PDFs so you can't edit them in a different program later.

- Each section has a short description under the option, so you can easily determine which one you might need.
- The default Resume Star template includes a references section, but you should remove it. In the US, references sections shouldn't be included in resumes unless the employer specifically requires it. Read more about this below .
- To rearrange your sections, tap Edit in the "Sections" header, then press and hold the three gray lines to the right of the section you want to move. Once you feel your phone vibrate softly, you can drag the section and drop it where you want it to go. Tap Done to exit editing mode.

- If you need more space to add work experience or education, tap + Add New Item , and use the arrow buttons to rearrange each subsection. Tap the X to delete a subsection.

- Tap on Classic Text (which is a serif font) to change it to Modern Text (which is a sans-serif font).
- Drag the slider next to Classic Text / Modern Text to change the font size.
- Drag the slider next to Margins to edit the size of the page margins (or the space between the edge of the page and the printed content).

- When you're done previewing your resume, tap the Done button in the upper-left corner.

- Email: To email your resume, you must have your iPhone's built-in email app set up. If you use a different email app, you'll need to use the Open in… button instead (explained below).
- Print: To print your resume, you must have a wireless printer that works with iPhones. If you don't have the required printer but you need to print your resume, you'll need to use the Open in… button instead (explained below).
- To participate in this system, go back to the Submit Your Resume and tap the Buy button in the upper-right corner, then select how much you want to pay.
- As this system is not compulsory, however, you aren't required to pay anything to use the app and its features.
- 1 Resumes should ideally be one page, but no more than two pages. If possible, fit your resume onto one page. While a size of 11pt-12pt is typical for the body text of most resumes, it's acceptable to go down to 10pt to fit everything onto the page.
- This is because employers typically call references near the end of the hiring process, so including them right away on a resume is unnecessary. It also takes up a lot of space that could be used to give the employer a better idea of your strengths and qualifications. [2] X Research source
- Including references on your resume (with emails, addresses, and phone numbers included) could additionally be a privacy risk if you upload your resume to Indeed, LinkedIn, or your personal website.
- In addition to taking up too much valuable space, including a photo on your resume could lead to discrimination—even if it's not intentional. [3] X Research source .
- The only potential exception to this is if you are applying to a job where your look is important, such as modeling or acting jobs. Even in these instances you can probably leave off the photo and just include a headshot or a link to your portfolio, unless the listing specifically requests a photo on your resume.
- 4 Don't be afraid to adjust the template you're using, if you started with one. Just make sure any design changes you make are consistent throughout the whole resume so it looks put-together and intentional.
- 5 Always write with proper grammar, spelling, and punctuation in your resume . Typos or other grammatical mistakes look unprofessional, and could even affect your chances of getting an interview.
Expert Q&A
- The expectation around what to include in a resume may vary from country to country. Before you submit a resume for a job application, use Google or your favorite search engine to research resume norms in your country or region. Thanks Helpful 0 Not Helpful 0

You Might Also Like

- ↑ https://resume.io/blog/references-on-a-resume
- ↑ https://www.indeed.com/career-advice/resumes-cover-letters/should-you-include-references-on-a-resume
- ↑ https://www.roberthalf.com/au/en/insights/career-development/should-i-put-my-photo-my-resume-our-advice-no
About This Article

- Send fan mail to authors
Is this article up to date?

Featured Articles

Trending Articles

Watch Articles

- Terms of Use
- Privacy Policy
- Do Not Sell or Share My Info
- Not Selling Info
wikiHow Tech Help Pro:
Level up your tech skills and stay ahead of the curve

IMAGES
COMMENTS
Apr 8, 2024 · The convenience of creating and sending your resume directly from your iPhone makes the job application process easier than ever. Tips for Making Resume on iPhone. Keep your resume to one page if possible, especially if you’re early in your career. Use keywords from job descriptions to make your resume more attractive to applicant tracking ...
Nov 23, 2023 · How to Make a Resume on the Phone: A Step-by-Step Guide. Naukri Campus Resume Maker is a great way to create a professional resume on your phone. Let us find, out how. Step 1: Open the Naukri Campus Website/ Download the Naukri App; Start by opening the Naukri Campus website from your smartphone’s web browser. Under the ‘Prepare’ tab ...
Jun 20, 2022 · When applying for a job, your resume plays a big role in deciding whether you get hired or not. It is one of those job-hunting tools that you need to keep in excellent shape. However, it's not every time you get ample time to prepare a glittering resume for a job opening.
Aug 20, 2024 · Whether you're actively job hunting or simply want to be prepared for future opportunities, having the ability to create, edit, and share your CV from your phone is a powerful tool. By following the steps outlined in this guide, you can create a professional-quality CV that showcases your skills and experience, all from the palm of your hand.
Nov 7, 2024 · Know how to do a CV on your phone and never again miss an opportunity to send a last-minute application for a job you saw while browsing on the go. How to do a CV on your phone. You can make – and send – a CV on your phone, regardless of whether it's an iPhone or Android.
Aug 26, 2024 · While using your iPhone to create something like a resume might seem challenging, there's actually quite a few apps that help streamline the process with templates and resume builders. In this article, we explain how to create a resume on your iPhone for free in five different apps.