
- Tips & Tricks
- PowerPoint Templates
- Training Programs
- Free E-Courses

10 Tips To Make World Class Business Presentations
Home > Presentation Tips > World class business presentations
Here are the 10 tips to make world class business presentations. You can apply these ideas in your next business presentation. If you would like to keep these 10 tips handy, you can view and download the related infographic.
This is naturally the starting point for all successful presentations. The more you understand your audience , their emotions, their goals and their expectations from your presentation, the more you ‘connect’ with them. The issues you raise, the examples you provide will ring a bell. Your presentation will be laser focused and relevant.
2. Tell a story:
A story connects with your audience better than cold data in some cases. “5000 people lost their lives in an earthquake” is cold data. Your story about Maria, who is suddenly left homeless, after losing her two children and husband in the earthquake – makes your audience feel the impact of the event at a much deeper level
Dr. John Medina has conducted extensive research to prove that your audience can recall your message 65% better – if you add visuals next to your text. We are naturally wired to remember visuals better than text. Use high quality photos to support your text and watch your message ‘ stick ’
4. Convey one idea per slide:
Too much information on one slide confuses your audience. Chunk your ideas into individual messages. Force yourself to say just one message per slide. Your audience will have more time and opportunity to engage with your message and be persuaded
Edward Tufte talks about ‘Noise to Signal ratio’ in his book. The less noise you have on your slide, the more the signal gets amplified. Perform a ‘noise audit’ on your business slides. Keep just the essential elements that support your core message on the slide. Ruthlessly remove the rest.
6. Keep it simple:
This is easier said than done. Whenever you make high stakes presentations , there is always a tendency to show off – to sound ‘competent’. It takes a lot of confidence and courage to keep things simple. Remember, you are in the room to help your audience make informed decisions. Speak to their level and their knowledge. You will connect with them much better.
7. Avoid Death by PowerPoint:
Sometimes the best slides are ‘No slides’. Practice presenting without slides whenever you can. Go ‘Naked’ as Garr Reynolds puts it. Show your personality. Don’t hide behind your slide deck. Turn the lights on and face your audience. You would be amazed by how much your audience will respect you for it
8. Invest in your skills:
Watch the masters present. Browse YouTube videos and observe the great presenters in action. Learn from the simplicity of Steve Jobs slides. Pick up the intelligent use of visuals when you observe Nancy Duarte present. See how Garr Reynolds connects with his audience in his TED talks. Soon, you will pick up the threads and come up with your own unique style that sets you apart.
9. Anticipate objections:
Record yourself presenting your slides. Now, play your recording and be your ‘Audience advocate’. Raise objections, ask questions , and punch holes in the logic of your argument. Note down your points. Stop. Switch roles. Be the presenter again and start answering all those objections. Keep clearly verifiable proofs to address each of those objections. Have slides ready in case your audience raises those points during the presentation
Most presenters fail to spell out the next steps. Take time to articulate clear, realistic next steps once you finish making your presentation. Do you expect your audience to call you for a ‘Demo’ session? Do you want them to place a ‘Trial order’? Do you want them to go to a specific resource to learn more?
Unless you clearly tell your audience what they are expected to do next, you can expect your presentation to be forgotten quickly. What is more, you can start tracking the number of times your audience has moved to the next step out of the total number of presentations you make. This is a useful metric to measure the success of your presentations.
Infographic listing the 10 Tips to create a World Class Presentation
Click on the image below for larger view
Quick note: The templates showcased above are from our 750+ Flat Design Templates Pack for PowerPoint . Want to browse through the templates and download them? Click here.
Start using at least some of the above suggestions and see your business presentations win.
If you liked our article, please leave a comment below and share the article with your friends. You can explore the rest of our site to browse through more than 700 free articles and 200 videos to enhance your presentation skills and PowerPoint skills.
Related : How to Summarize Presentations
Return to Main Presentation Design Essentials Page
Return to Top of World Class Business Presentations Page
Share these tips & tutorials
Get 25 creative powerpoint ideas mini course & members-only tips & offers. sign up for free below:.
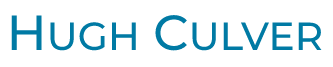
10 easy ways to make any PowerPoint presentation awesome

This post was updated in 2023.
It was 20 minutes before lunch, my client was frantically looking at the clock, and the audience was squirming. We had suffered through endless forgettable PowerPoint slides and were all hoping for a merciful end. That's when the presenter announced, "I see I'm running out of time, so I'll just hurry through my last 30 slides."
We’ve all suffered through slide shows with long lists of unreadable bullets, unnecessary YouTube clips, and overuse of graphics. Instead of holding our attention and making their point even stronger, each slide distracts the audience with more content they don't need. Bad slides are agnostic. You can use PowerPoint, Keynote, Prezi, Google Slides, or hold up a piece of paper - it's all a distraction if you don't do it well.
Done well, a thoughtfully prepared slide deck can be the perfect slide dish for your full meal presentation. Done poorly and your audience will feel like they made one too many trips to the buffet table. This post will help you do it well.
For the first years of my speaking career, I presented with 35mm slides. You know, the photographs framed by cardboard that got jammed in the projector? That was me - hauling out the projector, clicking in the carousel, and praying that tonight it would all work. I soon learned that the more slides I showed the less the audience listened to me. So I cut back on the slides. I also noticed that when I switched to a black screen (see #9) the audience turned all their attention to me. So I practiced fading to black whenever I told a story or had an important point to make.
How I started
When I switched to PowerPoint I suddenly had a candy shop full of treats to sweeten my presentations with. And I started making all the same mistakes again: too many slides, too much content on each slide, and too distracting. After every presentation I always do a quick debrief - what worked, what needs to change? And slowly I developed a checklist for slide presentations.
I have shared with checklist with hundreds of speakers to help put the spotlight on them. Some were designing a new speech, some were preparing for a webinar and others needed slides to back up a video presentation. In every case, this checklist made their presentation better. They sold more products, got more referrals, and, in most cases, spent a lot less time working on their slide deck.


Warning: before you use these 5 inspirational stories (they’re not true).
Why passion is overrated and what matters instead.
More From Forbes
20 world-class presentation experts share their top tips.
- Share to Facebook
- Share to Twitter
- Share to Linkedin
Have you ever sat through a presentation that seemed to slog on and on? Presenters that are disorganized, dwell on trivial information and give long winded explanations that lead nowhere?
Too many presentations are afflicted by poor planning and poor visuals. The audience who come to see these presentations, pay attention for a few minutes then retreat to their mobile phones. As much as we hope that the next presentation will be different, they rarely are.
So what can we do to change the situation?
Simple - teach them some simple rules about creating effective presentations. Okay, perhaps it’s not as easy as that, but certainly we can do better. So I decided to consult the world’s experts and ask them for their advice. Here’s what they said:
Echo Swinford , Echosvoice.com
Tip: Tell the audience the point
“I’m sure I’ll make a lot of people angry when I say this, but when I see a presentation that’s full of unreadable graphs and tables, what goes through my head is, “Wow, this guy wants me to see how hard he worked to crunch all these numbers.” We’re not in third grade, and I don’t need you to show me your work. What I do need is for you to show me what’s relevant and tell me what your point is. If you think I’m going to want the detailed background info, then give me that in a leave-behind because I can read your 12-point type on a sheet of paper. But I can’t on the screen, so don’t bother.
Alan Goeman , eSlide.com
Tip #1: Start with a good template
Before creating slides, make sure you are using a template that defines global properties like fonts, colors and object/chart styles. A small investment of time at the beginning to define these prevents a large loss of productivity at the end rebuilding content to look consistent.
Tip #2 Choose visuals wisely
Adding visuals to your slides makes them more impactful and more memorable, but only if they help clarify your message. Use professional quality images (not free clip-art) that relate to your most important points, and make them large enough to be easily visible. For more info see: http://eslide.com/visuals-are-key-to-presentation-success/
Tom Peters , Author of In Search of Excellence
Tip #1 Remember, you are there for the median person, not the bigwig in the 1 st row; how can I help the average audience member, not the outliers.
Tip #2 The slides are the fabric. In a big space, don’t let the AV folks flip back and forth between an image of you and a slide. Folks need time to digest the slide, write down a key point, whatever.
Tip #3 The de facto argument is captured by the flow of slides; I want the slide structure per se to spell out the message; no leaps of faith required.
Andrew Scivally , eLearningBrothers.com
Tip #1: I know that it's an old cliche but it's true....pictures really are worth a 1,000 words.
The majority of us are visual learners. We learn and retain more from an image than from only reading and/or listening. The best image is not a "gratuitous", pretty picture. Rather an image that explains a concept, such as an infographic. I love the images on the bottom of the front page of USA Today. They always have a nice graphic that explains a concept without me actually reading an article.
Tip #2: Catch the audiences’ attention by doing this
We are shallow readers/learners. Ever watched a person on an airplane as they "read" a magazine? They flip through it quickly until something grabs their attention such as colors, images, headlines, etc. We view presentations and online training in the same way. Give people something that catches their attention. Concise headers, appropriate use of colors, meaningful images, etc.
Jonathon Colman , JonathonColman.org
Tip #1: Use Big Text for a Big Impact
Guy Kawasaki's famous 10/20/30 rule of presentation design tells us not to use any text that's smaller than 30 points. That's great advice, but when you need your text to pop, make it big—really big! Use type that's over 100 points or even larger, depending on your typeface. See how I use different type sizes to make my messages stand out in this presentation .
Tip #2: Find a Theme, Carry it Through
A lot of speakers use photography to illustrate their ideas. So when everyone uses great photos, how can you make yours stand out and have an impact on your audience? I recommend choosing photos that all use a similar style, subject, or other theme in common. See how I made a presentation using only photos of apples —really!
Mark Miller, Sonatype.com
Tip: Use notes to create a supplemental document
The "Notes" view of PowerPoint allows you to create a full blown document within the presentation without overloading the slides with information. Visual signposts are used during the presentation, while the Notes are available for detailed documentation.
Tip: Ditch the Defaults
It’s easy to believe that the default layouts, color palettes, and clipart in your slideware of choice will result in well-designed slide masterpieces. Unfortunately, we all see those same tired title-bullets-and-clipart layouts and stick figure graphics every time we open PowerPoint or sit down in a weekly meeting, and using them won’t give your audience the wow-factor you’re after. Instead, I try to find interesting color palettes or inspiring magazine layouts using tools like Pinterest or Adobe Kuler.
Tom Kuhlmann , Articulate.com
Tip 1: Learn to see the blank side
Despite what the critics say, PowerPoint’s a versatile application where you can create all sorts of things other than presentations, like videos and custom graphics. Regardless of what you build with it, the key is to step away from the default templates and learn to see the blank slide.
Tip 2: Use PowerPoint to create your own illustrated characters
Use PowerPoint to create your own illustrated characters. It’s relatively easy to do. Even if you don’t need the characters, learning to do so helps you become more proficient with PowerPoint’s features which will enhance your creativity and make you better at pulling together your presentations. Here’s a post where I show how to create your own characters. I practiced it myself and created this self-portrait in about 20 minutes .
Dave Tang , Flevy.com
Tip #1: Use consistent formatting
The key to having a beautiful presentation is consistent, impeccable formatting across the slides -- consistent font sizes, faces, colors, alignments, etc. However, formatting can be very time consuming. To format quickly and effortlessly, know your keyboard shortcuts and leverage PowerPoint add-ins.
Tip #2: Create any diagram using Freeform AutoShape
People often complain that PowerPoint's AutoShapes and SmartArts are too limiting and ugly. The truth is you can create pretty much any diagram you want using the Freeform AutoShape and an image to base it on. Look at this example , where we create a 3D money safe based on an image found on Google Images.
Marshall Makstein , eslide.com
Tip: Emphasize data with clean visuals
By emphasizing the point with art, the audience can see the point. A high value visual slide means less time explaining what’s on it and more time to interact with your audience. Take a look at the before and after.
Rick Altman , Better Presenting
Tip: Avoid Death by PowerPoint by doing these three things
When you witness Death by PowerPoint, most of the time it is because a presenter makes these three things all the same. He wants to use his slides as handouts, he writes speeches on his slides, he reads them word for word…say+show+give = all the same.
But when presenter think about these three tenets separately, they begin to distinguish themselves from 99% of those giving presentations today. It becomes more work – you must speak without slide scripts, you must create slides and then separate handouts – but you will become so much better at each of the three tasks and your work will become more rewarding. And you give yourself an opportunity to create something extraordinary.
Eddie Rice , CustomSpeechWriting.com
Tip: Your slides should be the supporting cast of your talk
Plan out what you will say before you create your slides and master that material before you start designing your slides. Your slides should be the "supporting cast" of your talk--not its main focus. The payoff comes in two ways: First, if something goes wrong with your presentation, you will still have a speech ready to give, and second, you be more confident as you give your talk because you will have already mastered its focus.
Dave Paradi , ThinkOutsideTheSlide.com
Tip: Think GPS when planning your presentations story
Don’t start planning your presentation by copying slides from previous files, think like a GPS when planning the content for your presentation. Clearly define the destination you want to take the audience to by the end of the presentation, determine where the audience is now in terms of knowledge and perspective on the topic, and then plan the best route for moving the audience from where they are to where you want them to be at the end of the presentation.
Geetesh Bajaj , Microsoft PowerPoint MVP
Tip: Think analog before digital
Think analog before you begin creating your slides. Take some paper and a pencil and step far away from the computer. Visualize, conceptualize – close your eyes if it helps and think about your audience. Then think about your slides.
Les Posen , PowerPoint Magic
Tip #1: Presentations need to be audience centric
Become Audience centric when presenting, not self-centric. You have to work hard to create engaging slides, using what an evidence-based for how adults learn, so as to make it easy for your audience to understand and act upon your message.
Tip #2: Mission critical presentations require more planning
If your presentation is mission-critical, there is no excuse for dumping a Word document onto a slide, then adding bullet points and denuding it of narrative because you’re time-poor. After all, that movie you paid $15 to see for 90 minutes, may have taken two years to make. You’ll end up re-purposing great, but challenging slides again and again, much to audience appreciation.
Jan Schultink , Ideatransplant.com
Tip: Throw out logical structures
Most people will tell you that you should use a logical structure for your business presentation, and web sites and business school text books are full of suggestions in what order to address the need, the market, the competition, etc.
But, a rigid logical structure can make a story highly boring: movie directors and novelists rarely set their stories in 100% chronological order.
So - and this might should strange coming from the mouth of a former McKinsey management consultant - when designing your presentation flow, think story first to present the solution, rather than relying on the logical structure you used to find that solution.
Charmaine Mumbulla , Make Great
Tip #1: Imagine you’re a news presenter who delivers a message supported by a screen with a simple graphic and a few words of text. Similarly your slides should enhance and support your message, not distract from it.
Tip #2: Never compete with your slides for your audience’s attention. Excess text, animations and fancy transitions will focus your audience’s attention on the screen and not you. Think like a minimalist. Create clean, uncluttered slides with a small amount of text and large images.
Latisha Alford , Up By One
Tip: Brand each slide
Every slide should cause your target audience to think and feel the way you want the way you desire. Animate points rule - emphasize important points with animation.
Konrad Schroth , Powerpointy
Tip: Use animation effectively
Like a lot of other PowerPoint features, animation can be distracting if used badly. However, if used rationally, animation can grab your audience's attention at strategic points, allow you to "chunk" information for better comprehension, and help explain complex systems and relationships. After all, we are "wired" to pay attention to movement . (See for more.)
Andrew Baldwin , Andrew Baldwin Consulting
Tip: The setup is critical
“Look, I do not have the greatest vision / eyesight, so I tend to key on ensuring I have a paper copy of my material in hand or a PD tablet to fall back unless I have the laptop on a podium or tablet in front of me and I am controlling the prompts (and not constantly twisting / turning around). The "setup" is just as important for me as ensuring my material is there, legible, focused and in sequence according to what I am presenting. My stress level falls proportionately to my being comfortable with the physical setting / setup and the best possible slide set or media presentation I can deliver is there, and working. (Control freak? / a bit OCD maybe? But I relax knowing that this is in my grasp and I can deliver as promised for a formal presentation)”
- Editorial Standards
- Forbes Accolades
- PRO Courses Guides New Tech Help Pro Expert Videos About wikiHow Pro Upgrade Sign In
- EDIT Edit this Article
- EXPLORE Tech Help Pro About Us Random Article Quizzes Request a New Article Community Dashboard This Or That Game Forums Popular Categories Arts and Entertainment Artwork Books Movies Computers and Electronics Computers Phone Skills Technology Hacks Health Men's Health Mental Health Women's Health Relationships Dating Love Relationship Issues Hobbies and Crafts Crafts Drawing Games Education & Communication Communication Skills Personal Development Studying Personal Care and Style Fashion Hair Care Personal Hygiene Youth Personal Care School Stuff Dating All Categories Arts and Entertainment Finance and Business Home and Garden Relationship Quizzes Cars & Other Vehicles Food and Entertaining Personal Care and Style Sports and Fitness Computers and Electronics Health Pets and Animals Travel Education & Communication Hobbies and Crafts Philosophy and Religion Work World Family Life Holidays and Traditions Relationships Youth
- Browse Articles
- Learn Something New
- Quizzes Hot
- Happiness Hub
- This Or That Game
- Train Your Brain
- Explore More
- Support wikiHow
- About wikiHow
- Log in / Sign up
- Computers and Electronics
- Presentation Software
- PowerPoint Presentations
Simple Steps to Make a PowerPoint Presentation
Last Updated: July 23, 2024 Tested
Creating a New PowerPoint
Creating the title slide, adding a new slide, adding content to slides, adding transitions, testing and saving your presentation.
This article was co-authored by wikiHow staff writer, Darlene Antonelli, MA . Darlene Antonelli is a Technology Writer and Editor for wikiHow. Darlene has experience teaching college courses, writing technology-related articles, and working hands-on in the technology field. She earned an MA in Writing from Rowan University in 2012 and wrote her thesis on online communities and the personalities curated in such communities. The wikiHow Tech Team also followed the article's instructions and verified that they work. This article has been viewed 4,358,871 times. Learn more...
Do you want to have your data in a slide show? If you have Microsoft 365, you can use PowerPoint! PowerPoint is a program that's part of the Microsoft Office suite (which you have to pay for) and is available for both Windows and Mac computers. This wikiHow teaches you how to create your own Microsoft PowerPoint presentation on a computer.
How to Make a PowerPoint Presentation
- Open the PowerPoint app, select a template and theme, then like “Create.”
- Click the text box to add your title and subtitle to create your title slide.
- Click the “Insert” tab, then “New Slide” to add another slide.
- Choose the type of slide you want to add, then add text and pictures.
- Rearrange slides by dragging them up or down in the preview box.
Things You Should Know
- Templates make it easy to create vibrant presentations no matter your skill level.
- When adding photos, you can adjust their sizes by clicking and dragging in or out from their corners.
- You can add animated transitions between slides or to individual elements like bullet points and blocks of text.

- If you don't have a Microsoft Office 365 subscription, you can use the website instead of the desktop app. Go to https://powerpoint.office.com/ to use the website version.
- You can also use the mobile app to make presentations, though it's easier to do this on a computer, which has a larger screen, a mouse, and a keyboard.

- If you don't want to use a template, just click the Blank option in the upper-left side of the page and skip to the next part.

- Skip this step if your selected template has no themes available.

- If you're creating a PowerPoint presentation for which an elaborate title slide has been requested, ignore this step.

- You can change the font and size of text used from the Home tab that's in the orange ribbon at the top of the window.

- You can also just leave this box blank if you like.

- You can also click and drag in or out one of a text box's corners to shrink or enlarge the text box.

- On a Mac, you'll click the Home tab instead. [1] X Research source

- Clicking the white slide-shaped box above this option will result in a new text slide being inserted.

- Title Slide
- Title and Content
- Section Header
- Two Content
- Content with Caption
- Picture with Caption

- Naturally, the title slide should be the first slide in your presentation, meaning that it should be the top slide in the left-hand column.

- Skip this step and the next two steps if your selected slide uses a template that doesn't have text boxes in it.

- Text boxes in PowerPoint will automatically format the bulk of your text for you (e.g., adding bullet points) based on the context of the content itself.
- You can add notes that the Presentation will not include (but you'll still be able to see them on your screen) by clicking Notes at the bottom of the slide.

- You can change the font of the selected text by clicking the current font's name and then clicking your preferred font.
- If you want to change the size of the text, click the numbered drop-down box and then click a larger or smaller number based on whether you want to enlarge or shrink the text.
- You can also change the color, bolding, italicization, underlining, and so on from here.

- Photos in particular can be enlarged or shrunk by clicking and dragging out or in one of their corners.

- Remember to keep slides uncluttered and relatively free of distractions. It's best to keep the amount of text per slide to around 33 words or less. [2] X Research source

- Slide content will animate in the order in which you assign transitions. For example, if you animate a photo on the slide and then animate the title, the photo will appear before the title.
- Make your slideshow progress automatically by setting the speed of every transition to align with your speech as well as setting each slide to Advance . [3] X Trustworthy Source Microsoft Support Technical support and product information from Microsoft. Go to source

- If you need to exit the presentation, press Esc .

- Windows - Click File , click Save , double-click This PC , select a save location, enter a name for your presentation, and click Save .
- Mac - Click File , click Save As... , enter the presentation's name in the "Save As" field, select a save location by clicking the "Where" box and clicking a folder, and click Save .
Community Q&A
- If you save your PowerPoint presentation in .pps format instead of the default .ppt format, double-clicking your PowerPoint presentation file will prompt the presentation to open directly into the slideshow view. Thanks Helpful 7 Not Helpful 0
- If you don't have Microsoft Office, you can still use Apple's Keynote program or Google Slides to create a PowerPoint presentation. Thanks Helpful 0 Not Helpful 0

- Your PowerPoint presentation (or some features in it) may not open in significantly older versions of PowerPoint. Thanks Helpful 2 Not Helpful 2
- Great PowerPoint presentations avoid placing too much text on one slide. Thanks Helpful 0 Not Helpful 0
You Might Also Like

- ↑ https://onedrive.live.com/view.aspx?resid=DBDCE00C929AA5D8!252&ithint=file%2cpptx&app=PowerPoint&authkey=!AH4O9NxcbehqzIg
- ↑ https://www.virtualsalt.com/powerpoint.htm
- ↑ https://support.microsoft.com/en-us/office/set-the-timing-and-speed-of-a-transition-c3c3c66f-4cca-4821-b8b9-7de0f3f6ead1#:~:text=To%20make%20the%20slide%20advance,effect%20on%20the%20slide%20finishes .
About This Article

- Send fan mail to authors
Reader Success Stories
Artis Holland
Sep 22, 2016
Is this article up to date?

Oct 18, 2016
Jul 23, 2016
Margery Niyi
Sep 25, 2017
Jul 21, 2016

Featured Articles

Trending Articles

Watch Articles

- Terms of Use
- Privacy Policy
- Do Not Sell or Share My Info
- Not Selling Info
wikiHow Tech Help Pro:
Level up your tech skills and stay ahead of the curve

IMAGES
COMMENTS
This path walks you through every step of creating a great presentation – from preparing well and visualizing effectively to delivering your final presentation deck. World-class presentations: From data to decisions
For those of you in a rush and want to learn how to create a killer presentation in an hour – just skip to that course and watch me first hand create a powerful, presentation in one hour. It may not become a viral video on Slideshare, but it will give you a winning presentation when you don’t have 30-40 hours to spare.
What is more, you can start tracking the number of times your audience has moved to the next step out of the total number of presentations you make. This is a useful metric to measure the success of your presentations. Infographic listing the 10 Tips to create a World Class Presentation. Click on the image below for larger view
Apr 29, 2016 · If you enjoyed this article, here is more about presentation skills: How the experts create world-class PowerPoint Slides (and you can too) PowerPoint Primer – the only 3 slides you’ll ever need. How to add video to PowerPoint and Keynote like a pro. Slide by Nathan Anderson on Unsplash
Aug 15, 2014 · Echo Swinford, Echosvoice.com. Tip: Tell the audience the point “I’m sure I’ll make a lot of people angry when I say this, but when I see a presentation that’s full of unreadable graphs ...
Jul 23, 2024 · Contrary to the rest of your PowerPoint presentation, your title slide should be completely devoid of content other than the title and subtitle. This is considered a professional must when creating a PowerPoint. If you're creating a PowerPoint presentation for which an elaborate title slide has been requested, ignore this step.