- Early Black Friday Microsoft Deals
- Roku Massive Price Slashes
- Software & Apps >
- MS Office >
- Powerpoint >

How to Use Speaker Notes in PowerPoint
Speaker notes keep a presenter on track during a presentation
- Brock University
What to Know
- To add a note, go to Slide pane > select slide's thumbnail > enter notes into Notes pane.
- To see notes during presentation, go to Slide Show > Use Presenter View .
Here's how to use and print PowerPoint notes, accompanied thumbnail versions of the appropriate slides, as a handy reference when making an oral presentation. Instructions in this article apply to PowerPoint 2019, 2016, 2013, 2010; PowerPoint for Microsoft 365, PowerPoint for Mac, and PowerPoint Online.
How to Add Notes in PowerPoint
Keep on track during your slideshow by adding speaker notes to each slide of your presentation. You don't need to write down everything you want to say, just add enough information to keep your speech flowing.
Go to View and select Normal . In PowerPoint Online, toggle the notes pane on and off by selecting View > Notes .
In the Slide pane, select the thumbnail of the slide you want to add a note.
Place the cursor in the Notes pane. The text in the Notes pane reads, Click to add notes .
If you don't see the Notes pane, go to View and select Notes . On a Mac, drag the bar below the slide upward to reveal the notes section.
Type or paste your notes into the Notes pane.
Save the changes to your presentation.
How to See Your Notes During a Presentation
If your computer is connected to another monitor or projector, you can enable Presenter View in PowerPoint 2016, 2013, and 2010.
Go to Slide Show and select Use Presenter View .
Select the monitor that you want to use to view your speaker notes in the Display Settings dialog box. Place a check next to This is my main monitor .
If available, select From Current Slide , Custom Slide Show , Present Online , or Broadcast Slide Show . Each of these views displays your slideshow notes during the presentation.
PowerPoint for Mac works a little differently than the Windows version. To see your notes during a presentation, go to Slide Show and select Presenter View .
PowerPoint Online is unable to open a presentation in Presenter View because it can't connect to an additional monitor.
Tips and More Information on PowerPoint Notes
Speaker notes are notes added to PowerPoint presentation slides as a reference for the presenter . Notes in a PowerPoint slide are hidden during the presentation and only visible to the one presenting the slides.
Presenter View works only if your computer is connected to another display. The purpose of Presenter View is to show something different on your screen than on the one your viewers are watching.
While in Presenter View, you'll see the current slide, the upcoming slide, and your notes. Presenter View includes a timer and a clock that shows if your presentation is running too short or too long.
To exit Presenter View, and end the presentation, select End Slide Show at the top of the screen. If you don't see that option, right-click the slideshow and select End Show .
Get the Latest Tech News Delivered Every Day
- Converting PowerPoint Slides to Word Documents
- How to Add PowerPoint Slides Into a Word Document
- 9 PowerPoint Presentation Tips for Students
- How to Add Page Numbers in PowerPoint
- What Is Microsoft PowerPoint and How Do I Use It?
- The 10 Most Common PowerPoint Terms
- What's New in Microsoft PowerPoint 2010?
- How to Do a Voiceover on PowerPoint
- How to Draw Freehand in PowerPoint
- Change a PowerPoint Show File to a Work File
- The Definition of a Slide (or Slides) in a PowerPoint Presentation
- How to Put a GIF in PowerPoint
- How to Print Multiple Slides on One Page in PowerPoint
- How to Create a Timeline in PowerPoint
- How to Create a PowerPoint Footnote
- How to Update PowerPoint

Speaker Notes in PowerPoint and How to Use Them
Last updated on June 27th, 2023

Speaker notes are a powerful feature in Microsoft PowerPoint that allow presenters to add additional information, reminders, and cues to their presentation. These notes are not visible to the audience and are intended solely for the presenter’s reference. In this article, we will explore the importance of speaker notes, what they are, and five possible use cases for speaker notes. Speaker notes is a concept used in presentations and Microsoft PowerPoint has a special section in the slide that you can use for speaker notes.
What are Speaker Notes?
Speaker notes are a feature in Microsoft PowerPoint that allow presenters to add notes to each slide of their presentation. These notes are intended to help the presenter remember key points, provide additional information, and keep the presentation on track. Speaker notes can be added to a slide by selecting the “Notes” pane at the bottom of the PowerPoint window.
Speaker notes are also known as Notes Pages in recent versions of PowerPoint. The speaker notes or notes pages are a reserved space for each slide in your presentation that is intended to be used by the presenter for many different purpose.
Why are Speaker Notes Important? 3 Reasons
Speaker notes are important for a number of reasons.
Reason #1: Speaker Notes help the presenter to stay on track and remember key points
First, they can help the presenter stay on track and remember key points. This is especially important for longer presentations or presentations that cover complex topics.
Reason #2: Speaker Notes provide additional information
Second, speaker notes can help the presenter provide additional information that may not be included on the slide itself. This can help the audience better understand the content being presented.
Reason #3: Speaker Notes help presenters feel more confident
Finally, speaker notes can help the presenter feel more confident and prepared, which can lead to a more successful presentation.
The presenter can add some key points that he want to cover during a PowerPoint presentation or meeting, and don’t want to miss. The following figure shows a sample PowerPoint presentation with speaker notes in the slide.
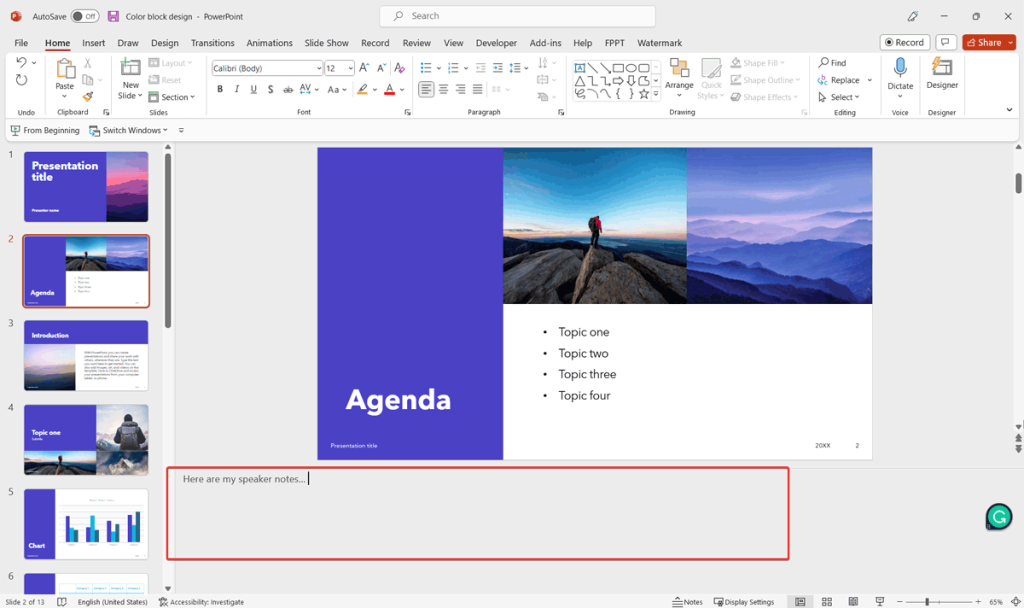
The speaker notes can be printed separately or there is additional software that you can use to display the notes in a separate screen for example in front of the presenter, while the audience is watching the presentation at the background of the presenter. You can also learn how to print notes in PowerPoint here.
Entering speaker notes for each slide is easy, just need to locate the bottom area of the slide and start entering text there.
How to view Speaker Notes in PowerPoint
In order to view your speaker notes or notes pages in a better view or prepare it for printing you can change the view in your PowerPoint presentation.
- Open your PowerPoint file or start a new presentation
- Click on View tab and then choose Notes Page
You can click on the notes area and start typing or changing your existing notes.
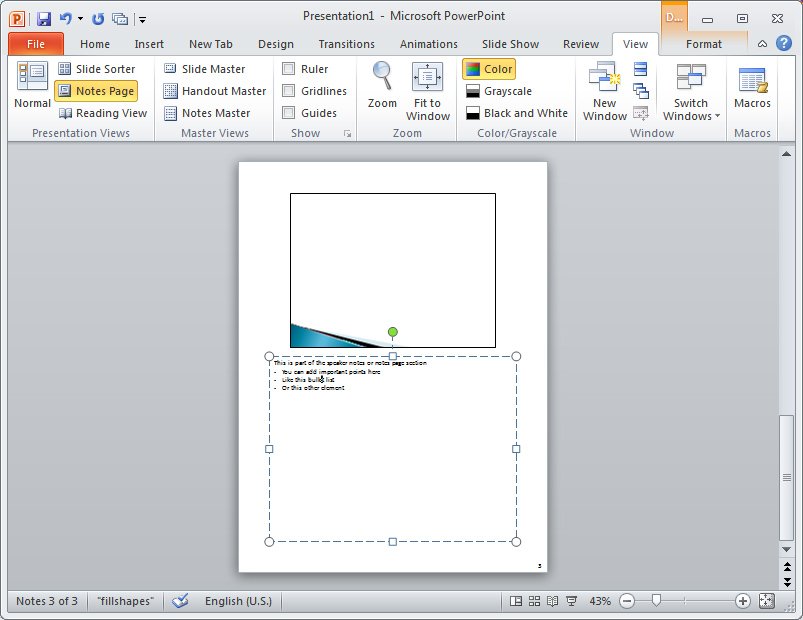
So here you learned how to use the Speaker Notes and how to add the key points that you want to remember during your presentation. You can download free sample PowerPoint templates and free PowerPoint slides for Microsoft PowerPoint presentations.
BONUS: Possible Use Cases of Speaker Notes
Here are some possible use cases for speaker notes:
- Reminders: Speaker notes can be used to remind the presenter of key points or to-do items during the presentation. For example, if the presenter needs to remember to ask for questions at the end of the presentation, they can add a reminder to their speaker notes.
- Additional Information: Speaker notes can be used to provide additional information that may not be included on the slide itself. For example, if the presenter is discussing a graph or chart, they can use the speaker notes to explain the data in more detail.
- Timing: Speaker notes can be used to help the presenter keep track of time during the presentation. For example, if the presenter has a limited amount of time to present, they can use the speaker notes to remind themselves to move on to the next slide at a specific time. With the help of Presenter View, Speaker notes can boost your productivity.
- Script: Speaker notes can be used to create a script for the presentation. This can be especially helpful for presenters who are new to presenting or who are presenting in a language that is not their first language.
- Cues: Speaker notes can be used to provide cues to the presenter during the presentation. For example, if the presenter needs to change the tone of their voice or emphasize a certain point, they can add a cue to their speaker notes to remind themselves to do so.
Final Words
In conclusion, speaker notes are an important feature in Microsoft PowerPoint that can help presenters stay on track, provide additional information, and feel more confident during their presentation. By using speaker notes effectively, presenters can create more successful and engaging presentations.
We will send you our curated collections to your email weekly. No spam, promise!

How to Add Speaker Notes in PowerPoint: A Step-by-Step Guide
Trish Dixon
Microsoft PowerPoint is a widely used tool for creating presentations, and one of its essential features is the ability to add speaker notes . These notes are invaluable during presentations, as they allow the presenter to highlight key points without overcrowding the slides with text. If you want to know how to add speaker notes in PowerPoint , this guide will walk you through the process in a simple and effective way.
Understanding Speaker Notes in PowerPoint
Before we delve into the steps, it’s important to understand what speaker notes are and why they matter. Speaker notes are sections at the bottom of a slide where the presenter can add information, reminders, or prompts that won’t be visible to the audience during a presentation. These notes act as personal cues that help keep the presenter on track.
Benefits of Using Speaker Notes
- Organize thoughts : Speaker notes allow you to structure your talk without cluttering the slides.
- Act as reminders : They can include statistics, additional explanations, or questions to ask the audience.
- Improve presentation flow : Speaker notes help maintain a smooth presentation flow by ensuring that all important points are covered.
How to Add Speaker Notes in PowerPoint
Now, let’s explore the step-by-step process of adding speaker notes in PowerPoint.
Step 1: Open Your PowerPoint Presentation
The first step in adding speaker notes is to open your PowerPoint file. If you already have a presentation ready, you can use that, or you can create a new presentation to follow along with this tutorial.
- Open Microsoft PowerPoint .
- Navigate to the file you want to add notes to and open it.
Step 2: Switch to Normal View
To view and add speaker notes , you need to switch to the Normal View in PowerPoint. By default, PowerPoint may open in Slide Sorter View or Reading View , which hides the speaker notes section.
- Go to the View tab in the top menu.
- Select Normal from the Presentation Views section.
This action will open the slide thumbnails on the left, the slide workspace in the middle, and a notes section below the slide.
Step 3: Locate the Notes Section
Once you are in Normal View , you will notice a blank space below your slide labeled Click to add notes . This is the speaker notes section.
- Scroll down slightly to ensure you can see the section clearly.
- If the notes pane is not visible, click on the border between the slide and the notes section and drag it upward to make more space.
Step 4: Add Text to the Speaker Notes Section
Now that the notes pane is visible, you can start typing your notes.
- Click in the Click to add notes field.
- Type any notes that will help you during the presentation. You can add talking points, additional details, or reminders for each slide.
Here’s an example of what to include in your speaker notes :
- Slide content: “Five steps to effective project management.”
- Speaker notes : “Mention how step 2, planning, is the most time-intensive phase and share the company’s success story.”
- Use short bullet points in your speaker notes to make them easy to reference during your presentation.
- Keep your speaker notes concise to avoid overwhelming yourself during the presentation.
Formatting Speaker Notes for Clarity
PowerPoint allows you to format the text in your speaker notes to make it easier to read. You can change the font, size, or color to highlight important parts of your notes.
- Highlight the text in the notes section.
- Use the toolbar at the top to change the font style , increase the font size , or make text bold for emphasis.
You can also add bullet points or numbers to make your notes more organized.
How to View Speaker Notes While Presenting
During your presentation, you can view the speaker notes using the Presenter View feature. This view allows you to see your notes on your computer screen while your audience only sees the slides.
- Go to the Slide Show tab.
- Click on Presenter View in the Set Up section.
This will open the presentation in full screen, with your speaker notes visible only to you on your monitor.
Customizing Presenter View
In Presenter View , you can adjust the size of the speaker notes and control how much information you see. There’s an option to zoom in and make the text bigger, making it easier to read your notes while presenting.
- Click the zoom button (magnifying glass icon) to adjust the note size.
- Use the arrows to navigate between slides.
How to Print Slides with Speaker Notes
If you prefer to have a printed copy of your speaker notes , PowerPoint allows you to print slides along with the notes.
- Go to the File tab.
- Select Print from the menu.
- In the Settings section, click on the drop-down for Full Page Slides .
- Choose Notes Pages .
This option will print your slides with the speaker notes displayed below each slide.
Overview of Quick Printing Options
Editing or deleting speaker notes in powerpoint.
At any point, you can easily edit or delete your speaker notes in PowerPoint.
- To edit the notes, navigate to the slide and make the necessary changes in the notes section .
- To delete the notes, simply highlight the text and press Delete on your keyboard.
Best Practices for Using Speaker Notes in PowerPoint
1. keep it simple.
Your speaker notes should be easy to glance at during the presentation. Use short sentences , bullet points , and keywords to avoid losing track.
2. Align with Slide Content
Make sure that your speaker notes complement the slide content. If your slides contain minimal text, use your notes to expand on the points you’ll cover orally.
3. Practice with Notes
It’s crucial to practice your presentation with the speaker notes before the actual event. Familiarize yourself with the Presenter View so you can easily switch between slides while referencing your notes.
Common Mistakes to Avoid with Speaker Notes
1. overloading notes with information.
Avoid adding too much detail in your speaker notes . Lengthy paragraphs can make it harder to find the important points when you’re presenting.
2. Ignoring Font Size
If your notes are too small, you may struggle to read them during the presentation. Always ensure the font is large enough to glance at quickly.

3. Relying Solely on Notes
While speaker notes are helpful, don’t rely on them entirely. It’s important to be well-prepared so you can engage with your audience and deliver a smooth presentation.
Adding Speaker Notes in PowerPoint Online
If you are using PowerPoint Online , the process for adding speaker notes is slightly different but just as straightforward.
- Open your presentation in PowerPoint Online .
- At the bottom of the screen, click Notes .
- Add your speaker notes in the panel that opens.
The notes you add in PowerPoint Online will be saved automatically and can be viewed in Presenter View during the presentation.
Final Thoughts
Adding speaker notes in PowerPoint is a simple yet powerful way to enhance your presentations. They provide essential reminders and cues, ensuring you cover all key points without cluttering your slides. By following this step-by-step guide, you can easily add, format, and print speaker notes, making your next presentation more organized and professional.
How do I add speaker notes in PowerPoint?
To add speaker notes in PowerPoint, open your presentation, switch to Normal View, locate the notes section below the slide, and start typing in the Click to add notes field.
Can I format my speaker notes in PowerPoint?
Yes, you can format your speaker notes in PowerPoint by changing the font, size, or color of the text. You can also use bullet points and numbering to organize your notes.
How do I view speaker notes during a presentation?
You can view speaker notes during a presentation by using Presenter View. Go to the Slide Show tab, and select Presenter View. This will show your notes on your screen while the audience sees only the slides.
Can I print PowerPoint slides with speaker notes?
Yes, you can print PowerPoint slides with speaker notes by going to the File tab, selecting Print, and choosing Notes Pages under the Full Page Slides option in the Settings menu.
How do I delete speaker notes in PowerPoint?
To delete speaker notes in PowerPoint, simply go to the notes section under the slide, highlight the text you want to remove, and press the Delete key.
Can I add speaker notes in PowerPoint Online?
Yes, you can add speaker notes in PowerPoint Online. Open your presentation, click on the Notes tab at the bottom of the screen, and start typing your notes.
- Recent Posts
- How to Fix Reviewing Pane Greyed Out Issue in PowerPoint? – November 15, 2024
- 3 Easy Ways to Embed Outlook Calendar in PowerPoint – November 13, 2024
- How to Fix PowerPoint Found a Problem with Content Error? – November 12, 2024
Leave a Reply Cancel reply
Your email address will not be published. Required fields are marked *
Save my name, email, and website in this browser for the next time I comment.
Latest Posts
How to fix reviewing pane greyed out issue in powerpoint.
Learn how to fix the “Reviewing Pane Greyed Out” issue in PowerPoint with simple steps to restore full editing functionality.
3 Easy Ways to Embed Outlook Calendar in PowerPoint
Learn how to seamlessly embed your Outlook Calendar into PowerPoint, making scheduling, events, and appointments accessible during presentations.
How to Fix PowerPoint Found a Problem with Content Error?
Learn how to fix the ‘PowerPoint found a problem with content’ error using effective solutions like file repair, Trust Center settings, and file conversion.
How-To Geek
How to use speaker notes in powerpoint.

Your changes have been saved
Email is sent
Email has already been sent
Please verify your email address.
You’ve reached your account maximum for followed topics.
Quick Links
Add speaker notes in powerpoint, use speaker notes during a powerpoint presentation.
Adding speaker notes to a PowerPoint presentation provides reference material for the speaker when they're presenting a slideshow, allowing them to stay on track without forgetting key message points. Here’s how to add and use speaker notes.
To add speaker notes in PowerPoint, you’ll first need to be in the Normal view. If you’re not already there, you can switch to Normal view by going to the “View” tab and then selecting “Normal” in the “Presentation Views” group.
Next, in the pane on left, select the slide where you'd like to add speaker notes.
Next, click the “Notes” button at the bottom of the window.
A small box reading “Tap to Add Notes” will appear beneath the slide. For Mac users, this will say “Click to Add Notes.”
Now, simply type the speaker notes for that slide. Repeat this process for each slide you'd like to add notes to.
There are two ways to use speaker notes during a presentation: by presenting on a secondary monitor or by printing out the speaker notes .
Using a Secondary Monitor
It’s safe to assume that most presentations will be presented on a secondary monitor. If this is the case for you, there’s not a whole lot you really need to do.
Related: How to Add an Extra Monitor to Your Laptop
The first thing you need to do is change the view to Slide Show. You can do this by selecting the Slide Show icon at the bottom-right corner of the window.
In this view, the audience will see only the slides as you’re going through the presentation. However, on your primary monitor, you’ll see the current slide, a preview of the upcoming slide, and your speaker notes for the current slide.
This is a convenient way to have a virtual copy of the speaker notes while you’re giving a presentation, but it never hurts to have a hard copy.
Printing the Speaker Notes
To print the speaker notes of your presentation, first select the “File” tab in the Ribbon.
Related: How to Print Multiple PowerPoint Slides to Each Piece of Paper
In the pane on left, select the “Print" button.
In the “Settings” group, select the option that says “Full Page Slides.”
A drop-down menu will appear. Here, select “Notes Pages” in the “Print Layout” group.
Finally, click “Print.”
You’ll now have a physical copy of your speaker notes.
- Microsoft Office
- Office 2016

Unveiling the Power of Speaker Notes in PowerPoint Presentations
Enhancing the impact of a PowerPoint presentation goes beyond just the slides themselves; often, it lies in the often underutilized realm of speaker notes. These hidden gems provide presenters with a powerful tool to amplify their message, engage their audience, and ensure a seamless delivery. By mastering the art of leveraging speaker notes effectively, presenters can elevate their presentations from ordinary to extraordinary, captivating their audience’s attention and conveying key messages with precision and clarity. Join us as we delve into the transformative potential of speaker notes in PowerPoint presentations and unlock the secret to delivering compelling and memorable presentations that leave a lasting impression on your audience.
Table of Contents
Understanding The Purpose Of Speaker Notes
Speaker notes in PowerPoint presentations serve as a valuable tool for speakers to enhance their delivery and provide additional context to the audience. While the slides showcase key points and visuals, speaker notes offer a behind-the-scenes look at the content being presented. They act as a script or outline for the speaker, guiding them through the presentation and ensuring important details are covered.
Understanding the purpose of speaker notes is crucial for effective communication during a presentation. These notes help speakers stay on track, maintain a cohesive flow, and elaborate on complex concepts. They can also include reminders for engaging the audience, cueing transitions, or highlighting key takeaways. By utilizing speaker notes effectively, presenters can boost their confidence, maintain audience engagement, and deliver a more polished and impactful presentation overall.
Tips For Creating Effective Speaker Notes
When creating effective speaker notes for your PowerPoint presentation, it’s important to keep them concise and to the point. Avoid writing down every word you plan to say verbatim, as this can make your delivery sound rehearsed and unnatural. Instead, jot down key points, statistics, or talking prompts to guide your speech while allowing for flexibility and a more conversational tone during your presentation.
Another tip for creating impactful speaker notes is to use bullet points or numbered lists to organize your thoughts. This will help you stay on track and ensure that you cover all the important aspects of your presentation without getting lost or going off on tangents. Additionally, consider using visuals, such as images or diagrams, in your speaker notes to trigger specific talking points or to emphasize key concepts visually.
Lastly, remember that your speaker notes are meant to support your presentation, not overshadow it. Keep your notes brief and focused on aiding your delivery rather than distracting your audience. By following these tips, you can create effective speaker notes that enhance your PowerPoint presentation and improve your overall speaking performance.
Integrating Visual Cues In Speaker Notes
Visual cues can greatly enhance the effectiveness of speaker notes in PowerPoint presentations. By incorporating visual aids such as icons, bullet points, and color-coded highlights in your speaker notes, you can quickly capture the attention of both the presenter and the audience. Visual cues act as mental triggers, helping the speaker stay on track and deliver key points with confidence.
When integrating visual cues in speaker notes, it is important to keep them simple and consistent. Use symbols or images that are easily recognizable and align with the content of your presentation. Color coding text or sections can also help organize information and emphasize important details. By strategically placing visual cues throughout your speaker notes, you can create a visual roadmap that guides the presenter through the presentation seamlessly.
In addition to aiding the speaker, visual cues in speaker notes can also serve as a helpful reference point for the audience. Well-designed speaker notes with integrated visual cues can improve engagement, comprehension, and retention of the key messages being conveyed during the presentation.
Structuring Content For Clarity And Engagement
Structuring content for clarity and engagement is essential when creating PowerPoint presentations. By organizing your content in a logical and coherent manner, you can effectively convey your message to your audience. Begin by outlining the key points you want to address, and then arrange them in a sequence that flows naturally. Use bullet points, numbering, or visual aids to break down complex ideas into digestible pieces of information.
Engage your audience by incorporating storytelling elements or real-life examples to make your content relatable and memorable. Utilize visuals such as graphs, charts, and images to enhance understanding and maintain audience interest. It is important to strike a balance between text and visuals to prevent overwhelming your viewers with too much information.
Furthermore, consider using speaker notes to provide additional details or talking points that complement your slides. Speaker notes can help you stay on track during your presentation and ensure that you cover all the important points. Remember to practice delivering your presentation with the speaker notes to build confidence and maintain a smooth delivery throughout.
Best Practices For Delivering Talks Using Speaker Notes
When delivering a talk using speaker notes in PowerPoint presentations, it is crucial to maintain a balance between engaging with your audience and referencing your notes. One best practice is to maintain eye contact with your audience while glancing at your notes discreetly. This helps create a connection with your listeners while ensuring you stay on track with your content.
Another important tip is to use speaker notes as a guideline rather than reading verbatim from them. Practice your presentation beforehand so that you are familiar with the flow and key points, allowing you to speak naturally and confidently. It is also helpful to adjust the font size of your speaker notes to ensure they are easy to read at a glance without being distracting.
Lastly, remember that the speaker notes are there to support you, not dictate your entire presentation. Embrace spontaneity and engage with your audience organically to create a dynamic and impactful delivery. By following these best practices, you can effectively harness the power of speaker notes to enhance your presentation skills and connect with your audience on a deeper level.
Utilizing Speaker Notes For Audience Interaction
Speaker notes can be a powerful tool for enhancing audience interaction during a PowerPoint presentation. By using speaker notes strategically, presenters can engage with their audience in a more personalized and dynamic manner. One effective way to utilize speaker notes for audience interaction is to include prompts or cues that encourage participation, such as asking questions or conducting polls.
Additionally, speaker notes can help presenters maintain a conversational tone and stay on track while engaging with their audience. By having key points or talking points in the speaker notes, presenters can ensure that they cover all necessary information while still allowing for spontaneous interactions with the audience. This can create a more engaging and interactive presentation experience for both the presenter and the audience, leading to increased interest and retention of the information presented.
Overcoming Challenges With Speaker Notes
When it comes to speaker notes in PowerPoint presentations, there are certain challenges that presenters commonly face. One major obstacle is the tendency to overcrowd the speaker notes with too much information. This can lead to distraction and difficulty in delivering a smooth presentation. To overcome this challenge, presenters should focus on including only key points or prompts in their speaker notes to stay on track during the presentation.
Another challenge is the reliance on speaker notes as a script rather than a helpful guide. Presenters may fall into the trap of reading directly from the notes, resulting in a lack of engagement with the audience. To tackle this issue, it is important for presenters to practice their delivery and use the speaker notes as a reference rather than a crutch. By mastering the content and engaging with the audience, presenters can overcome the challenge of disconnecting from their audience while using speaker notes effectively.
Enhancing Presentation Delivery With Speaker Notes
Enhancing presentation delivery with speaker notes can greatly improve the overall effectiveness of your PowerPoint presentation. Speaker notes serve as a guide and reminder of key points, helping you stay on track and ensuring that you cover all essential information. By including detailed speaker notes, you can enhance your confidence level during the presentation, as you have a safety net to rely on if you forget any key details.
Moreover, speaker notes also allow you to tailor your presentation to different audiences or settings. You can include additional explanations, anecdotes, or examples in the notes that may not be included in the slides themselves. This additional context can help you connect better with your audience and make your presentation more engaging and impactful. Overall, utilizing speaker notes effectively can significantly enhance your presentation delivery and help you deliver a more polished and professional presentation.
What Are Speaker Notes In A Powerpoint Presentation?
Speaker notes in a PowerPoint presentation are supplementary notes that provide additional information or guidance to the presenter. These notes are not visible to the audience during the presentation but are meant to help the speaker remember key points, transitions, or additional details that they want to cover while delivering the presentation. Speaker notes are typically displayed on the presenter’s screen while the slides are visible to the audience, allowing the presenter to stay on track and ensure a smooth delivery of the presentation.
How Can Speaker Notes Help Improve Presentation Delivery?
Speaker notes can help improve presentation delivery by providing a guide for the speaker to stay on track and ensure all key points are covered. This can prevent rambling or going off-topic, leading to a more focused and organized presentation. Additionally, speaker notes can serve as a reminder of important details or statistics that the speaker may want to highlight during the presentation, helping to enhance the overall effectiveness of the delivery.
Having speaker notes can also boost the speaker’s confidence by providing a safety net in case they forget what to say next. This can reduce anxiety and nervousness during the presentation, allowing the speaker to communicate more smoothly and engage with the audience effectively. Overall, speaker notes can be a valuable tool in enhancing presentation delivery and ensuring a successful communication experience.
Can Speaker Notes Be Customized And Personalized?
Yes, speaker notes can be customized and personalized to suit the preferences and style of the presenter. Speaker notes can include specific cues, reminders, or additional information tailored to the speaker’s needs. Customizing speaker notes can help the presenter stay on track, highlight key points, and deliver a more engaging presentation. Moreover, personalized speaker notes allow for a more seamless and confident delivery, enhancing the overall effectiveness of the presentation.
Are Speaker Notes Visible To The Audience During The Presentation?
Speaker notes are typically not visible to the audience during a presentation. They are intended for the speaker’s reference and guidance, providing additional information or reminders to keep the presentation on track. Speaker notes are typically displayed on the presenter’s screen or notes view in the presentation software, ensuring that only the speaker can see them. This allows the speaker to deliver a more polished and confident presentation without distractions for the audience.
What Are Some Best Practices For Using Speaker Notes Effectively In Powerpoint Presentations?
Speaker notes in PowerPoint can be used effectively by keeping them concise and focusing on key points to guide the presenter. It’s best to use bullet points or brief sentences to outline talking points, rather than full paragraphs. Additionally, using speaker notes to include reminders for transitions, timing cues, and audience engagement prompts can help the presenter deliver a more polished and engaging presentation. Remember to practice delivering the presentation with the speaker notes to ensure a smooth delivery.
The Bottom Line
By incorporating speaker notes into PowerPoint presentations, speakers can enhance the delivery of their content and engage their audience more effectively. Speaker notes serve as a valuable tool to provide additional context, prompts, and reminders during a presentation, helping presenters stay on track and deliver a more polished performance. Leveraging the power of speaker notes can elevate the overall impact of a presentation, leading to better communication, clarity, and engagement with the audience.
By recognizing the potential of speaker notes as a supportive resource, presenters can optimize their presentations and make the most of their speaking opportunities. Embracing the use of speaker notes can empower speakers to deliver more confident and compelling presentations, ultimately leaving a lasting impression on their audience and achieving their communication goals effectively.
Leave a Comment Cancel reply
Save my name, email, and website in this browser for the next time I comment.

IMAGES
VIDEO
COMMENTS
Step 2: Then, navigate to the Notes Master View: View tab > Master > Notes Master. Here, you will see the default slide placement, along with the placeholder for your speaker notes. Step 3: Next, make changes to the layout in the Notes Master, keeping in mind that changes here will be reflected on all the notes pages.
Conclusion: Speaker notes in PowerPoint are an often-underutilized feature that can greatly enhance your presentation skills. They act as your personal guide, ensuring that you stay on message and deliver a seamless presentation. Whether you're sharing your insights in a business meeting, teaching a class, or giving a public speech, speaker ...
Add notes while creating your presentation. The Notes pane is a box that appears below each slide. (It is outlined in magenta in the picture below.) An empty Notes pane will prompt you with text that says, Click to add notes. Type your speaker notes there. If you don't see the Notes pane or it is completely minimized, click Notes on the task ...
Open the notes pane by clicking NOTES at the bottom of the window. Click in the notes pane below the slide, and enter your notes. Want more? Create and print speaker notes. Use Presenter view. View your speaker notes as you deliver your slide show. Print slides, notes, or handouts. Training: Speaker notes help you remember what to say when you ...
Go to View and select Normal. In PowerPoint Online, toggle the notes pane on and off by selecting View > Notes. In the Slide pane, select the thumbnail of the slide you want to add a note. Place the cursor in the Notes pane. The text in the Notes pane reads, Click to add notes. If you don't see the Notes pane, go to View and select Notes.
The speaker notes can be printed separately or there is additional software that you can use to display the notes in a separate screen for example in front of the presenter, while the audience is watching the presentation at the background of the presenter. You can also learn how to print notes in PowerPoint here.. Entering speaker notes for each slide is easy, just need to locate the bottom ...
Presenter View in PowerPoint shows you your own speaker notes as you present in real time. Remember: your audience cannot see them. On the left side of the screen, you'll see the current slide that you're sharing. And right beside it, you'll see your speaker notes. Your audience will see your slide in full screen.
Speaker notes: "Mention how step 2, planning, is the most time-intensive phase and share the company's success story." Pro Tip: Use short bullet points in your speaker notes to make them easy to reference during your presentation. Keep your speaker notes concise to avoid overwhelming yourself during the presentation.
Next, in the pane on left, select the slide where you'd like to add speaker notes. Next, click the "Notes" button at the bottom of the window. A small box reading "Tap to Add Notes" will appear beneath the slide. For Mac users, this will say "Click to Add Notes.". Now, simply type the speaker notes for that slide.
Speaker notes are typically displayed on the presenter's screen or notes view in the presentation software, ensuring that only the speaker can see them. This allows the speaker to deliver a more polished and confident presentation without distractions for the audience.