

How to Name Slides in PowerPoint [A Step-by-Step Guide!]
By: Author Shrot Katewa
![power point presentation name How to Name Slides in PowerPoint [A Step-by-Step Guide!]](https://artofpresentations.com/wp-content/uploads/2021/09/Featured-Image-How-to-Name-Slides-in-PowerPoint-optimize.jpg)
Giving a name to a slide in PowerPoint is one of those things that will not make or break your presentation. However, naming slides in PowerPoint can be really helpful in streamlining your process of presentation design and it will optimize things for you!
To name slides in PowerPoint, click on the “View” tab in PowerPoint. Then, click on the “Outline View” option from the ribbon. Now, in the slide preview section, click on the slide to add the name and start typing. This will add a title name to the slide.
In this article, we shall do a deep-dive in naming slides in PowerPoint. I’ll also share with you a trick wherein you can name all slides together. Plus, we shall also take a look at how naming a slide is different from naming a slide layout!
So, let’s get started!
1. Why Do You Need to Name Slides in PowerPoint?
Let’s begin with the basics. You may wonder, why do you even need to name slides in PowerPoint?
Naming slides in PowerPoint can help you structure your presentation better. It can help you re-organize your slides when using the slide sorter view . Moreover, the slide name helps you know the type of information present on the slide even without opening it.
So yes, naming slides won’t make your presentation look pretty. But, it will surely make it look more organized and help you save quite some time while designing it!
Plus, when creating a hyperlink within the presentation, it is easier to link to the specific slide when the slides have a name assigned to them.
1. How to Name a Slide in PowerPoint?
Now that we have established that naming slides in PowerPoint can be helpful, let us take a look at the process of how to name a slide in PowerPoint.
To name a slide in PowerPoint, you have to go to the “ Outline view ” option and add the name of the slides in the slide navigation sidebar. The whole process is described in easy steps below.
Step-1: Click on the “View” tab
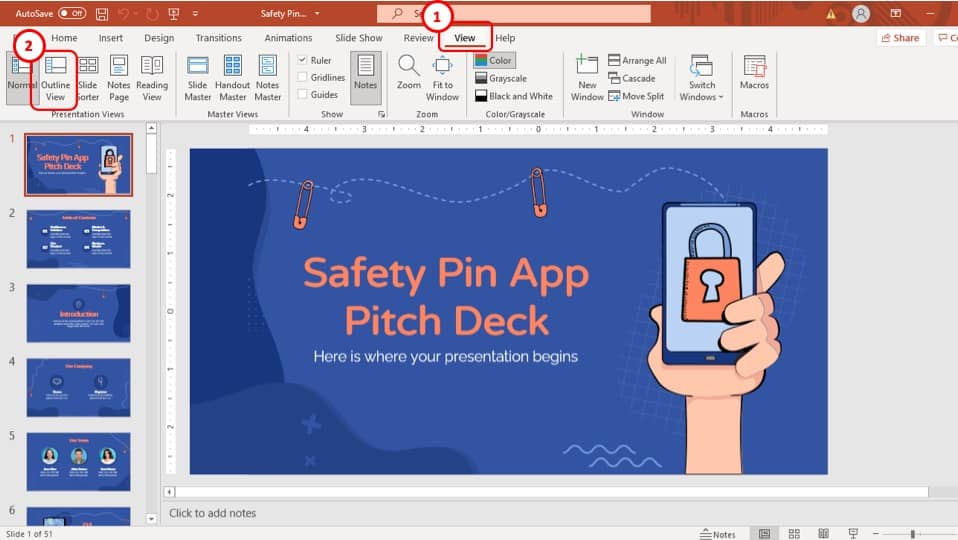
The first step of the process is to click on the “ View ” tab which is located in the ribbon of your PowerPoint presentation. It is the second to last tab.
Step-2: Select a Slide to Name from the “Outline view”
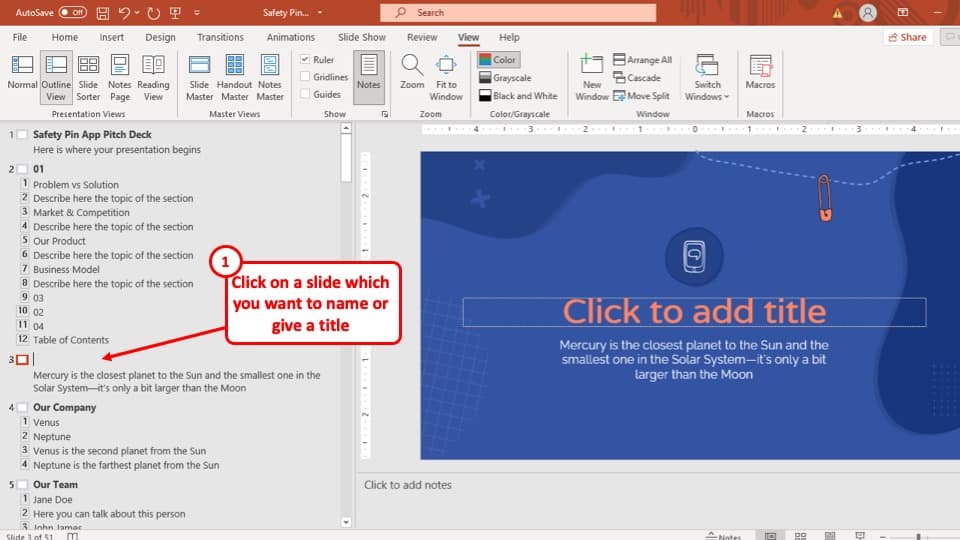
After you have clicked on the “ View ” tab, click on the “ Outline View ” option which is located in the “ Presentation Views ” section of the “ View ” tab.
Then, choose a slide to which you want to add a name.
Step-3: Add a name to the slide
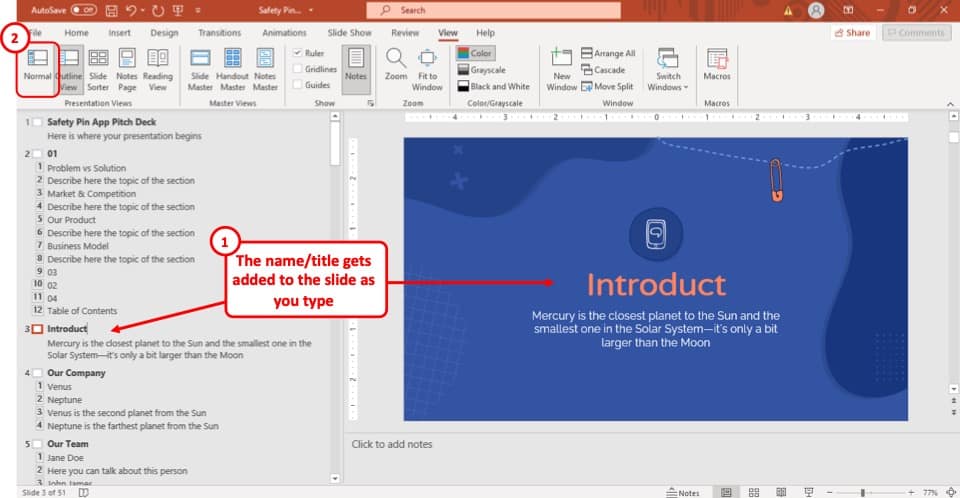
After you select the “ Outline View ” option in the “ View ” tab, the slide navigation sidebar to the left of your screen will change and the outline of the PowerPoint presentation will appear instead.
Simply type in the name of the slide in the “ Outline view ”, and the slide will be named accordingly.
To go back to the default view of your presentation, click on the “ Normal View ” option under the “ View ” tab.
2. How to Rename a Slide in PowerPoint?
If you want to rename a slide in PowerPoint, all you have to do is go back to the “Outline view” and change the name of the slide in the slide navigation bar as described in the previous section.
Follow the steps described in the above section and rewrite the name of your preferred slide.
One thing to remember is that when you name a slide, by default a slide title will be added to the slide. You can also edit the text in the “ Slide Title ” of the slide, and it will automatically rename the name of the slide.
3. How to Name All Slides in PowerPoint?
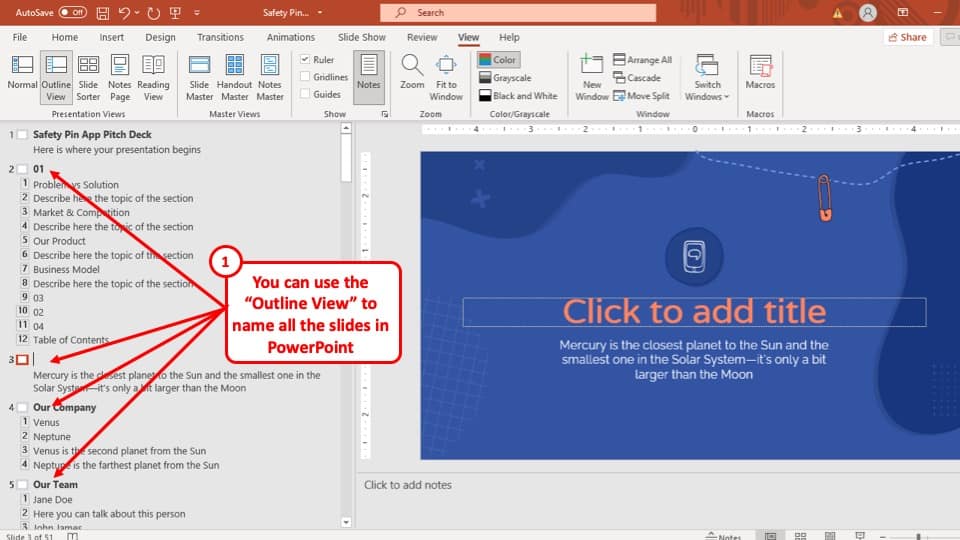
With the help of the “ Outline view ” option in PowerPoint, you can name all the slides in PowerPoint.
In fact, you can make an entire presentation (content only) using only the slide navigation sidebar of the “ Outline view ” option!
4. How to Name a Slide Layout in PowerPoint?
A slide layout is different from a simple slide. Slide layouts in PowerPoint are basically preformatted layouts or containers that determine the design of the slide.
Slides layouts are used to create a design template and make it easier for the user to maintain design consistency when adding content.
That said, you can always create your own slide layouts or even rename a layout at your convenience.
This section is going to focus on how to name a slide layout. If you are interested in learning more about slide layouts, check out this article that I wrote earlier.
To name a slide layout in your PowerPoint presentation, you have to go to the “ Slide Master ” view option from the “ View ” tab and change the name of the slide.
The entire process is described step-by-step below.
Step-1: Go to the “Slide Master” view
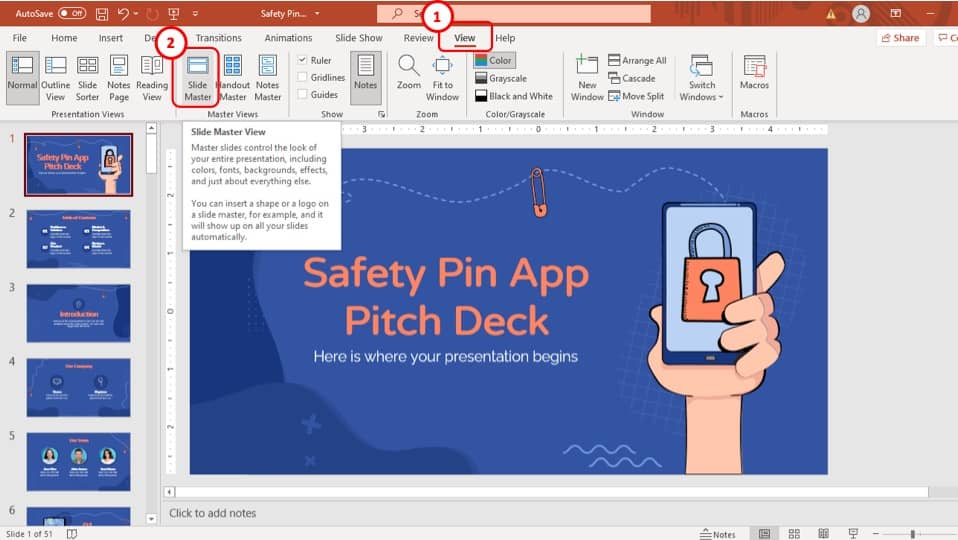
The first step of this process is to select the “ Slide Master ” view, which is located in the “ Master Views ” section of the “ View ” tab.
The “ Slide Master ” view is the first option in the “ Master Views ” section of the “ View ” tab.
Step-2: Click on the “Rename” option
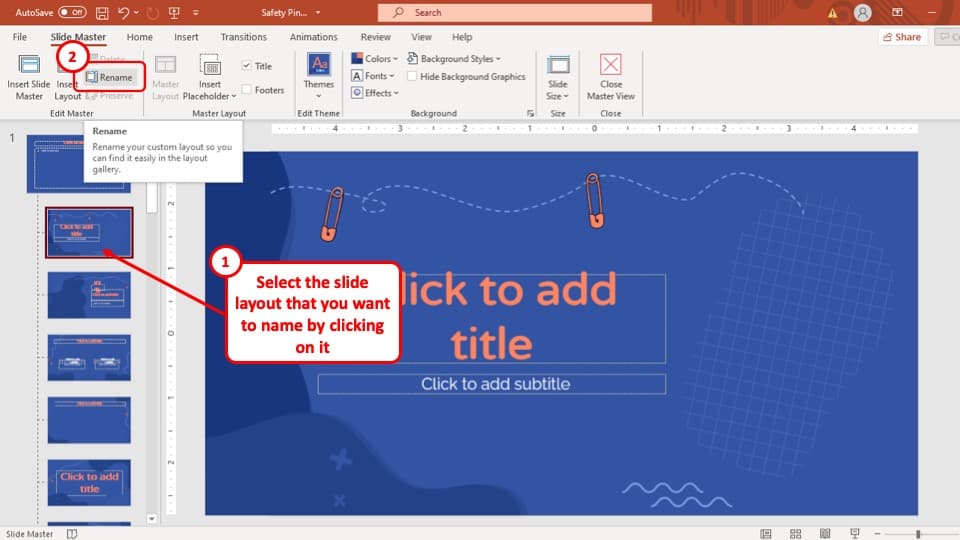
In this step, select the layout that you want to rename and then click on the “ Rename ” button in the “ Edit master ” section of the “ Slide Master ” tab.
The “ Edit Master ” section is the first section of the “ Slide Master ” view.
Step-3: Give a name to the layout
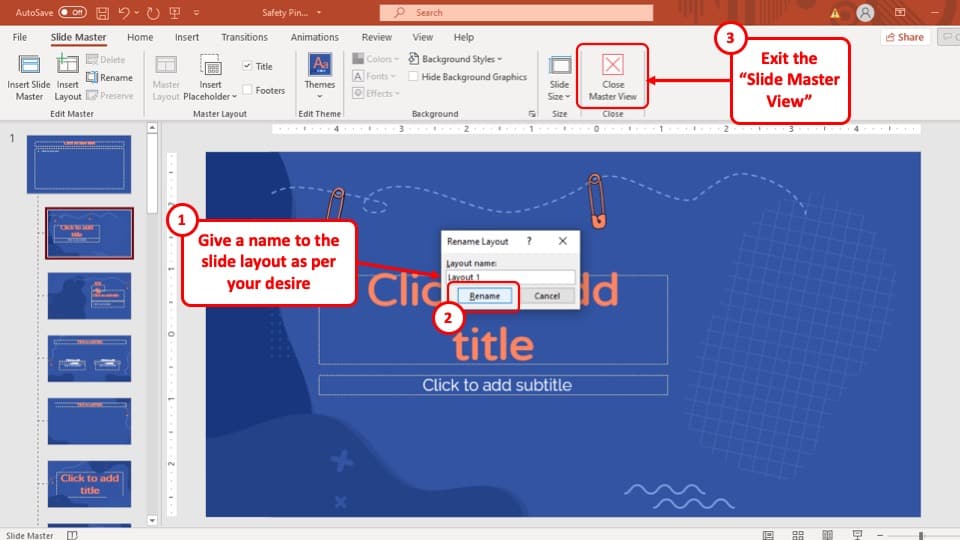
After you click on the “ Rename ” button, a pop-up window called “ Rename Layout ” will appear at the center of your screen.
Simply type in the preferred name for the layout and then hit the “ Rename ” button and the layout will be named accordingly.
5. How to Display the Slide Name during Slideshow?
Unfortunately, there is no direct way to display the slide name of the slide while in the presentation mode.
However, you can use a simple VBA code to make sure all the slides are displayed with their respective slide name. The whole process is described in simple steps below.
Step-1: Place the footers in the slides
The VBA code that you will be using during this method will cycle through the entire slide and insert the name of the slide in any shape that starts with the word ‘footer’.
So, the first step of this process is to add a footer to the slides that you want the slide name to be displayed in.
If you are not familiar with adding footers in PowerPoint, check out this article where I go in-depth into this topic. You will be able to learn everything about adding and editing a footer.
Once you’re done, you can come back to reading this article.
Step-2: Enable the Developer Mode
As a next step, you want to make sure that you have the developer tab enabled as we will need to use the visual basic editor in the remaining steps and then run the macros.
If you don’t know what it is or whether it is enabled, check out my complete guide on how to enable developer tab in PowerPoint .
Follow the process in that article, enable the developer tab, and come back to this article to continue with the next steps.
Step-3: Open the Visual Basic Editor in PowerPoint
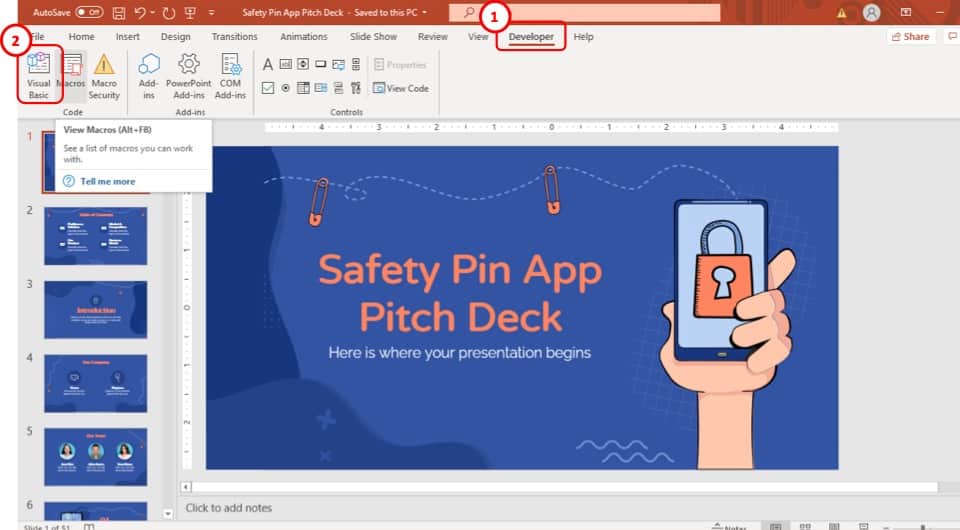
Once you have enabled the developer tab, click on the “ Developer ” tab, and then click on the “Visual Basic” button.
You can also press the “ Alt+F11 ” keys simultaneously. This will open the visual basic editor window directly.
Step-4: Click on the “Module” option
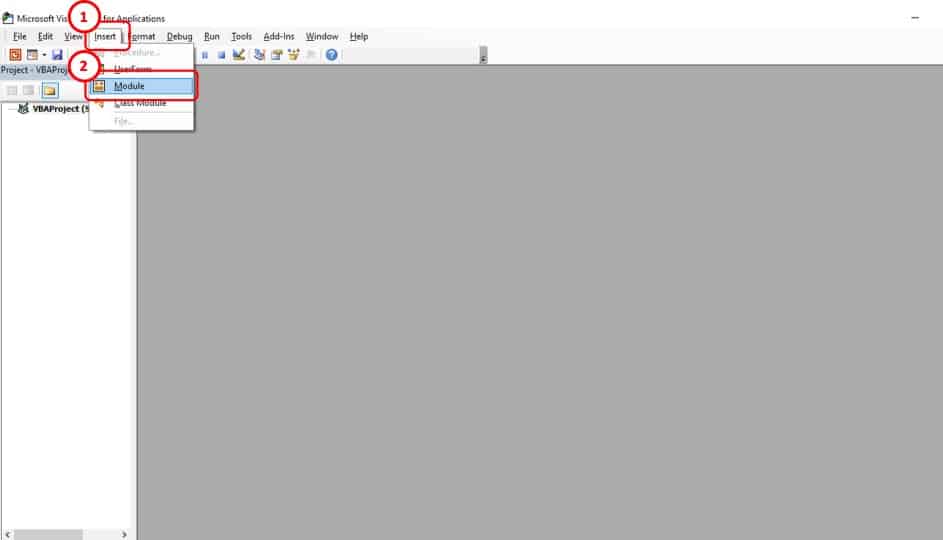
From the Visual Basics Editor window, click on the “ Module ” option which is located in the “ Insert ” tab.
Step-5: Paste the Macro code
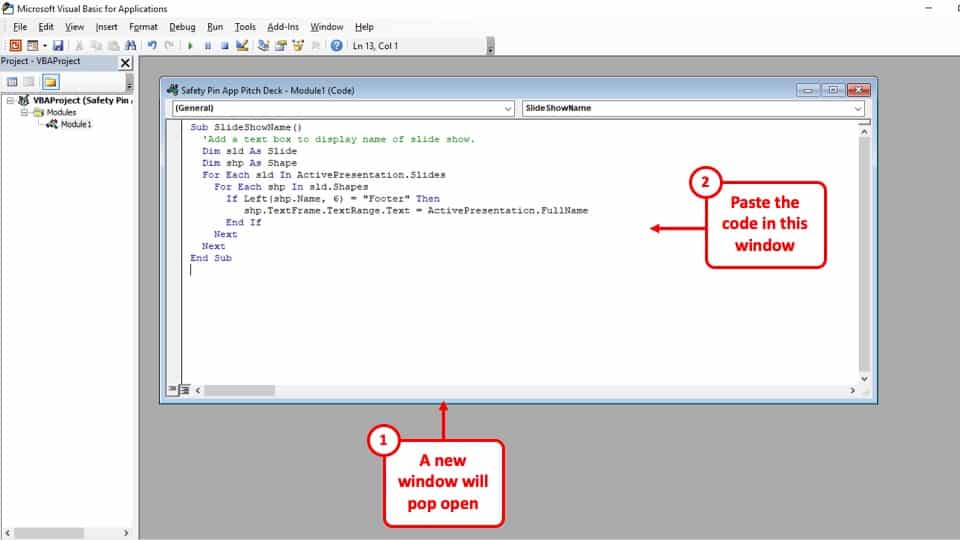
Once you’ve opened the pop-up window that appears when you click on the “ Module ” option, simply paste the code given below in that window.
Sub SlideShowName() ‘Add a text box to display name of slide show. Dim sld As Slide Dim shp As Shape For Each sld In ActivePresentation.Slides For Each shp In sld.Shapes If Left(shp.Name, 6) = “Footer” Then shp.TextFrame.TextRange.Text = ActivePresentation.FullName End If Next Next End Sub
Step-6: Save the presentation
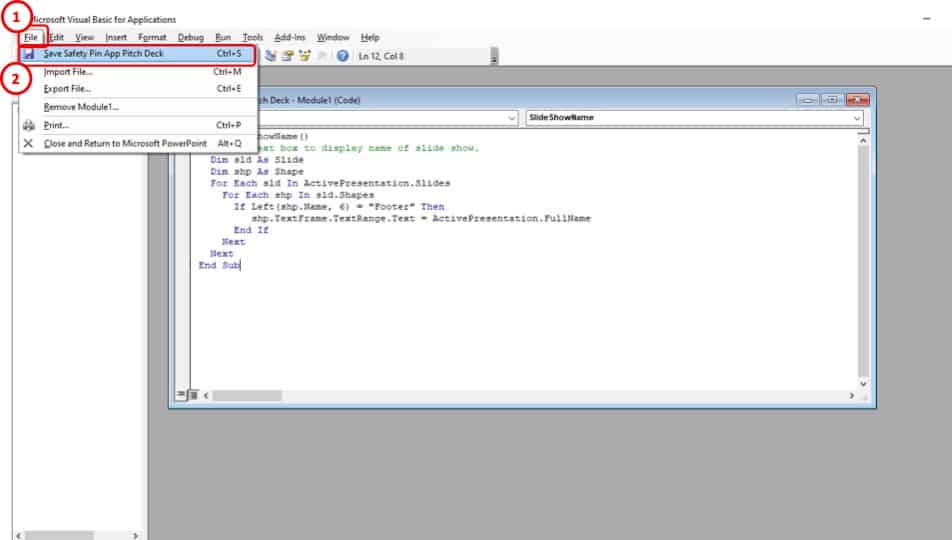
After you have inserted the code for the slide name, simply save the presentation from the “ File ” tab.
Step-7: Click on the “Macros” option
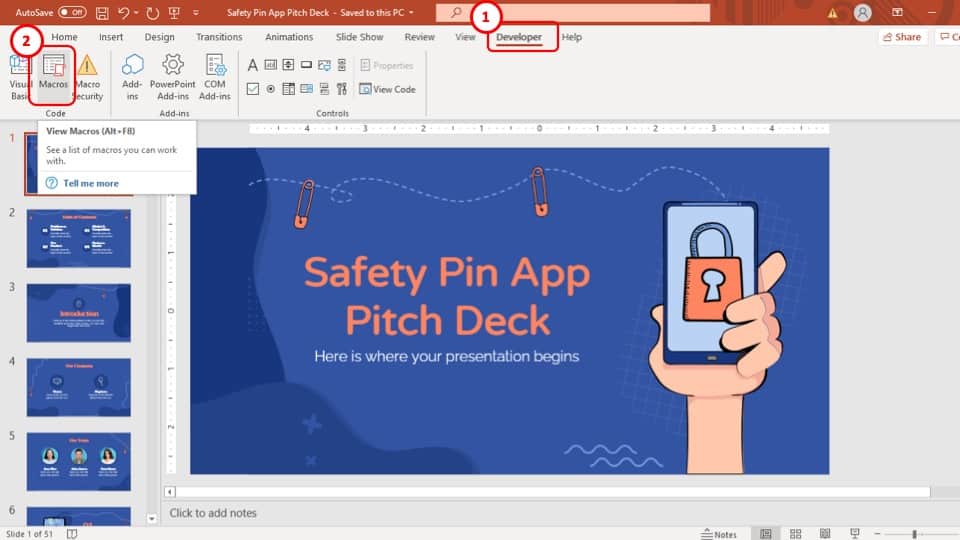
After you have saved the presentation as a ‘.pptm’ file, go to the “ Developer ” tab and select the “ Macros ” option in the “ Code ” section.
Step-8: Click on the “SlideShowName” option
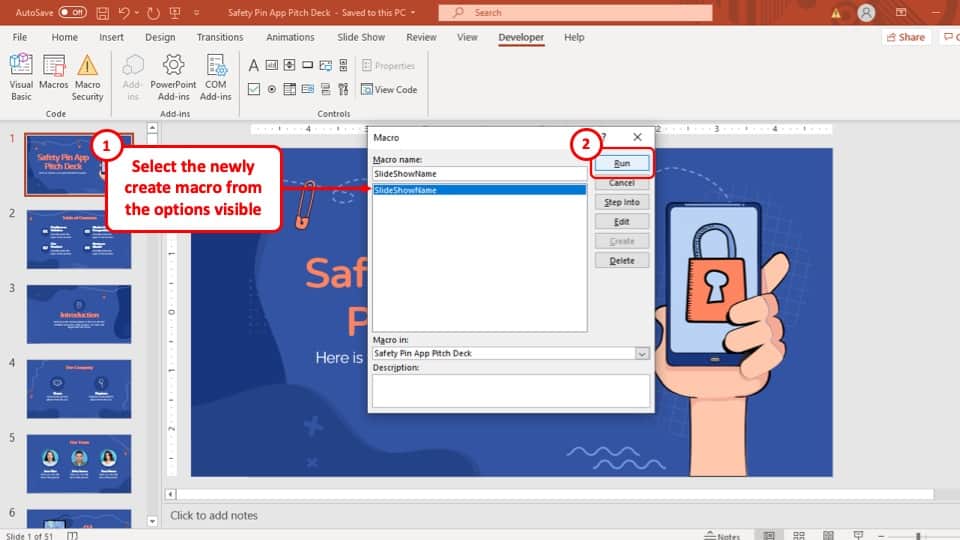
In the last step, all you have to do is to select the “ SlideShowName ” option in the pop-up window and then hit the “ Run ” button. After that, the slide name will be displayed during the presentation mode.
6. How to Name a PowerPoint Presentation?
To name a PowerPoint presentation, you have to go to the “ Save as ” option in the “ File ” tab. The whole process is described in 2 easy steps below.
Step-1: Go to the “File” tab
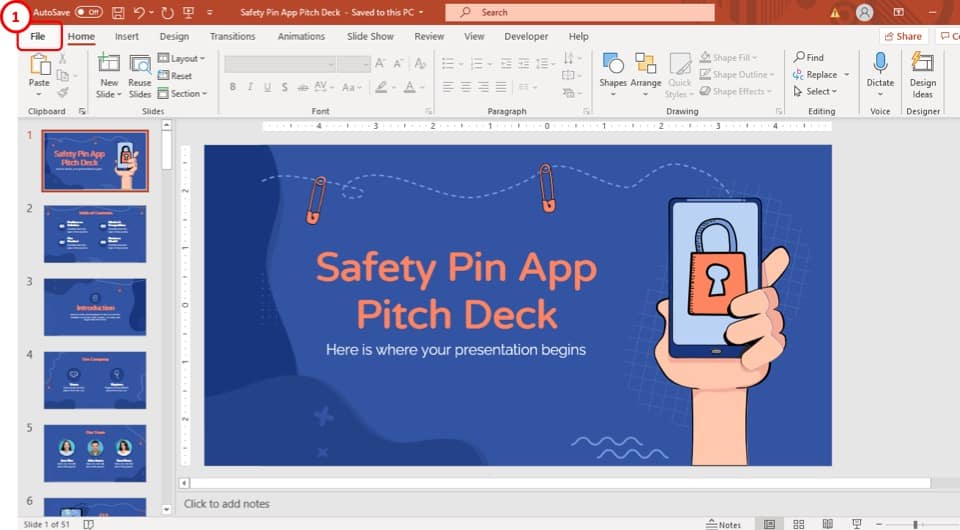
The first step of the process is to select the “ File ” tab, which is the first tab in the ribbon of your PowerPoint presentation.
Step-2: Type in the name of the presentation
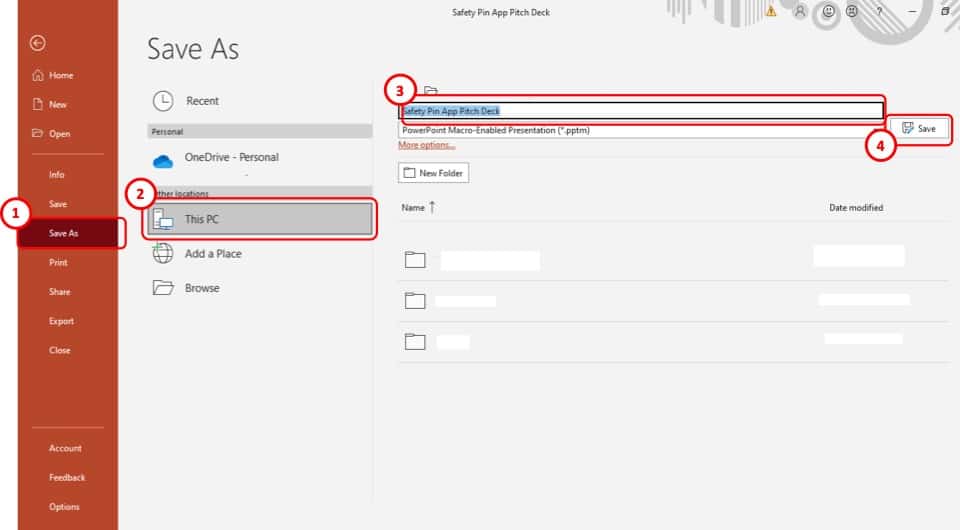
After you have clicked on the “ File ” tab, you will be taken to a new window. Click on the “ Save As ” option and type in the name of the presentation in the top dialogue box.
After that just hit the “ Save ” button to the right of the dialogue box and the name of the presentation will be saved accordingly.
7. How to Add Your Name as an Author to a PowerPoint Presentation?
The process of adding your name as an author to a PowerPoint presentation is explained in easy steps below.
Step-1: Click on the “File” Tab
The first step of the process is to go to the “ File ” tab as explained in the previous section
Step-2: Type your name in the “Author” box in the “Info” section
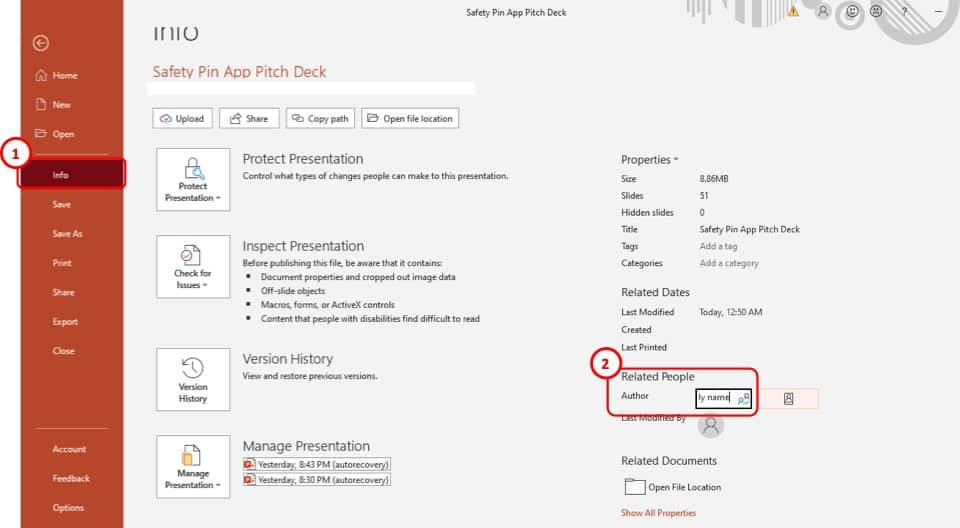
In the “ Info ” tab, you will find an option to the right of the screen that says “ Author ” with a box written, “ Add an author ” on it.
Simply type in your name in the “ Author ” box and hit “ Enter ” on your keyboard. After that, your name will be added as an author in that PowerPoint presentation.
More Related Articles
- Working with Slides in PowerPoint! [A Complete Guide!]
- How to Save a Slide as an Image in PowerPoint? [A Quick Tip!]
- Design Ideas Feature in PowerPoint [You Need to Know This Feature!]
- Notes Master in PowerPoint [Know How to Use It Properly!]
- PowerPoint vs Google Slides: Which is Better? [The Ultimate Guide! ]
Credit to benzoix (on Freepik) for the featured image of the article (further edited).
Supercharged ChatGPT for Getting Work Done
Bricks is an AI spreadsheet that does all your spreadsheet tasks for you using natural language prompts. No more formulas. No more hours of data cleanup. You just type what you want to do and AI does it for you.

How to Name Slides in PowerPoint

Ever found yourself in a maze of PowerPoint slides, struggling to remember which slide held that all-important chart or the key takeaway from last quarter's earnings report? You're not alone. Navigating through a presentation with unnamed or poorly named slides can feel like searching for a needle in a haystack. Naming your slides in PowerPoint is a simple yet effective way to keep your presentation organized and ensure your audience follows along smoothly.
This article will guide you through the process of naming slides in PowerPoint. We'll cover why it's essential, how to do it, and provide tips to make your presentations not just organized but also more engaging and impactful. Whether you're a PowerPoint novice or a seasoned pro, there's something here for everyone.
Why Naming Slides Matters
First things first, why bother naming your slides? After all, can't you just remember what's on each one? While that might work for a short presentation, it becomes increasingly challenging as your slide deck grows. Let's explore a few reasons why naming your slides is a game-changer:
- Easy Navigation: With clear slide names, you can quickly jump to specific sections during your presentation, making it easier to respond to audience questions or skip unnecessary parts.
- Improved Collaboration: When working in a team, named slides help everyone understand the purpose of each slide, reducing confusion and enhancing collaboration.
- Enhanced Accessibility: For those who rely on accessibility tools, named slides make it easier to navigate and understand the presentation structure.
- Better Organization: Slide names act as a roadmap, helping you organize your thoughts and maintain a logical flow throughout the presentation.
Now that we've established why naming slides is important, let's dig into the how-to part.
Naming slides in PowerPoint is easier than you might think. Let's walk through the process step by step:
- Open Your Presentation: Start by opening the PowerPoint presentation you want to work with.
- Select the Slide: Click on the slide you wish to name. You can do this either in the slide thumbnail pane on the left or directly in the main view.
- Access the Slide Properties: Right-click on the slide thumbnail and choose “Rename Slide” from the context menu. If you're using a Mac, you may need to click on the slide and then look for the slide options at the top menu.
- Enter the Slide Name: A text box will appear where you can type in the name of the slide. Be descriptive but concise—think of it like naming a file on your computer.
- Save Your Changes: Once you’ve named your slide, make sure to save your presentation to keep the changes.
And there you have it! You've successfully named your slide. But don't stop there—let's explore some tips to make your slide names even more effective.
Tips for Effective Slide Naming
Naming your slides effectively can make a big difference in how your presentation is perceived. Here are some tips to get it right:
Be Descriptive
When naming your slides, aim for clarity. Instead of naming a slide "Data," consider "Q3 Sales Data Overview." This way, anyone glancing at the slide list will know exactly what to expect.
Keep It Concise
While being descriptive is important, you also want to keep your slide names short and to the point. Long slide names can get cut off in the thumbnail view, making them less useful.
Use Consistent Language
Consistency is key. Stick to a naming convention throughout your presentation. This could be as simple as using a similar format for similar slides, like "Introduction: Topic" or "Summary: Key Points."
Avoid Using Numbers Alone
Numbering your slides might seem like a good idea, but it can lead to confusion. Instead, combine numbers with descriptive text, like "1. Introduction to the Project."
These tips will help ensure your slides are named effectively, making your presentation more intuitive and engaging.
Common Mistakes to Avoid
Even with the best intentions, it's easy to fall into some common pitfalls when naming slides. Here are a few to watch out for:
Using Jargon
It's tempting to use industry-specific jargon, but not everyone in your audience might be familiar with it. Stick to clear, universally understood language whenever possible.
Being Too Vague
Names like "Miscellaneous" or "Stuff" don't provide any information about what's on the slide. Avoid vague names that leave your audience guessing.
Inconsistent Naming
Inconsistencies, like switching between lowercase and uppercase or using different styles for similar slides, can make your presentation look unprofessional. Decide on a style and stick to it.
By steering clear of these mistakes, you'll make your presentation more coherent and easier to follow.
How to Rename Slides Quickly
Need to rename multiple slides? Here's a quick method:
- Use the Slide Sorter View: Go to the “View” tab and select “Slide Sorter.” This view allows you to see all your slides at once.
- Select Multiple Slides: Click and drag to select multiple slides, or hold down the Ctrl key (or Cmd on Mac) and click on each slide you want to rename.
- Rename in Bulk: While PowerPoint doesn’t allow for bulk renaming, you can quickly right-click on each selected slide and rename them individually without switching views.
This method speeds up the process, especially for long presentations where manual renaming would be tedious.
Using Slide Titles to Enhance Presentations
Slide titles do more than just help with navigation; they enhance the overall effectiveness of your presentation. Here's how:
- Set Expectations: A well-named slide sets the stage for what's coming, helping your audience anticipate the content.
- Improve Retention: People are more likely to remember your content if it's clearly structured and titled.
- Facilitate Note-Taking: With clear slide titles, your audience can take better notes, which is especially useful in educational or training settings.
By considering the role of slide titles in your presentation, you can craft a more engaging and memorable experience for your audience.
Slide Naming for Different Presentation Types
Not all presentations are created equal, and neither should their slide names be. Tailoring your slide names to the type of presentation can make a big difference:
Business Presentations
For business contexts, clarity and professionalism are key. Use industry-specific terms when appropriate, but ensure they're widely understood. Titles like "Market Analysis" or "Financial Overview" work well.
Educational Presentations
In educational settings, clarity is crucial. Use slide names that guide the learning process, like "Introduction to Photosynthesis" or "Chapter 5 Review."
Creative Presentations
For more creative or informal presentations, you can afford to be a bit playful with your slide names, as long as they still convey the slide's content. Think "A Splash of Color" or "The Art of Persuasion."
By adapting your slide naming style to the presentation type, you ensure that your slides are both functional and fitting for the occasion.
Integrating Bricks for a Smarter Presentation Workflow
While naming slides is a vital step in organizing your presentation, integrating tools that streamline your entire workflow can take it to the next level. Bricks integrates spreadsheets, docs, and presentations into one seamless tool, offering a cohesive environment for all your productivity needs. But how exactly does Bricks enhance your presentation experience?
Automated Slide Naming
With Bricks, you don't need to worry about manually naming each slide. Its AI capabilities can automatically generate descriptive slide names based on the content, saving you time and effort.
Real-Time Collaboration
Bricks offers real-time collaboration features, allowing you to work with your team on presentations without the hassle of version control. Everyone can see and edit slide names and content simultaneously, ensuring a unified approach.
Data-Driven Presentations
Since Bricks connects with your spreadsheets and data sources, you can easily import data into your slides, creating dynamic, data-driven presentations. This integration ensures that your slide names reflect the most current data insights.
By incorporating Bricks into your workflow, you make your presentations not only organized but also smarter and more efficient.
Final Thoughts
Naming slides in PowerPoint might seem like a minor task, but it plays a significant role in organizing and enhancing your presentation. From improving navigation and collaboration to ensuring your audience stays engaged, effective slide naming is a small change with big benefits.
For those looking to take their presentation game to the next level, Bricks offers a suite of tools that simplify and enhance the whole process. With its AI-driven capabilities, Bricks can handle everything from naming slides to creating dynamic visuals, all while integrating seamlessly with your spreadsheets and documents. By leveraging Bricks , you can transform your presentations into more than just slides—they become powerful communication tools.
Get the spreadsheet powered by AI
You shouldn't have to be a spreadsheet expert to get your work done. Bricks makes it easy to create docs, reports, presentations, charts, and visuals backed by your data.

Share this post:
Other posts you might like, how to outline text in powerpoint.
How to Remove Transitions in PowerPoint
How do i embed a gif in powerpoint vs in bricks.
How to Resize a Picture in PowerPoint
How to remove background in powerpoint, how to put bullet points in powerpoint, inspiration for every use case.
Get started fast with pre-built templates made by industry experts.

Spread sheets

Project Management

Powerpoint Assist
Tips for Powerpoint by Regina Griffin
How To Name A Slide In PowerPoint
Naming slides may seem like a minor detail when creating a PowerPoint presentation, but it can make a big difference in how your presentation is received.
In this article, we will explore why it is important to name a slide, how to effectively name slides in PowerPoint, tips for naming them, and common mistakes to avoid.
By following these guidelines from educator Regina Griffin, you can ensure that your presentation is well-organized, easy to navigate, and exudes professionalism.
Key Takeaways:
- Giving descriptive titles to slides in PowerPoint organizes the presentation, making it easier for both the presenter and the audience to navigate through the slides.
- Keywords are crucial when naming slides in PowerPoint as they help convey the main points of each slide and aid in understanding the presentation.
- To maintain a professional and polished presentation, it is important to use a consistent format, be creative, and avoid generic titles when naming slides in PowerPoint.
Why is it Important to Name Slides?
Naming slides in a PowerPoint presentation plays a crucial role in organizing the content, aiding in navigation, and enhancing the overall professionalism of the presentation.
When slides are named effectively, they guide the audience through the material seamlessly, allowing them to grasp the information effortlessly. Well-thought-out slide names not only assist in structuring the presentation logically but also contribute to the audience’s engagement by providing clear signposts. This practice also reflects positively on the SEO performance of the presentation, as descriptive and keyword-rich slide names can improve searchability and discoverability. Therefore, incorporating relevant keywords and entities as slide names is a strategic approach to optimizing both presentation organization and online visibility.
Organizes Presentation
Organizing a presentation through well-named slides enhances the flow of information, making it easier for both the presenter and the audience to follow the content.
When presentations are structured with clear slide titles, it not only aids in guiding the audience through the material smoothly but also assists the presenter in maintaining a logical sequence of topics. By using specific slide names or headings, each segment of the presentation can be introduced, developed, and concluded effectively. This method not only improves the thematic coherence of the content but also helps in optimizing the presentation for search engines by utilizing relevant keywords. Well-organized slides enable the audience to stay engaged and focused on the key points being discussed.
Helps with Navigation
Properly named slides assist in seamless navigation within a presentation, allowing both the presenter and the audience to quickly locate specific topics or sections.
When each slide is thoughtfully labeled to reflect its content and purpose, it adds clarity and structure to the presentation. Descriptive slide names serve as signposts, guiding the flow of information and keeping the audience engaged. By arranging slides in a logical order and naming them appropriately, the presenter can maintain a coherent narrative and ensure that key points are highlighted effectively. This practice not only benefits the audience by aiding comprehension but also boosts the presenter’s confidence in steering the presentation smoothly.
Improves Professionalism
Naming slides professionally adds a layer of polish to the presentation, demonstrating attention to detail and enhancing the overall visual appeal.
When crafting slide names, it is essential to keep them concise yet descriptive to help maintain the audience’s focus and understanding. Utilizing clear, relevant titles allows viewers to quickly grasp the content of each slide and follow the narrative seamlessly. A common mistake to avoid is using generic titles like ‘Slide 1’ or ‘Introduction,’ which can diminish the impact of the presentation and make it appear haphazard.
Incorporating key terms or main ideas in the slide names aids in structuring the flow of information and heightens audience engagement. By titling slides with keywords that resonate with the audience, you create a sense of coherence and guide them through the presentation with purpose.
How to Name Slides in PowerPoint
Naming slides effectively in PowerPoint involves using descriptive titles, considering the order of slides, incorporating keywords, maintaining conciseness, and including slide numbers for reference.
Descriptive titles serve as a roadmap for your audience, guiding them through your presentation effortlessly. By organizing slides in a logical order, you create a cohesive narrative that flows seamlessly. Keywords play a crucial role in enhancing searchability and helping viewers grasp key points at a glance. Keeping names concise ensures clarity and prevents viewer confusion. Including slide numbers aids in navigation and allows for easy reference during discussions or revisions.
Use Descriptive Titles
Descriptive titles for slides in PowerPoint should accurately reflect the content of each slide, providing a clear understanding of the information presented.
Utilizing meaningful slide titles not only aids the audience in following the presentation seamlessly but also plays a crucial role in boosting the discoverability of your content. When you craft detailed slide names, it assists search engines in indexing your slides more effectively, aligning with the concept of Search Engine Optimization (SEO).
- A well-thought-out slide title can significantly contribute to enhancing audience engagement by capturing their attention right from the start. It sets the tone for what’s to come, creating anticipation and interest among your viewers.
- When creating your slide names, consider incorporating relevant keywords and entities that mirror the core message of each slide. This approach not only reinforces the content’s relevance but also ensures that your presentation is more searchable and accessible to a wider audience.
- Remember, the art of creating compelling slide titles lies in the balance between being descriptive and concise. Strive to encapsulate the essence of each slide in a few words while maintaining clarity and relevance.
Consider the Order of Slides
The sequence in which slides are named plays a vital role in guiding the flow of the presentation and ensuring a logical progression of ideas.
When naming slides in PowerPoint , it is essential to consider the storyline you wish to convey and how each slide contributes to this narrative journey. By organizing slides in a coherent order, you create a structure that not only captures the audience’s attention but also helps them follow along seamlessly.
The naming of slides impacts audience engagement by setting expectations for what will be discussed next, allowing for smooth transitions and preventing confusion. This, in turn, enhances the overall effectiveness of your presentation.
To streamline the process and ensure consistent naming conventions, utilizing macros and add-ins can be incredibly beneficial. These tools can help automate the slide naming process, saving you time and effort while maintaining accuracy and relevance.
Use Keywords
Incorporating relevant keywords into slide names can improve searchability, enhance SEO performance, and ensure alignment with the presentation’s content.
When selecting keywords for slide names, it is crucial to consider your target audience and the language they use to search for information online. By using relevant and specific keywords , you increase the chances of your presentation being discovered by users interested in the topics you cover. Remember to keep your keywords natural and seamlessly integrated into the slide names to avoid appearing spammy or misleading. Consistency in naming conventions across slides not only aids in SEO but also improves the overall user experience by providing clarity and cohesion throughout the presentation.
Keep it Concise
Concise slide names in PowerPoint are essential for conveying information efficiently, maintaining audience interest, and avoiding cluttered visuals.
When crafting slide names, keep them short but descriptive. Instead of long sentences, opt for punchy phrases that encapsulate the main message of the slide. This approach not only grabs the audience’s attention but also helps them easily recall key points. Use keywords that resonate with the audience and reinforce the core message of the presentation. Consider the power of brevity in optimizing the visual layout of your slides, preventing overwhelming your viewers with excessive text. Remember, a well-chosen slide name sets the tone for the content that follows and acts as a guide for the audience throughout the presentation.
Use Slide Numbers
Including slide numbers in PowerPoint slide names aids in navigation, referencing specific slides, and maintaining a structured presentation flow.
By incorporating slide numbers within slide names, presenters can streamline their delivery by easily locating and jumping to a particular slide during the presentation, enhancing the overall efficiency of their talk. This not only saves time but also helps in maintaining a consistent structure throughout the slides, ensuring a seamless flow from one topic to another. Audiences benefit from this organization too, as they can follow along more easily and refer back to slides they found particularly insightful or crucial, improving overall engagement and comprehension.
Tips for Naming Slides in PowerPoint
When naming slides in PowerPoint, it is crucial to maintain a consistent format , unleash creativity , avoid generic titles, and consider the audience’s perspective for optimal engagement.
Consistency in naming conventions not only organizes your presentation but also enhances its professionalism. By thinking outside the box when selecting titles, you can capture the audience’s attention and make your content memorable.
Avoiding generic titles is key to standing out in a sea of presentations. Dull and indistinct slide names can lead to disinterest from viewers. Infuse your titles with keywords relevant to your content to improve searchability and ensure that your presentation reaches the right audience.
Use a Consistent Format
Adhering to a consistent format when naming slides in PowerPoint promotes coherence, professionalism, and ease of understanding for the audience.
Consistency in slide naming within PowerPoint presentations plays a crucial role in guiding the audience through the content seamlessly. By incorporating a uniform naming convention, presenters can effectively structure their materials, enabling viewers to follow along effortlessly.
This practice not only enhances the flow of information but also aids in content organization, ensuring that key points are highlighted distinctly. By integrating relevant keywords and entities in slide names, the audience can quickly grasp the core concepts, leading to improved retention and engagement.
Be Creative
Injecting creativity into slide names can captivate the audience, spark interest, and set a unique tone for the presentation.
By using innovative naming approaches for PowerPoint slides, presenters have the opportunity to instantly engage their viewers before the content even appears on the screen. Utilizing catchy titles can create a sense of anticipation and curiosity, making the audience eager to see what follows. This can establish a distinct presentation style and make the information more memorable. Incorporating relevant keywords and phrases that resonate with the audience not only attracts attention but also helps in conveying the main message effectively. By choosing names that stand out and reflect the essence of the content, presenters can differentiate their presentations from others and leave a lasting impact.
Avoid Using Generic Titles
Steer clear of generic titles when naming slides in PowerPoint to maintain audience attention, convey specific information, and differentiate content effectively.
Generic titles not only fail to capture the essence of the slide but can also dilute the impact of your presentation as a whole. When audiences see vague titles like ‘Slide 1’ or ‘Untitled’, they might lose interest or struggle to understand the context quickly. Choosing distinct and informative slide names helps set the stage for each segment, guiding your viewers effortlessly through the content.
By incorporating key terms and relevant entities in slide titles, you can pique curiosity and emphasize essential points more effectively. It’s crucial to adapt each title to reflect the unique information showcased, enhancing the overall clarity and engagement of your presentation.
Consider the Audience
Tailoring slide names to resonate with the audience’s perspective, knowledge level, and interests can significantly enhance engagement and communication effectiveness.
When creating a PowerPoint presentation, selecting an enticing and relevant title for each slide is paramount to capturing and maintaining your audience’s attention. By focusing on the audience’s specific needs and expectations, you establish a connection that cultivates a more interactive and memorable experience.
Understanding the nuances of your target demographic is key – whether it’s using industry-specific jargon for professionals or simplifying concepts for a lay audience. This customization not only boosts comprehension but also showcases a level of consideration that enhances overall engagement.
Common Mistakes When Naming Slides in PowerPoint
Common mistakes in slide naming for PowerPoint presentations include using long and confusing titles, neglecting keywords, and employing uniform names that lack distinction and context.
When creating slide names, it’s important to strike a balance between being descriptive and concise. Avoid excessively lengthy titles that may overwhelm viewers and obscure the main message. Incorporating relevant keywords into slide names is crucial for enhancing searchability and SEO performance.
Generic names like ‘Slide 1’ or ‘Introduction’ should be replaced with specific, meaningful titles that offer a glimpse into the content covered. By giving each slide a unique and informative name, you can capture the audience’s interest and make it easier to navigate through the presentation.
Using Long and Confusing Titles
The practice of employing long and convoluted titles in PowerPoint slides can overwhelm the audience, dilute the message, and hinder effective communication.
When titles are excessively lengthy, they can result in information overload for viewers, causing them to potentially tune out from the presentation. It becomes challenging for the audience to grasp the main points when they are buried within wordy titles. Convoluted titles often lack clarity, making it difficult for listeners to understand the slide’s purpose quickly. This can lead to disengagement and reduced retention of crucial information.
Not Using Keywords
Neglecting to incorporate relevant keywords in slide names diminishes the presentation’s searchability, limits SEO effectiveness, and overlooks an opportunity for enhancing content visibility.
When keywords are excluded from slide names in PowerPoint presentations, it can have far-reaching implications. The absence of keywords hampers search engine optimization efforts, making it harder for search engines to index and rank the content. This deficiency means that the presentation may not appear in relevant search results, significantly reducing its visibility to potential viewers.
The exclusion of keywords in slide names diminishes content discoverability, as search algorithms heavily rely on these cues to understand the context and relevance of the slides. This could result in missed opportunities for reaching a broader audience and engaging with users interested in the presented topics.
Naming Every Slide the Same
Repetitively naming every slide in a PowerPoint presentation the same can lead to confusion, lack of differentiation, and hindered audience retention of key information.
When all slides are labeled identically, it becomes challenging for viewers to grasp the transition and context between each segment. This uniformity diminishes the visual appeal and can dilute the impact of your message, resulting in a disengaged audience. To combat this, consider crafting distinctive and informative slide titles that encapsulate the essence of the content on each slide. By choosing descriptive and concise titles, you not only enhance clarity but also aid in guiding your audience through the narrative flow of your presentation.
Conclusion: Naming Slides for a Successful Presentation
Adopting effective naming strategies for slides in a PowerPoint presentation is instrumental in creating a successful and engaging experience for both presenters and audiences.
When you name your slides clearly and descriptively, you provide a roadmap for your audience, allowing them to navigate through your content effortlessly. This not only enhances their understanding but also keeps them more engaged throughout the presentation. Incorporating relevant keywords in your slide names can significantly improve the SEO performance of your slides, making it easier for search engines to index and rank your content.

Frequently Asked Questions
1. how do i name a slide in powerpoint, to name a slide in powerpoint, simply right-click on the slide in the slide navigation pane and select “rename slide.” then, type in the desired name for your slide., 2. can i use numbers or symbols in slide names, yes, you can use numbers and symbols in slide names. however, it is recommended to use clear and concise titles that accurately reflect the content of the slide., 3. is it necessary to name every slide in my presentation, no, it is not necessary to name every slide in your presentation. you can choose to only name the main or important slides, or name them all for organizational purposes., 4. how can i rename multiple slides at once, to rename multiple slides at once, select the slides you want to rename by holding down the “ctrl” key on your keyboard, and then right-click and choose “rename slide.” this will allow you to rename all selected slides at once., 5. what are some tips for choosing effective slide names, some tips for choosing effective slide names include keeping them short and descriptive, using keywords, and avoiding vague or generic titles. it is also helpful to use consistent formatting throughout your presentation., 6. can i change the slide name font or color, yes, you can change the font and color of slide names by selecting the slide and then using the font and color options in the home tab. this can help make your slide names stand out and be more visually appealing., similar posts, how to format a shape in powerpoint.
Are you looking to enhance your PowerPoint presentations with eye-catching shapes and designs? We will explore the basic shapes available in PowerPoint, such as rectangles, circles, triangles, and lines. Learn how to add, resize, rotate, change colors, and add effects to shapes. Discover how to group, align, distribute, and Format A Shape to create a…
How To Insert Under Root In PowerPoint
Are you looking to add some mathematical flair to your PowerPoint presentations? Learn how to insert under root in PowerPoint with this easy step-by-step guide. Teacher Regina Griffin from Oregon, US, will show you how to incorporate under-root symbols into your slides to enhance your content. Join Regina as she guides you through the process…
How To Embed An Excel File In PowerPoint
Are you looking to take your PowerPoint presentations to the next level? One way to enhance your slides is by embedding an Excel file. This method not only saves time and effort but also ensures that your data remains up-to-date. In this tutorial by Regina Griffin, a teacher from Oregon, US, you will learn how…
How To Transition In PowerPoint
Are you looking to enhance your PowerPoint presentations? Adding transitions can make your slides more engaging and professional. In this tutorial, we will explore the different types of transitions available in PowerPoint, including entrance, exit, emphasis, and motion paths. Learn how to easily add transitions to your slides, whether applying them to all slides or…
How To Make Text Appear One By One In PowerPoint
Are you looking to create engaging and organized presentations in PowerPoint? Explore the importance of using one-by-one text in PowerPoint and the various methods you can use to achieve this. From keeping your audience engaged to emphasizing important points, we provide a step-by-step guide on how to make text appear one by one using animations,…
How to Change Fonts in PowerPoint
Are you looking to enhance the visual appeal of your PowerPoint presentation? Do you want to ensure that your slides match your branding or theme? Changing fonts in PowerPoint can help you achieve these goals and more. In this article, we will explore the reasons why you should consider changing fonts, how to do it…
Blog > 10 creative Ideas for your Title- and End-Slides in Presentations
10 creative Ideas for your Title- and End-Slides in Presentations
11.13.19 • #powerpointtips #presentation.
Of all the slides in a PowerPoint presentation, the ones that are without a doubt the most important ones are the first and the last one. It makes perfect sense – the title slide sets the general tone. Make it boring and you’ll loose your audience’s attention within the first few minutes. If you’re making it exciting and innovative on the other hand, you’re taking a big step towards giving an amazing presentation and having an engaged audience. It is very similar with the final slide. It will be the one that people are going to remember most, the one that is supposed to make people leave the room thinking ‘Wow! What a great presentation!’ A bad ending could even mess up what would otherwise be a good performance overall (just think of a good TV show with a bad ending…).
The most common mistakes for title and final slides
If you asked 100 people what belongs on your PowerPoint’s title slide, the majority would answer ‘The title, maybe a subtitle, the presenter’s name and company, the date’. That kind of title slide is alright, but you usually say all of these things in the beginning of a presentation anyway. Also, it is very likely that most of your attendees know these things – they usually signed up for it after all. So what’s the point in listing all of that information on your title slide, when you could also use it for making a stunning first impression? Not only the title slide is commonly designed in an uncreative and conventional way. Too often, you can see PowerPoint presentations ending with the ‘Any Questions?’ or even worse – the ‘Thank you for your attention’ slide. ‘Thank you for your attention’ is a set phrase that has been said so many times it can’t possibly be delivered in an authentic way anymore. Therefore, it’s better to think of something else for your grand final. Finding an unconventional ending that suits your presentation style makes you seem much more charismatic and authentic than using an empty phrase.

1. An inspiring quote
An inspiring quote on your slide is a perfect way to both start and finish your presentation. Well, it does not have to be inspiring. It could be any quote that is somehow connected to your presented topic. Just have fun looking through books and the internet to find interesting quotes that you want your audience to hear. Good pages to look at for inspiration are goodreads and brainyquotes.com .

2. A blank slide
This might seem strange to some people, but a blank slide can be really powerful if you want to have your audience’s full attention. You can use the advantage of blank slides by incorporating them at the beginning, in the end or even in between your regular slides. You can either use a blank slide of your regular template (so there will still be some design elements on it) or go all in and make the slide completely black (or white).
3. A call to action
If the goal of your presentation is to really make your audience act in some kind of way, there is no better way to start – or better yet end your presentation than with a call to action. This can be literally anything from little trivial things like “Drink enough water during the presentation so your brain stays intact!” – which will lighten up the mood – to more serious calls like “Help reducing waste by recycling whenever possible!”.

4. A question
Usually, it is the audience that asks questions after a presentation. However, you can also turn that around and ask your attendees instead. However, it’s important to ask a question that can be answered easily and individually – the best questions involve previous experiences and personal opinions (asking about facts or questions that are hard to understand can often lead to silence and no one wanting to answer).

5. An interactive poll
Nothing engages the audience like a live poll. Conduct one right at the beginning to get everybody envolved, and/or wait until the end to get your audience’s opinion on something. Icebreaker polls are the perfect way to start, as they lighten the mood. You can easily create polls for free with interactive software tools such as SlideLizard .

6. A funny picture, meme, or quote
I’m pretty sure that every student nowadays has that teacher that just tries a little too hard to be cool by throwing in a meme on literally every single slide. That may be a bit too much. But just a little comedy at the beginning or in the end can make you seem very charismatic and entertaining and catch the attention of your listeners. Open (or close) with a joke, a funny picture or a quote – whichever you feel comfortable with. It is usually best if it has something to do with the topic you’re presenting.

7. An interesting fact
Catch the audience’s attention by putting an interesting fact concerning the topic on one of your slides – ideally at the beginning, but maybe also in the end (to keep up the audience’s interest even after the presentation is done).

8. The title, but with a twist
If you feel like you need to put the presentations name/topic on the front slide, but still want that little creative twist, just change the title slightly. According to what I’m proposing, rather dull presentation titles like e.g. “Marine Biology – An Introduction to Organisms in the sea” can be transformed to “Marine Biology – Diving Deep” (or something less cheesy if you prefer). Make it either funny or over-the-top spectacular and catch the audience’s attention!

9. A bold statement, opinion, or piece of information
This is probably the best way to capture your audience from the beginning on. Start with a radical, crazy opinion or statement and then get your attendees hooked by telling them that during the presentation, they will learn why you’re right. It could be anything, really, as long as it goes well with your presented topic – from the statement “Everybody has the time to read 5 books a month” to “Going to college is a waste of time” or “The human species is not the most intelligent on earth” – Take whatever crazy, unpopular theory or opinion you have, throw it out there and (very important!) explain why you’re right. You’ll have your audience’s attention for sure and might even change some of their opinions about certain things.

10. No title and end slide at all
Yes, that’s a possibility as well. If you absolutely can’t think of any creative or otherwise good way to start and end your presentation – even after reading the tips mentioned above – then simply don’t. That’s right - no title and end slide at all. You can pull that of by simply introducing yourself in the beginning, then getting right into the topic (which makes a good impression, long introductions are usually rather tedious) and when you’re at your last slide just saying a simple ‘Goodbye, thank you and feel free to ask questions’.
Related articles
About the author.

Pia Lehner-Mittermaier
Pia works in Marketing as a graphic designer and writer at SlideLizard. She uses her vivid imagination and creativity to produce good content.

Get 1 Month for free!
Do you want to make your presentations more interactive.
With SlideLizard you can engage your audience with live polls, questions and feedback . Directly within your PowerPoint Presentation. Learn more

Top blog articles More posts
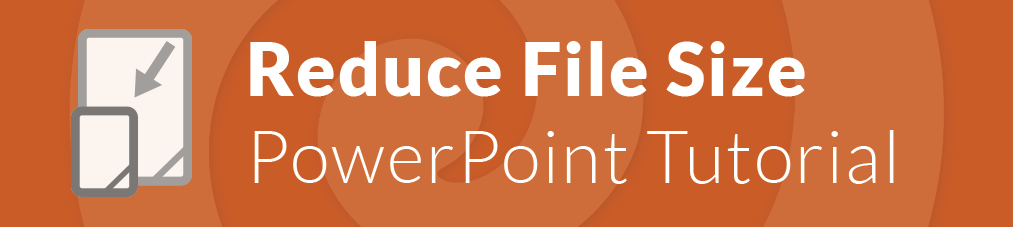
Compress PowerPoint to reduce the file size
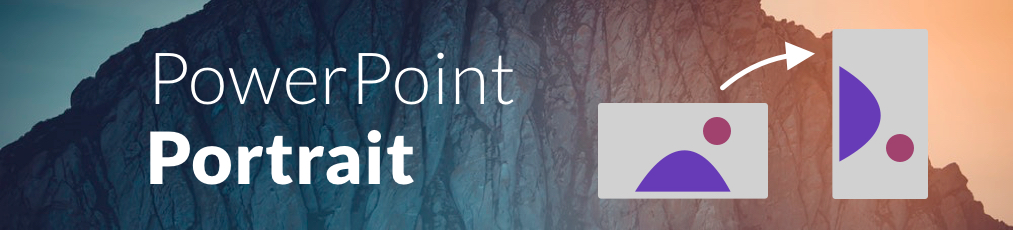
How to show PowerPoint slides in Portrait orientation

Get started with Live Polls, Q&A and slides
for your PowerPoint Presentations
The big SlideLizard presentation glossary
To interview somebody means to ask a person different questions. An interview is often done by journalists.
Extemporaneous Speech
An extemporaneous speech is a speech that involves little preparation, as the speaker may use notes or cards to give his talk. It is important that speakers will still use their own words and talk naturally. .
Visual Communication
If there are used images or videos for communication, it is visual communication. Visual Communication is almost used everywhere like on television, posts on social media (Instagram, Facebook), advertisement.
.potm file extension
A .potm file is a template for macro-enabled presentations. They are used for creating more .pptm files with the same macro settings and the same formatting.
Be the first to know!
The latest SlideLizard news, articles, and resources, sent straight to your inbox.
- or follow us on -
We use cookies to personalize content and analyze traffic to our website. You can choose to accept only cookies that are necessary for the website to function or to also allow tracking cookies. For more information, please see our privacy policy .
Cookie Settings
Necessary cookies are required for the proper functioning of the website. These cookies ensure basic functionalities and security features of the website.
Analytical cookies are used to understand how visitors interact with the website. These cookies help provide information about the number of visitors, etc.

How to Name Slides in PowerPoint
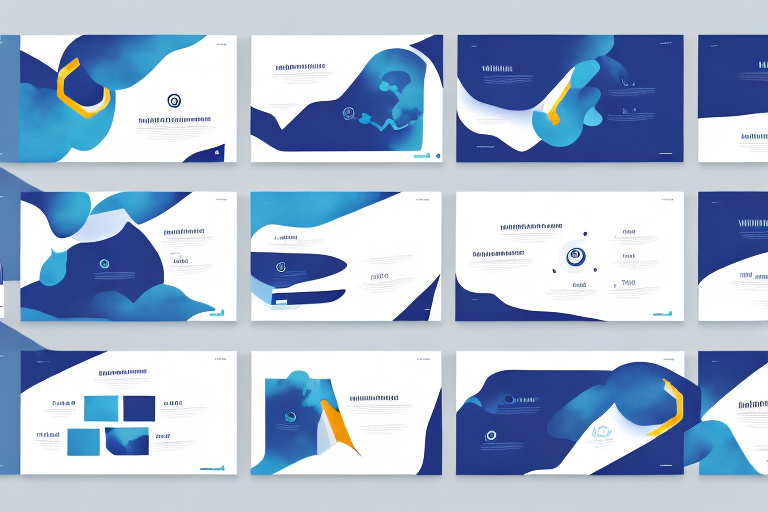
PowerPoint presentations have revolutionized the way people present their ideas and projects. With its features, an effective and efficient PowerPoint presentation can help a presenter deliver a message with clarity and precision. When preparing a PowerPoint presentation, slide naming is often overlooked, but it plays a crucial role in organizing the content and making it user-friendly for the audience. In this article, we will explore the importance of naming slides in PowerPoint and best practices in doing so.
Table of Contents
Why Naming Slides in PowerPoint is Important
The beauty of PowerPoint lies in its potential to communicate complex ideas in an easy-to-understand format. However, without a thoughtful, organized approach to naming slides, presentations can become confusing and time-consuming to follow. Multiple slides with arbitrary or similar names can make navigation difficult for both the presenter and the audience. A clear and consistent naming convention makes it easier for the audience to follow the presenter’s train of thought and retain the information presented.
Moreover, naming slides in PowerPoint can also help the presenter stay on track and focused during the presentation. By having a clear idea of what each slide is about, the presenter can ensure that they cover all the necessary points and avoid getting sidetracked. Additionally, a well-named slide deck can be easily shared and understood by others who were not present during the original presentation, making it a valuable tool for collaboration and knowledge sharing.
Understanding the Importance of Consistent Slide Naming
A consistent naming convention is critical, especially when working on a large-scale project. Naming slides consistently can prevent confusion among members of a team working on a project. It creates uniformity throughout the presentation and makes it easy to identify slides, allowing everyone to access the material they need with ease. Moreover, when you have to refer back to a particular slide during the presentation or after the presentation, it’s easy to locate it when the slide is named properly.
Another benefit of consistent slide naming is that it can save time and effort in the long run. When slides are named in a consistent manner, it becomes easier to organize and manage them. This can be particularly helpful when you need to make changes or updates to the presentation. With a clear and consistent naming convention, you can quickly locate the slides you need to modify, without wasting time searching through the entire presentation. This can help you to work more efficiently and effectively, and ultimately produce a better quality presentation.
Best Practices for Naming Slides in PowerPoint
When naming slides, there are a few best practices to consider:
- Keep the slide name short but descriptive.
- Use keywords that directly relate to the content of the slide.
- Avoid using vague or generic names such as “slide1” or “section1”.
- Use consistent formatting and capitalization across all slide names.
Consistent formatting ensures that slide names are easy to read and distinguishable, while proper capitalization ensures that slides are easy to locate quickly.
Another important consideration when naming slides is to use a logical and sequential numbering system. This can help to keep your presentation organized and make it easier to navigate. For example, you could use a numbering system that corresponds to the order of your presentation, such as “01_Introduction”, “02_Methodology”, and so on. Additionally, it’s a good idea to avoid using special characters or symbols in slide names, as these can cause issues when sharing or exporting your presentation.
How to Choose the Right Keywords for Slide Names
The best way to choose the right keywords for slide names is to consider the primary message or information being presented on that slide. Keep the title as descriptive as possible while keeping it brief. If there are technical terms or jargon that are specific to the presentation, use them in the title of the slide. Additionally, consider including a question or a hook in the title that captures the audience’s attention and sets their expectations for the content that follows. Using relevant keywords in slide names can also enhance the searchability of the presentation and make it more accessible to a broader audience.
Another important factor to consider when choosing keywords for slide names is the target audience. Think about the language and terminology that your audience is familiar with and use those words in your slide titles. This will not only make the presentation more relatable to the audience but also help them understand the content better. It is also a good idea to use keywords that are commonly searched for in your industry or field. This will increase the chances of your presentation being discovered by a wider audience and potentially lead to more opportunities for collaboration or networking.
Step-by-Step Guide to Naming Slides in PowerPoint
Follow these simple steps when naming slides in PowerPoint:
- Identify the primary message or information being presented on the slide.
- Use descriptive but brief titles that capture the essence of the slide.
- Use consistent formatting and capitalization for all slide titles.
- Review all slide names to ensure accuracy and consistency.
It is also important to consider the order of your slide names. Make sure they are in a logical sequence that follows the flow of your presentation. This will help you stay organized and ensure that your audience can easily follow along with your message. Additionally, if you are presenting to a larger group, consider adding a slide number to each title to help your audience keep track of where they are in the presentation.
Top Tips for Effective Slide Naming in PowerPoint Presentations
Here are some additional tips for effective slide naming:
- Use action-driven language to give a sense of ownership and command to the presentation.
- Use questions to create interest and engagement among the audience.
- Use numerals to make slide names stand out and easy to remember.
Another tip for effective slide naming is to keep it concise and clear. Avoid using long phrases or sentences as slide names, as they can be difficult to read and comprehend quickly. Instead, use short and descriptive titles that accurately convey the content of the slide. This will help your audience to quickly understand the purpose of each slide and stay engaged throughout your presentation.
Common Mistakes to Avoid when Naming Slides in PowerPoint
Common mistakes include using nonspecific or generic names, using different formats and capitalization for similar slide titles, or ignoring the importance of consistent naming conventions. By avoiding these mistakes, you improve the clarity of the presentation, enabling your audience to follow your message quickly.
Another common mistake is using overly long slide names. While it may seem like a good idea to include as much information as possible in the slide title, it can actually make it harder for your audience to quickly understand the content of the slide. Instead, try to keep slide names concise and to the point.
It’s also important to consider the order of your slide names. Make sure that the order of your slide names follows a logical progression that makes sense to your audience. This will help them to better understand the flow of your presentation and stay engaged throughout.
Examples of Good and Bad Slide Names in PowerPoint Presentations
Here are examples of poor slide names versus well-crafted slide names:
- Poor: Slide 1
- Good: Introduction to Our Vision
- Poor: Product Overview
- Good: Five New Features That Will Change Your Business
- Poor: Data Analysis
- Good: How Data-Driven Strategies Can Improve Your Bottom Line
It is important to note that well-crafted slide names not only help the audience understand the content of the presentation, but also make it easier for the presenter to navigate through the slides. Poorly named slides can cause confusion and disrupt the flow of the presentation.
Another tip for creating effective slide names is to use action-oriented language. This can help to engage the audience and make the presentation more dynamic. For example, instead of “Our Company History,” try “Our Journey to Success: How We Became Industry Leaders.”
How to Organize Your Slides with Effective Naming Conventions.
Organizing slides helps facilitate a seamless presentation that engages your audience. Effective naming conventions ensure that slides are well-structured by grouping them in the right sections and in logical order. Use descriptive titles that reflect the central theme of each section, including the use of numerals and specific keywords.
Using Slide Numbering and Titles as Navigation Aids in PowerPoint Presentations.
Numbering slides and including relevant titles allows presenters and audiences to navigate through the presentation with ease. This strategy enables the recovery of slides quickly, even if the slide’s naming has been overlooked. Use a unique identifier, such as initials, to make the presentation more accessible, making switching between slides or portions of a presentation more convenient.
How to Rename Multiple Slides at Once in PowerPoint.
Renaming slides in PowerPoint can be a tedious task, especially when working on larger presentations. While PowerPoint does not offer a feature to rename multiple slides at once through a “Rename Slides” button, you can still efficiently rename slides by selecting each slide and editing its title in the Slide Sorter view or the Outline view. Here’s a general approach:
- Go to the Slide Sorter view or the Outline view.
- Click on the slide you want to rename.
- Click on the title text box on the slide and type the new name.
- Repeat the process for each slide you wish to rename.
This method ensures that each slide is individually named for consistency and clarity throughout your presentation.
How to Optimize Your Slide Names for SEO and Accessibility.
By using descriptive slide names, you can boost your presentation’s search engine optimization (SEO), ensuring a broader audience for your presentation. Additionally, descriptive titles can significantly improve the accessibility of your slides for users with disabilities, improving comprehension and better inclusion for all audience members.
Tools and Resources to Help You Choose the Right Slide Names in PowerPoint.
There are numerous resources available to help with slide naming, including online presentations and classes, style guides, and more. Consider the following resources:
- PowerPoint Style Guide
- Microsoft Learning
- Template Providers such as Envato, SlideShop, and Canva
- Online tutorials and forums, including PowerPoint forums and YouTube channels
These resources are widely available and offer the necessary guidance for naming slides effectively.
Conclusion: The Importance of Consistent, Clear, and Relevant Slide Naming in PowerPoint Presentations
In summary, slide naming is one of the most overlooked aspects of preparing a PowerPoint presentation and is often seen as a peripheral task rather than an essential one. However, with the right approach, slide naming can be an effective strategy that helps streamline your presentation, making it easier for you to navigate and for your audience to understand. In addition, effective slide naming is critical for creating an accessible and inclusive presentation that boosts SEO and expands your audience. By using the tips and best practices outlined in this article, you can give your slides the best possible titles, ensuring a more engaging, informative, and effective presentation.
By humans, for humans - Best rated articles:
Excel report templates: build better reports faster, top 9 power bi dashboard examples, excel waterfall charts: how to create one that doesn't suck, beyond ai - discover our handpicked bi resources.
Explore Zebra BI's expert-selected resources combining technology and insight for practical, in-depth BI strategies.

We’ve been experimenting with AI-generated content, and sometimes it gets carried away. Give us a feedback and help us learn and improve! 🤍
Note: This is an experimental AI-generated article. Your help is welcome. Share your feedback with us and help us improve.

Home Blog Presentation Ideas Writing Catchy Presentation Titles: Proven Techniques You Should Know
Writing Catchy Presentation Titles: Proven Techniques You Should Know

It’s easy to overlook or give less attention to presentation titles, especially if you have limited time to assemble your material. You may rather prioritize other aspects, such as gathering information, creating slides, or rehearsing the delivery. Yet, hastily choosing the headline for your presentation is a blunder you wouldn’t want to commit.
First impressions – last, and that also applies when presenting. Engaging presentations begin with engaging titles and opening slides. If your title is sloppy, your audience will think your presentation is your best. This article will discuss what makes a good presentation title and how you can create it.
Table of Contents
The Anatomy of a Good Presentation Title
Presentation titles styles, tips for creating catchy presentation title, frequently asked questions on presentation titles.
A good presentation headline or title serves two purposes: practical and creative.
The practical purpose of a presentation title is to provide a clear and concise description of the content. It helps set the expectations of your audience, allowing them to anticipate what they will learn or gain from the presentation.
On the other hand, the creative aspect is one thing that charms your audience. An intriguing or thought-provoking title can pique the audience’s curiosity and motivate them to attend the presentation through and through. It generates interest and makes them eager to learn more.
As the presenter, you should strive to find a title that strikes the right balance between informative and engaging. It must go beyond mere description, as a descriptive title may fail to stand out or engage your audience. On the flip side, an overly clever title may sacrifice clarity and fail to encapsulate the content of your presentation accurately.
If you need a quick method to create a presentation, check out our AI presentation maker . A tool in which you add the topic, curate the outline, select a design, and let AI do the work for you.

1. Surprise
Using startling statements or unexpected facts can effectively capture the audience’s attention. When something unexpected is presented, it naturally piques curiosity and leaves a lasting impression.
So, if you come across a fact, statistic, or quote about a topic that truly surprised you, work on it and make it your headline. Chances are, such information will likewise come as a surprise to your audience. Of course, you must ensure that the surprise element is relevant and contributes to the overall message you aim to deliver.
Example: Neil Patel, an online marketing expert, delivered a compelling piece titled “90% Of Startups Fail: What You Need To Know About The 10%”. The title contains an element of surprise, which suggests that most startup companies don’t survive. Within the article, Patel presented advice for startups to avert failure.
2. Intrigue
Ever wonder why you can’t seem to resist Buzzfeed headlines? That’s right; they are often intriguing and clickbaity. This technique also works on presentation titles.
Intrigue headlines capture attention and generate interest in presentations. They can create curiosity, engage the audience, and make your presentation stand out.
When crafting an intriguing headline, you may use thought-provoking questions or vague statements that spark the audience’s interest and, at the same time, clearly convey the topic of your presentation.
Example: Susan Colantuono’s Ted Talk, entitled “The career advice you probably didn’t get,” exhibits intrigue. The title immediately piques curiosity by suggesting that the presentation will provide unconventional or lesser-known career advice that the audience may not have received. This creates a sense of anticipation and motivates individuals to attend the presentation to discover what unique insights or perspectives will be shared.
3. Benefit or Value
Presentation titles that make clear claims about something’s worth may be more engaging than just stating it. When your audience knows exactly what’s in the presentation, they will likely lean in and listen.
The idea is to communicate right off the headline the main advantage the audience will gain from engaging with the content. You don’t have to include the entire proposition, but you may convey the essence of the value proposition to generate interest among the audience.
Example: Lawrence Ong’s “Break The Cycle: How To Gain Financial Freedom” clearly states the benefits of attending the presentation in the headline. It positions itself as a source of knowledge for building wealth and suggests that listening to the talk will equip the audience with the lessons they need to achieve their desired financial independence.
4. Wordplay
Using wordplay in presentation titles can be a clever way to add flair to your presentation title. Playing with words can evoke emotions like humor and curiosity, which engages the audience from the start. It stands out from more specific titles, making people pause and take notice.
There are several types of word plays that you can incorporate into your presentation title, like puns, double-meaning words, metaphors , and rhymes. The idea is to strike the right balance so that the playfulness doesn’t overshadow the clarity and relevance of the title. The wordplay should align with the topic and purpose of your presentation while adding a touch of creativity.
Example: Steve Jobs’s keynote speech 2001 introducing the original iPod with the title “1000 songs in your pocket” is an excellent example of wordplay used in a presentation headline.
The wordplay in this example contrasts the figure “1000”, a substantial quantity, and the phrase “in your pocket,” representing portable space. By combining these elements, the presentation title effectively communicated the storage capacity and convenience of the device playfully and memorably.
1. Keep It Short
A strong presentation title conveys the main topic using a few words. Short statements are more likely to impact the audience immediately, and their brevity makes them easily understood and remembered, leaving a lasting impression.
How short is short? The ideal length for headlines on PowerPoint slides is 6-14 words, and this range helps ensure that the title of your presentation carries the message you want to get across without wordiness.

2. Use Concrete Language
Using concrete language in your presentation title is an effective way to make it more compelling. Concrete language has persuasive power as it clarifies your presentation title and makes it relatable to the audience.
Some powerful words you can inject into your headlines are adjectives, action words, and actual figures. So, instead of “Optimizing Business Processes,” you can say “Cut Costs by 20%: Streamlining Operational Efficiency”.

3. Use Technology or AI
Crafting a catchy presentation headline is hard enough – all the more when you have to fit it into little words. If you find yourself stuck in this task, there are available technologies that can help you generate title ideas for your presentations.
SEMRUSH, in particular, has an AI title generator that suggests headlines for content based on your prompts. You may also use ChatGPT for your presentations in a similar way.
However, we only suggest using these tools to speed up your brainstorming process, as repurposing those presentations into blog posts implies the risk of a site penalty for AI-generated content by Google. Reviewing and refining the generated headline to ensure it aligns with your specific presentation and captures the essence of your message is important.
4. Use Proven Formulas
Another way to speed up the process of generating title ideas presentation is to use proven formulas. Like your typical math equation, these formulas provide a framework to adapt to your specific presentation and audience. You can use them as a starting point to experiment with different combinations of words to create a headline that captures the gist of your piece,
Here are some presentation title formulas you can use:
- How to [Desirable Outcome] in [Specific Time Frame]
- Discover the [Number One] Secret to [Desirable Outcome]
- The [Adjective] Way to [Desirable Outcome]: [Unique Approach/Method]
- Are You [blank]?
- Unlocking the Secrets of [Topic]: [Key Insight/Strategy]”
Q1: What is the purpose of a catchy title in a presentation?
A: The purpose of a catchy title in a presentation is to grab the audience’s attention and, at the same time, communicate the main idea or focus of the talk.
Q2: How do I create a catchy title for my presentation?
A: Creating a catchy title involves balancing creativity, clarity, and relevance. Finding the right balance between description and creativity allows you to create a catchy title that generates interest without sacrificing clarity.
Q3: What are some tips for making a title stand out?
A: To make a title stand out, clearly describe the content while engaging the audience’s curiosity. Additionally, use concrete language and keep it short.
Q4: Can a title be too long for a presentation?
A: Yes. Keep presentation titles concise and to the point, as longer titles can be harder to read, remember, and fit on slides effectively.
Q5: How does a title affect the overall success of a presentation?
A: The title serves as a hook that entices people to attend the presentation and creates a positive first impression. It may be the first and last chance to convince your audience to lend their ears.
Q6: Are there any specific formats for presentation titles?
A: No, there is no specific format for presentation titles, but there are approaches that can make it more effective. You can use descriptive words, wordplay, figures, or surprising facts.
There are infinite ways to make your presentation title catchy, and this article presented some of the proven techniques that work. In creating an attention-grabbing title, ensure your main message is not overshadowed or lost. Keep it relevant, concise, and clear!
Once your compelling headline is ready, designing your opening slide will be next.
Like this article? Please share
Presentation Skills, Presentation Tips Filed under Presentation Ideas
Related Articles

Filed under Presentation Ideas • November 19th, 2024
What is the Best Way to Deliver Presentations with Authenticity
Do you feel as if your presentations look dull or robotic? Discover how to bring authenticity to your slides and speech with this guide.

Filed under Presentation Ideas • October 23rd, 2024
Formal vs Informal Presentation: Understanding the Differences
Learn the differences between formal and informal presentations and how to transition smoothly. PPT templates and tips here!

Filed under Design • October 22nd, 2024
The Rules of PowerPoint Presentations: Creating Effective Slides
Create powerful slide decks by mastering the rules of PowerPoint presentations. Must-known tips, guidance, and examples.
Leave a Reply

IMAGES
VIDEO
COMMENTS
After you select the "Outline View" option in the "View" tab, the slide navigation sidebar to the left of your screen will change and the outline of the PowerPoint presentation will appear instead. Simply type in the name of the slide in the "Outline view", and the slide will be named accordingly. To go back to the default view of your presentation, click on the "Normal View ...
How to Name Slides in PowerPoint. Naming slides in PowerPoint is easier than you might think. Let's walk through the process step by step: Open Your Presentation: Start by opening the PowerPoint presentation you want to work with. Select the Slide: Click on the slide you wish to name. You can do this either in the slide thumbnail pane on the left or directly in the main view.
There are multiple ways to add titles to your slides in PowerPoint. Use the Layout option to create a standalone title slide or to add a title to a slide that contains other text. You can also use the Outline view or the Accessibility ribbon to create and update the titles of your slides.. Select a heading below to open it and see the detailed instructions.
Neglecting to incorporate relevant keywords in slide names diminishes the presentation's searchability, limits SEO effectiveness, and overlooks an opportunity for enhancing content visibility. When keywords are excluded from slide names in PowerPoint presentations, it can have far-reaching implications.
What's the advantage if you name a PowerPoint Slide? Giving a name to a slide has at least three benefits: 1. Link to a slide, 2. Search a slide and 3. Rearr...
If you asked 100 people what belongs on your PowerPoint's title slide, the majority would answer 'The title, maybe a subtitle, the presenter's name and company, the date'. That kind of title slide is alright, but you usually say all of these things in the beginning of a presentation anyway.
By regularly reviewing and updating your slide names, you can ensure that your presentation remains clear, concise, and easy to follow. Understanding the Structure of a Slide Name in PowerPoint. Typically, a slide name should consist of between 1-3 words that succinctly describe the content on the slide.
With its features, an effective and efficient PowerPoint presentation can help a presenter deliver a message with clarity and precision. When preparing a PowerPoint presentation, slide naming is often overlooked, but it plays a crucial role in organizing the content and making it user-friendly for the audience.
The ideal length for headlines on PowerPoint slides is 6-14 words, and this range helps ensure that the title of your presentation carries the message you want to get across without wordiness. An example of what a good vs. a bad presentation title would look like.
Check various various ways you can save a PowerPoint presentation and rename it using the current version of Microsoft PowerPoint. See how you can also custo...