

How to Send PowerPoint Presentation on WhatsApp: Easy Guide
Trish Dixon
Sharing your PowerPoint presentations is essential when working on projects, whether for school, work, or personal use. One of the most common ways to share files today is through WhatsApp , a popular messaging platform. However, sending a PowerPoint presentation on WhatsApp can sometimes seem tricky due to file size limits or the way the app handles different formats. In this guide, we’ll walk you through the process of sharing your PowerPoint presentations easily and effectively on WhatsApp.
Why Send PowerPoint Presentations on WhatsApp?
WhatsApp is widely used for communication due to its simplicity, global reach, and ability to share different file types, including PowerPoint files . Whether you are sharing with colleagues, students, or friends, being able to quickly send your presentation can save time and keep everyone informed. Here are a few reasons why WhatsApp is a great option for sharing PowerPoint presentations :
- Instant sharing with individuals or groups.
- Can share both PPTX files and converted PDFs .
- Multimedia support for adding additional comments, voice notes, or explanations.
Things to Consider Before Sending PowerPoint on WhatsApp
Before sending your PowerPoint presentation , it’s important to consider a few factors:
- File Size : WhatsApp limits file sizes to 100MB. If your presentation is larger, you’ll need to compress it or send it in parts.
- File Format : WhatsApp supports a range of file formats, including PPTX and PDF . Sometimes, converting the presentation to a PDF makes it easier to share.
- Internet Connection : Since presentations can be large files, ensure you have a stable internet connection for uploading.
Steps to Send PowerPoint Presentation on WhatsApp
1. send powerpoint presentation as a pptx file.
The most straightforward way to share a PowerPoint presentation is to send the original PPTX file . Here’s how you can do it:
- Open WhatsApp on your smartphone or desktop.
- Open the chat where you want to send the file.
- Tap on the paperclip icon (attachment) and select Document .
- Browse to the location where your PPTX file is saved.
- Select the PowerPoint file and tap on Send .
Your recipient will receive the presentation in its original format, and they can open it using Microsoft PowerPoint or any other compatible application.
2. Send PowerPoint as a PDF
If your PowerPoint presentation is large or you don’t want to send it as an editable file, converting it to a PDF is a great option. Here’s how you can convert and share it:
- Open your presentation in Microsoft PowerPoint .
- Click on File > Save As .
- Under Save as type , select PDF .
- Choose the destination and click Save .
- Now, go to WhatsApp , open the desired chat, tap on the paperclip icon , and select Document .
- Locate the PDF version of your presentation and tap Send .
By sending the file as a PDF , it ensures that the recipient cannot accidentally edit your work, and it also reduces the file size.
How to Compress a PowerPoint Presentation for WhatsApp
If your PowerPoint file exceeds WhatsApp’s 100MB limit, you will need to compress it before sending. Compressing the presentation reduces the size without compromising much on quality. Here’s how to do it:
Compressing Images in PowerPoint
- Open your presentation in PowerPoint .
- Select an image in the presentation.
- Click on the Picture Format tab.
- Choose Compress Pictures .
- In the dialog box, uncheck Apply only to this picture if you want to compress all images in the file.
- Select the desired resolution (150ppi or 96ppi are good options for reducing file size).
- Click OK and save the presentation.
Compressing the File Using Zip
You can also compress the whole PowerPoint file by using a zip tool:
- Right-click on the PowerPoint file.
- Select Send to > Compressed (zipped) folder .
- This will create a smaller, compressed version of your presentation, which you can then share on WhatsApp .
Alternative Methods to Send PowerPoint on WhatsApp
If compressing or converting the presentation doesn’t work, there are a few alternative ways you can share the PowerPoint presentation on WhatsApp:
1. Use Cloud Storage Links
If your PowerPoint presentation is too large, uploading it to a cloud storage service like Google Drive , OneDrive , or Dropbox and sharing the link via WhatsApp is a practical solution. Here’s how:
- Upload the presentation to your preferred cloud storage service.
- Once uploaded, generate a shareable link .
- Copy the link.
- Go to WhatsApp , open the chat, and paste the link .
The recipient can access the presentation by clicking the link, making this a seamless solution for larger files.
2. Send PowerPoint Slides as Images
If you need to send just a few slides, exporting the slides as images is an easy way to share on WhatsApp . Follow these steps:
- Open your PowerPoint presentation .
- Click File > Save As .
- Under Save as type , select JPEG or PNG .
- Choose to export All Slides or specific slides.
- Once the images are saved, open WhatsApp , tap on the paperclip icon , and select Gallery .
- Choose the saved images and send them.
This method is useful if you only need to share parts of your presentation.
Troubleshooting: Common Issues When Sending PowerPoint on WhatsApp
Even though sending a PowerPoint presentation on WhatsApp is simple, you might encounter some challenges. Here are common issues and solutions:
1. PowerPoint File Size Exceeds 100MB
If your file is too large, compress it as described above or share it via a cloud storage link .
2. File Format Not Supported
Ensure the file is in a supported format like PPTX or PDF . If necessary, convert it before sending.
3. Poor Internet Connection
Make sure you have a stable connection. If you are using mobile data, try connecting to a Wi-Fi network for faster upload speeds.
Overview: PPTX vs PDF for Sharing Slides on WhatsApp
Tips for smooth powerpoint sharing on whatsapp.
- Compress large files to avoid upload issues.
- Consider converting to PDF for easier sharing.
- Use cloud storage links for presentations larger than 100MB.
- Export important slides as images if you need to share only a few.
Final Thoughts
Sending a PowerPoint presentation on WhatsApp is an easy and efficient way to share important information with others. Whether you’re sending the file as a PPTX , PDF , or even as images, there are multiple methods to ensure your presentation reaches the recipient without issues. Always consider file size limits and the format of the presentation to ensure smooth sharing.
By following the steps outlined in this guide, you’ll be able to send your PowerPoint presentations hassle-free, ensuring that everyone can access and view the material as intended.
How can I send a PowerPoint presentation via WhatsApp?
To send a PowerPoint presentation on WhatsApp, open WhatsApp, select the desired chat, tap the attachment icon, and choose ‘Document’. Then, browse for the PPTX or PDF file and send it.
What file size can I send on WhatsApp?
WhatsApp allows you to send files up to 100MB in size. If your PowerPoint presentation is larger, you can compress it or use a cloud storage link.
Can I send a PowerPoint presentation as a PDF on WhatsApp?
Yes, you can convert your PowerPoint presentation to PDF by saving it as a PDF file in PowerPoint. Then, send the PDF file via WhatsApp as a document.
How do I reduce the file size of a PowerPoint presentation?
You can reduce the file size by compressing images in the presentation or by zipping the entire PowerPoint file before sending it on WhatsApp.
What should I do if my PowerPoint file is too large for WhatsApp?
If your PowerPoint file exceeds WhatsApp’s size limit, you can either compress the file or upload it to a cloud storage service like Google Drive and share the link via WhatsApp.
Can I send PowerPoint slides as images on WhatsApp?
Yes, you can export individual PowerPoint slides as images and then send them through WhatsApp. Go to File > Save As and select JPEG or PNG format to save the slides as images.
- Recent Posts
- How To View Two Slides Side by Side in PowerPoint? – December 17, 2024
- How to Apply Gradient to Shapes in PowerPoint: Expert Tips! – December 12, 2024
- How to Group Shapes in PowerPoint: A Step-by-Step Guide – December 9, 2024
Leave a Reply Cancel reply
Your email address will not be published. Required fields are marked *
Save my name, email, and website in this browser for the next time I comment.
Latest Posts
How to view two slides side by side in powerpoint.
Learn how to view two slides side by side in PowerPoint using simple methods like Arrange All, split-screen, and dual monitors for easy comparison.
How to Apply Gradient to Shapes in PowerPoint: Expert Tips!
Learn how to apply gradient to shapes in PowerPoint with our easy step-by-step guide. Enhance your presentations using gradients for a professional look.
How to Group Shapes in PowerPoint: A Step-by-Step Guide
Learn how to group shapes in PowerPoint for easy editing, faster formatting, and consistent designs. Step-by-step tips to streamline your presentations.
- Computer & Phone
- Motorcycles
- Apps & Software
- Other Gadgets
- Computer & Internet
- Other devices
- Earth & Climate
- Health & Medicine
- History & Archaeology
- Psychology & Sociology
- Physics & Chemistry
- Questions and Answers
Share Microsoft Office files with WhatsApp in 6 steps
With WhatsApp it is now possible to send Microsoft Office documents to your contacts. Handy for sharing a Word or Powerpoint file with someone, for example. In this tip we explain how it works.
To send Office documents via WhatsApp, it is important that you have version 2.16.2 or higher installed. This means not only that you can send Microsoft Word, PowerPoint and Excel files that you have created on your iPhone, but also any documents that you have stored in iCloud Drive. On your Mac you can now, for example, work out a Word document, save it in iCloud Drive and then share it on your iPhone via WhatsApp.
Share Microsoft Office files with WhatsApp
- Open WhatsApp and choose a chat where you want to send an Office file;
- Tap the circle with the arrow in it to open the share menu;
- Choose ‘Share document’;
- Select the app in which you saved the document. iCloud Drive or Dropbox for example;
- Find the document and tap ‘Send’;
- The file will be sent and will appear with a small icon in the chat window.
Thanks to this new option, you no longer have to transfer documents to PDF before you can send them via the chat service. Just keep in mind that the recipient can only view these files in WhatsApp, and will need a separate app to edit them. If you receive an Office file yourself, you can open it and then press the share icon (the square with the arrow in it) and select an app.
Read the latest news about WhatsApp
- Explanation: Import animated stickers into WhatsApp (25-3)
- Tip: This is how you transfer WhatsApp conversations from Android to iPhone (17-3)
- Opinion: Making WhatsApp less encrypted is a recipe for misery (10-3)
- (Video) calling with WhatsApp Desktop now possible: this is how it works (4-3)
- WhatsApp gets disappearing photo function (3-3)
Recent Articles
New homepod mini and apple tv are expected in 2025, these tiny creatures do a great service to nature, the power of the unconscious, exercise every day: is it healthy, watchos prevents you from accidentally turning off an alarm while you sleep, related stories, how to connect iphone to printer, the acoustical advantages of open back headphones in music production and mixing, demystifying repair costs and solutions of cracked apple face id for optimal security, how to play online slot games on mobile devices.
All about technology & science. Contact us: [email protected]

Send Word, Excel and PowerPoint Files over WhatsApp
WhatsApp previously introduced the feature to send PDF files to WhatsApp Contacts. The company is now enhancing the feature by allowing users to send and receive other office documents viz Word, Excel, PowerPoint files and txt. This makes WhatsApp even more usable for employees and students who often need to send reports, assignments and presentations to their colleagues, classmates or bosses.

How to Send Office Documents to WhatsApp Contacts
The feature is currently enabled on WhatsApp for Android and iOS devices. In case you are on a different platform, just hold on for some more time.
- Update to the latest version of WhatsApp. Older versions might not allow you to send office file formats.
- Make sure that the receiving person has also upgraded his WhatsApp to the latest version. In case you’re sending to a group, each member of the group should have the latest version of WhatsApp before you can send.
- Launch WhatsApp and open the chat window of the contact or group to whom you want to send the Word, Excel or Powerpoint document.
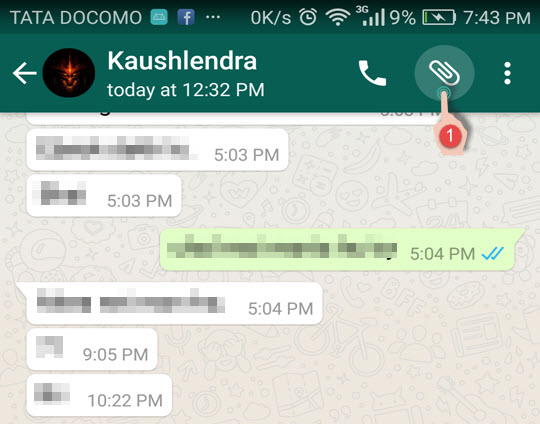
That’s it. When sent, WhatsApp will display the number of pages and size of the document to you as well as the contact receiving the same.
Share this post:
You may also like.
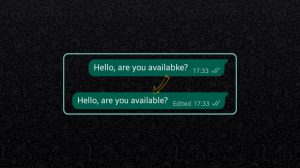
How to Edit and correct a WhatsApp message that’s already sent
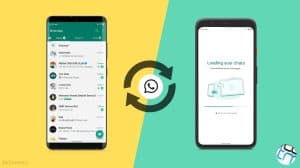
Use same WhatsApp account on multiple phones (official method)
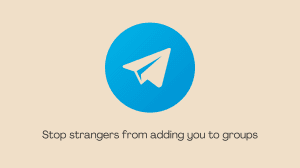
Stop unknown people from adding you to Telegram groups and channels
Cancel reply.
Notify me of new posts by email.
Email me when somebody replies to my comment.
I have seen this exact article posted in 20 different places….written by different people…. and there is never any discussion about what to do when this doesnt work!
Latest Posts

Snake Game widget for Nothing phones – How to install and play?

Nokia X10 and Nokia X20 are receiving Android 14 upgrade

Nokia XR20 starts receiving Android 14 upgrade

Download HMD Fusion stock ROM (firmware file) for unbricking, resetting, and upgrade

Enable the keyboard change switch when using Samsung keyboard
Recent comments.
- INSTA PRO on Find package name or application ID of an Android app
- Aahil on Download official Nokia USB Drivers (ADB, Fastboot & others)
- Carol Kasmer Irving on Enable or Disable Suggested Replies & Suggested Actions in Android 10, 11, 12, 13, 14
- Narender Singh on [Guide] How to unlock the bootloader on Nokia Android Phones for free
- Kia or Nokia? on [Guide] How to unlock the bootloader on Nokia Android Phones for free
Subscribe for email updates!
Enter your email address to subscribe to this blog and receive notifications of new posts by email.
Email Address
How to Share Microsoft Office Documents With WhatsApp

Prerequisites: To follow along with this guide, WhatsApp version 2.16.2 is required to be installed on your iPhone. If you are unsure whether your WhatsApp application is up to date, go to the App Store and select the Updates tab to see whether there are any updates available.
WhatsApp: How to share Microsoft Office documents & files
Open up a conversation (chat) with one of your contacts in WhatsApp. Then tap the Share button at the bottom left of the interface.
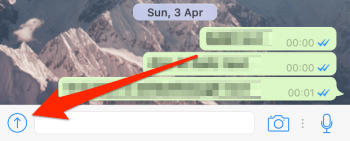
Select Share Document from the popover menu. This will open up a list of currently configured cloud storage options.
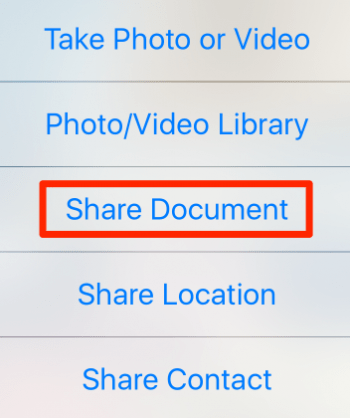
Typically, you should at least see iCloud Drive but Dropbox or OneDrive is also usable with this method. Select the appropriate source for the file you would like to share in the next step.
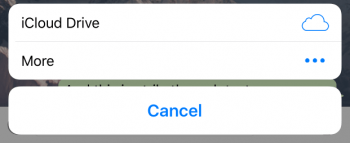
Now navigate to the document in question and tap it. Your iPhone will then download it to make it ready for sending it via WhatsApp.
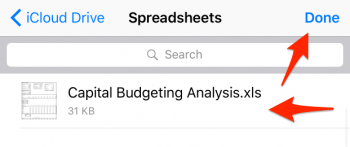
Then you’ll be asked for one final confirmation before the document is sent to your contact. Make sure that you’ve picked the right file by checking the file name.
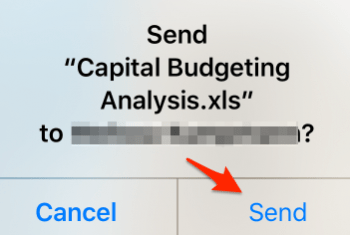
The recipient can then preview your spreadsheet, word document or presentation directly within the app without additional tools or apps. He or she can also open it in one of the compatible apps by tapping the Share button and selecting the appropriate editor.
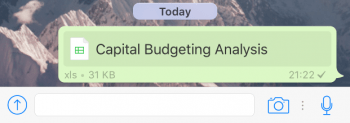
- Skip to primary navigation
- Skip to main content
- Skip to primary sidebar
Technology Simplified.
How to Attach Files From Computer to WhatsApp Message
By: Sam Patwegar | September 15, 2023
It is possible to send photos, videos and files stored on your computer using WhatsApp. You can find below the steps to Attach Files from Computer to WhatsApp Message.
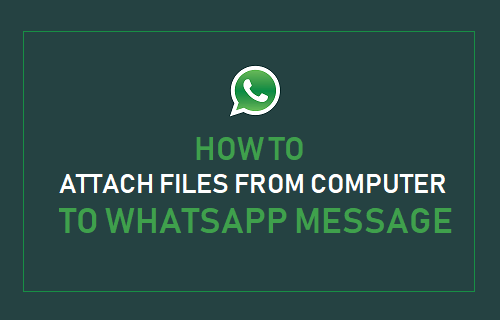
Attach Files from Computer to WhatsApp Message
Since, almost all Data Processing, Document preparation and Photo editing work is done on computers, all our important files, photos and documents are likely to be stored on our computers.
This leads many users to limit themselves to Email, when it comes to sharing or sending Documents, Photos and Files to other people.
However, Email is not the only way to send Files, Photos and Documents stored on computer to others. You can also use WhatsApp to send almost any type of file, photos or documents to anyone using WhatsApp.
Attach & Send Files from Computer Using WhatsApp
Make sure that you have an active WhatsApp account on your iPhone or Android Phone and follow the steps below to Attach Files from Computer to WhatsApp Message.
1. Open any Web Browser on your computer and go to web.whatsapp.com
2. On the screen of your computer, you will see a QR Code along with instructions to Scan the Code using your smartphone.
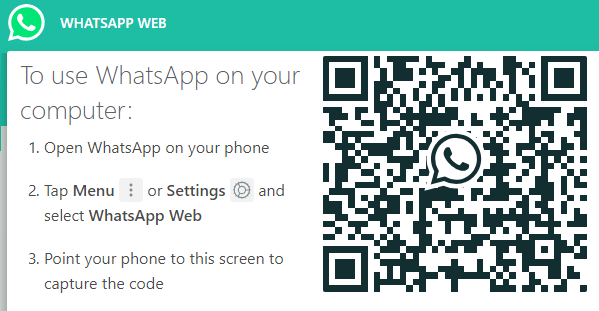
3. Now, Open WhatsApp on your Android Phone > tap on 3-dots Menu icon > WhatsApp Web in the drop-down menu.
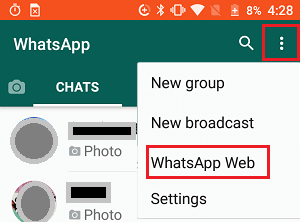
In case of iPhone, tap on Settings > WhatsApp Web on the slide up screen.
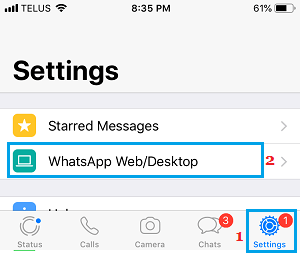
4. On the next screen, you will see the instructions to scan QR Code. Tap on OK. Got it. and scan the QR Code on the screen of your computer using the Rear Camera of your iPhone or Android Phone.
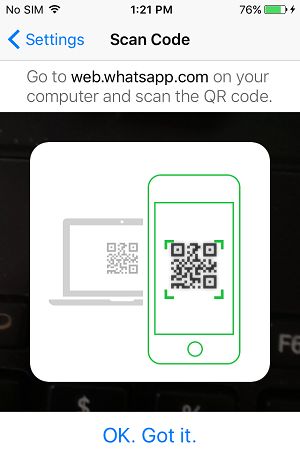
5. Once the QR Code is scanned by your phone, you will immediately see all your WhatsApp messages populating on the screen of your computer.
6. Open a New Message or an existing Message thread of the person that you want to send the File to. Write your Message and tap on the Pin icon located at the top-right corner of your screen.
7. From the drop-down list of attachment options, click on the Documents icon to send PDF or any type of Document File or Photos Icon to send Photos and Videos.
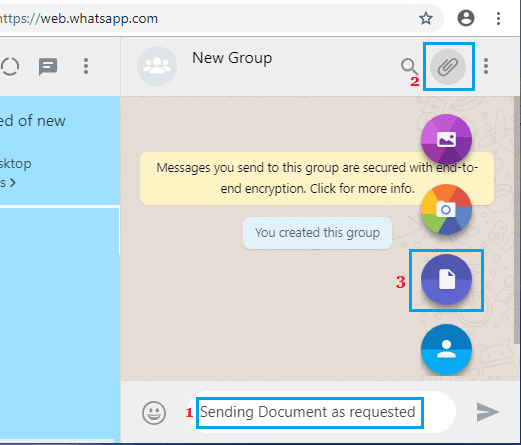
8. In the pop-up window, locate the File that you want to send and double-click on it.
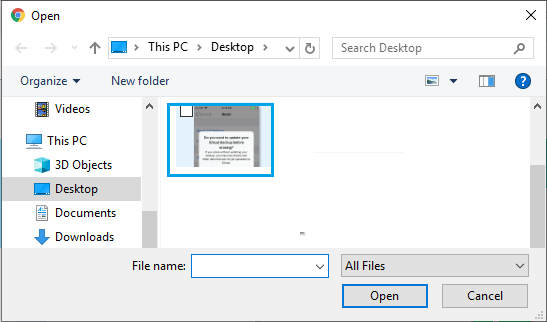
9. Once the File is attached to WhatsApp Message, click on Send button to send the File to your WhatsApp Contact.
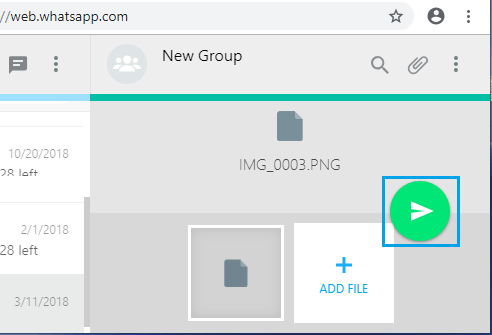
Note: You can attach more files to your WhatsApp Message by clicking on the +ADD FILE Icon.
Logout of WhatsApp on PC or Mac
After using WhatsApp on PC or Mac, make sure that you logout of WhatsApp on your computer by clicking on the 3-Dots Menu Icon and selecting the Log Out option in the drop-down menu.
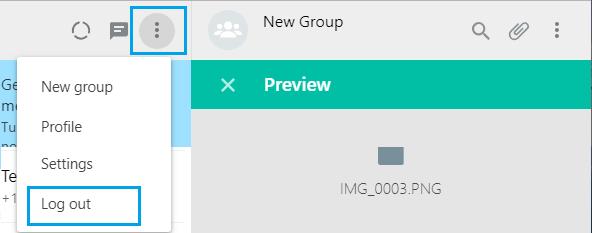
This prevents the possibility of anyone else being able to access your WhatsApp account, while you are away from your computer.
- How to Delete All Photos From iPhone or iPad
- How to Set Time Limit For Apps on iPhone
- Fix: iPhone Switching from Wi-Fi to Cellular Network
Genuine software, legally FREE - no cracking required!
Edit Word, Excel, and PPT for FREE.
Read, edit, and convert PDFs with powerful PDF editor.
Microsoft-like interface, easy to use.
Windows • MacOS • Linux • iOS • Android

- Articles of PPT
5 Easy Ways to Share Your Presentation so Others Can View It
Sharing your presentation with others has become essential to communication in professional and personal settings. Whether you're giving a business proposal, delivering a conference speech, or sharing a memorable travel experience, sharing your presentation effectively is crucial. However, many users are unaware of how to share PowerPoint presentations with others. What are the ways that you can share your presentation so others can view it? This article will guide you thoroughly on sharing the presentation and enables others to view the presentation.
Part 1: How to Share Presentations with Others to View? (5 Common Ways)
PowerPoint is a powerful application of Microsoft. With PowerPoint, you can create creative and professional-looking presentations. However, what to do if you want to share your presentation with others to view or edit it? We have researched and brought you five common and easy ways to share a PowerPoint presentation with others.
Method 1: Use WPS Office Presentation Service
WPS Office is the best alternative to Microsoft Office. It offers Microsoft Word, PowerPoint, PDF, and Excel on its application that can be used simultaneously. The software aims to boost users’ creativity and productivity.
Here’s how to use the WPS Office presentation service and share your PowerPoint presentation with others:
Step 1: Download the WPS Office application from its official website and install it on your Windows or Mac.
Step 2: Open the WPS Office application, click on presentation, and open a blank document.
Step 3: If you already have a presentation, you can click Menu in your right upper corner to open it, or else you’ll have to create and save a presentation.
Step 4: Go to Menu in your right upper corner, click Share, and a share and collaboration box will pop up.
Step 5: Copy the link, allow or disallow permission. You can also attach links to emails, send to mobiles or sync to mobiles of people you want to share presentations with. Once they open the link, they can view or edit it.
Method 2: Share Directly on PowerPoint
Did you know that you could share your PowerPoint presentation directly from PowerPoint? Well, yes, you can. Here’s how to do it:
Step 1: Open the PowerPoint application on your Windows or Mac.
Step 2: Click on the ribbon and the Share button. You’ll see a Send Link Box pop-up.
Step 3: You can use the drop-down to change permissions. Copy and send the link to people whom you want to share the presentation with.
Method 3: Save Your Presentation File as a PDF File
Another way to share your presentation is to save it as a PDF file and share it with others to view. Here’s how to save and share it as a PDF file:
Step 1: First, open the Microsoft PowerPoint application on your Windows or Mac.
Step 2: Simply open or create a PowerPoint presentation.
Step 3: Click on the File button in the upper right corner and click on the Save As button.
Step 4: Now, you’ll be asked for the document location where you want to save it and the format in which you want to save it.
Step 5: Click on Save As Type and choose PDF. Choose the location of the document and save it as PDF.
Step 6: Simply send the PDF PowerPoint to people you want to share the presentation with, and they can view it.
Method 4: Use a File-sharing Service
You can always use a file-sharing service to share your PowerPoint presentation with people to view or edit it. The most common file-sharing services are Google Drive, OneDrive, or DropBox. Here’s how to do it:
Step 1: Open the website or application of your file-sharing service company (Google Drive, OneDrive, or DropBox)
Step 2: Login or sign up first. Furthermore, click on the + sign or add a sign to add your PowerPoint presentation to the file-sharing service.
Step 3: You can share the link of the file-sharing service with people you want to share the presentation with.
Step 4: You can also convert your PowerPoint presentation to different file formats such as PDF, Mov, MP4, and JPEG and then upload it to the file-sharing service.
Method 5: Embed your Presentation on a Web Page
Embedding your presentation on a web page is possible. Embedding works best when you have a personal website or blog and want to share your PowerPoint presentation. Here’s how to do it:
Step 1: First, upload your PowerPoint presentation to a file-sharing service (Google Drive, One Drive) and click on share to see the embed option.
Step 2: You can convert your PowerPoint presentation into MP4 format and then upload it on YouTube.
Step 3: After uploading it on either YouTube or file sharing service, click the share button to see the Embed option.
Step 4: Click on Embed, and you’ll have the embed code of your presentation.
Step 5: Now paste this embed code on your website and share your PowerPoint presentation with your website or blog audience.
Use Word, Excel, and PPT for FREE, No Ads.
Boost your professional productivity by 10x with WPS's abundant free PPT templates.
Microsoft-like interface. Easy to learn. 100% Compatibility.
Part 2: Why is it Better to Share the Presentation Using WPS Office
WPS Office is the best alternative to Microsoft Office and its applications. It’s an office suite that enables users to use Word, Excel, PowerPoint, and PDF on a single application. This allows users to multitask by simultaneously using, creating, editing, saving, and sharing through four applications. WPS Office aims to boost the creativity and productivity of users through its user-friendly and simple interface.
WPS Office is a free software offering many advanced tools and functions essential for day-to-day and professional work. Moreover, customer support and help support makes the app better than Microsoft Office. The software is used by millions globally and’s compatible with Windows and Mac.
Steps to Edit Word/Excel/PowerPoint in WPS:
Step 1: Download the WPS Office through its official website and install it on your Windows or Mac.
Step 2: Open the application and sign up or log in to use it properly.
Step 3: Click on Word, Presentation, PDF, or Excel to start your work.
Step 4: Simply open a blank document and start creating it. You can open a file by clicking on Menu and Open.
Step 5: Create, edit, save, share, and do more efficiently. You can save and share through the Menu bar easily.
Part 3: Benefits of Sharing Your Presentation:
Expand Reach: Sharing your presentations digitally enables you to reach a broader audience than traditional methods.
Convenience: Gone are the days of carrying physical copies of your presentation. Digital sharing provides convenience and portability.
Real-time Access: With online sharing, your audience can access your presentation instantly from anywhere in the world
Better Communication: Sharing your PowerPoint presentation with others can improve communication.
Quality Check: When you share your presentation with others, and they view and edit it, it benefits in maintaining a good quality PowerPoint presentation. They can help you correct mistakes and errors, resulting in better presentation quality.
Continuity of Work: When you share your presentation with others and allow them to edit it, it’ll benefit you when you are unavailable or on sick leave. This will ensure that your work isn’t stopped and that your colleagues with whom you shared your presentation will continue the work.
1. Is it safe to share confidential presentations online?
Yes, by using secure file-sharing services with encryption and password protection, you can ensure the safety of your confidential presentations.
2. Are there any size limitations for sharing presentations through email attachments?
Most email providers have attachment size limitations. Consider using cloud storage and sharing the link if your presentation file is too large.
3. How do I send a large PowerPoint?
You can send or share an extensive PowerPoint presentation through the link. Simply click on the ribbon and on Share to access your presentation link.
4. How do I share a PowerPoint presentation on WhatsApp?
You can share a PowerPoint presentation on WhatsApp by sending a link or PDF file of your PowerPoint presentation. You can access the link in the ribbon and share box. You can save your PowerPoint presentation in PDF format by changing the File Type to PDF.
You learned five easy ways to share your presentation so others can view it. You can share your presentation as a link, PDF, or attachment through OneDrive, or upload an embed file on your website or blog. Moreover, we highlighted the benefits of sharing PowerPoint presentations. However, Microsoft Office isn't free. That’s where it’s the best alternative WPS Office.
WPS Office is similar to Microsoft Office. It’s an office suite that allows users to use Word, Excel, PowerPoint, and PDF on a single application. This allows users to multitask by simultaneously using, creating, editing, saving, and sharing through four applications. WPS Office aims to boost the creativity and productivity of users through its user-friendly and simple interface. It's used by millions globally and works perfectly on Windows and Mac. Don’t wait; download yours now!
- 1. How to Share Your Presentation As A Link? (In Easy Methods)
- 2. How to Enable Presenter View in WPS Presentation (Easy & Quick)
- 3. 3 Easy Ways to Share a PowerPoint on Google Drive
- 4. How to Share PowerPoint on Webex (Easy ways)
- 5. How to Use Page Layout View in Excel (Easy Ways)
- 6. Mastering PowerPoint Boost Your Presentations with Quick Slide Sorter View Techniques

15 years of office industry experience, tech lover and copywriter. Follow me for product reviews, comparisons, and recommendations for new apps and software.
This domain has expired. Is this your domain? Renew Now!
Get a new domain registered at NameSilo.com. Find out who owns any domain name with the WHOIS tool.
This webpage was generated by the domain owner using Sedo Domain Parking . Disclaimer: Sedo maintains no relationship with third party advertisers. Reference to any specific service or trade mark is not controlled by Sedo nor does it constitute or imply its association, endorsement or recommendation.

IMAGES
COMMENTS
Sep 9, 2024 · Steps to Send PowerPoint Presentation on WhatsApp 1. Send PowerPoint Presentation as a PPTX File. The most straightforward way to share a PowerPoint presentation is to send the original PPTX file. Here’s how you can do it: Open WhatsApp on your smartphone or desktop. Open the chat where you want to send the file.
Jul 13, 2023 · In this tutorial video, I will simply show you how to send PPT from computer to WhatsApp. So just make sure to watch this video till the end.~ Video Chapters...
Jul 9, 2023 · In this tutorial video, I will simply show you how to send PPT through WhatsApp. So just make sure to watch this video till the end.~ Video Chapters:0:00 Int...
in this video, i will show you How to Send A PowerPoint Presentation Through WhatsApp / How to Send ppt to Whatsapp using mobile Phone
Apr 8, 2021 · With WhatsApp it is now possible to send Microsoft Office documents to your contacts. Handy for sharing a Word or Powerpoint file with someone, for example. In this tip we explain how it works. To send Office documents via WhatsApp, it is important that you have version 2.16.2 or higher installed. This means not only […]
May 7, 2016 · The company is now enhancing the feature by allowing users to send and receive other office documents viz Word, Excel, PowerPoint files and txt. This makes WhatsApp even more usable for employees and students who often need to send reports, assignments and presentations to their colleagues, classmates or bosses.
Sharing your location, photos, videos and contacts via WhatsApp is already a widely used feature. But now you can bring productivity into the mix and send your contacts a spreadsheet or a word document for review. PowerPoint presentations work too, of course.
Note: You can attach more files to your WhatsApp Message by clicking on the +ADD FILE Icon. Logout of WhatsApp on PC or Mac. After using WhatsApp on PC or Mac, make sure that you logout of WhatsApp on your computer by clicking on the 3-Dots Menu Icon and selecting the Log Out option in the drop-down menu.
Aug 30, 2023 · 3. How do I send a large PowerPoint? You can send or share an extensive PowerPoint presentation through the link. Simply click on the ribbon and on Share to access your presentation link. 4. How do I share a PowerPoint presentation on WhatsApp? You can share a PowerPoint presentation on WhatsApp by sending a link or PDF file of your PowerPoint ...
How to Share Microsoft Office Documents With WhatsApp. Prerequisites: To follow along with this guide, WhatsApp version 2.16.2 is required to be installed on your ...