
Grading Efficiently with Canvas
by Cecilia Lo | Sep 19, 2018 | Canvas , Canvas Features/Functions , How-tos , Pedagogy
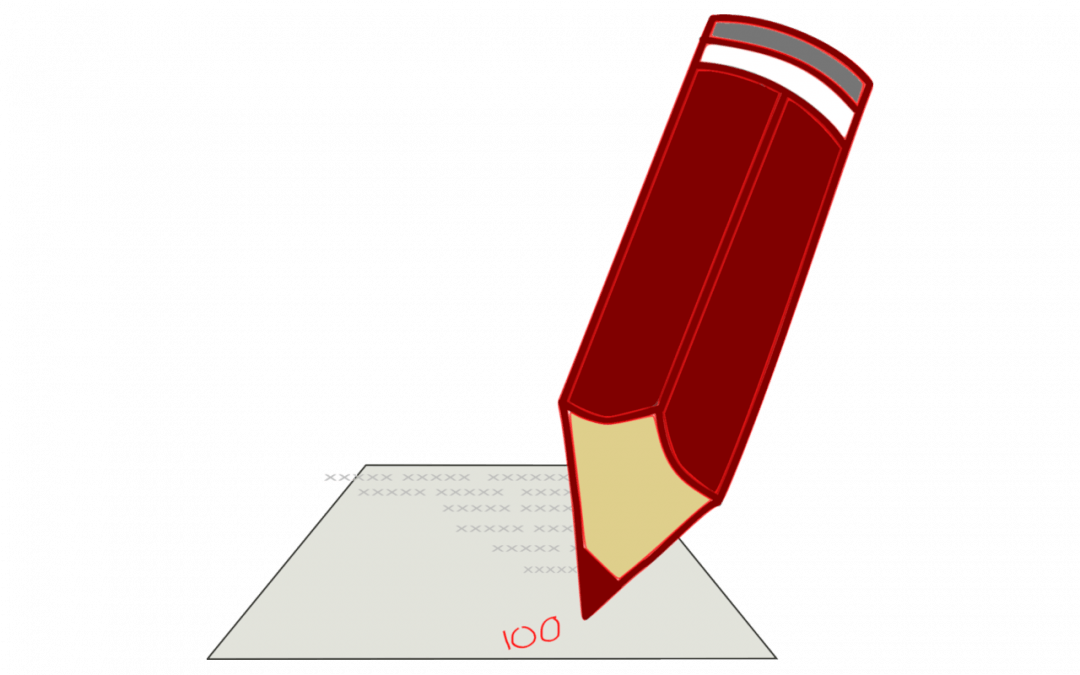
You can do a lot more than collecting assignments, entering grades, and weighting grades in Canvas (see our blog post on Tips on Managing Assignments and Grades in Canvas ). In fact, Canvas’ Gradebook, Speedgrader, online Rubrics, and communication tools can help you grade and manage student assignments and grades more efficiently. Here are a few common challenges in grading and how Canvas can help you and your students meet them:
1. Save time marking up assignments and ensure grading consistency
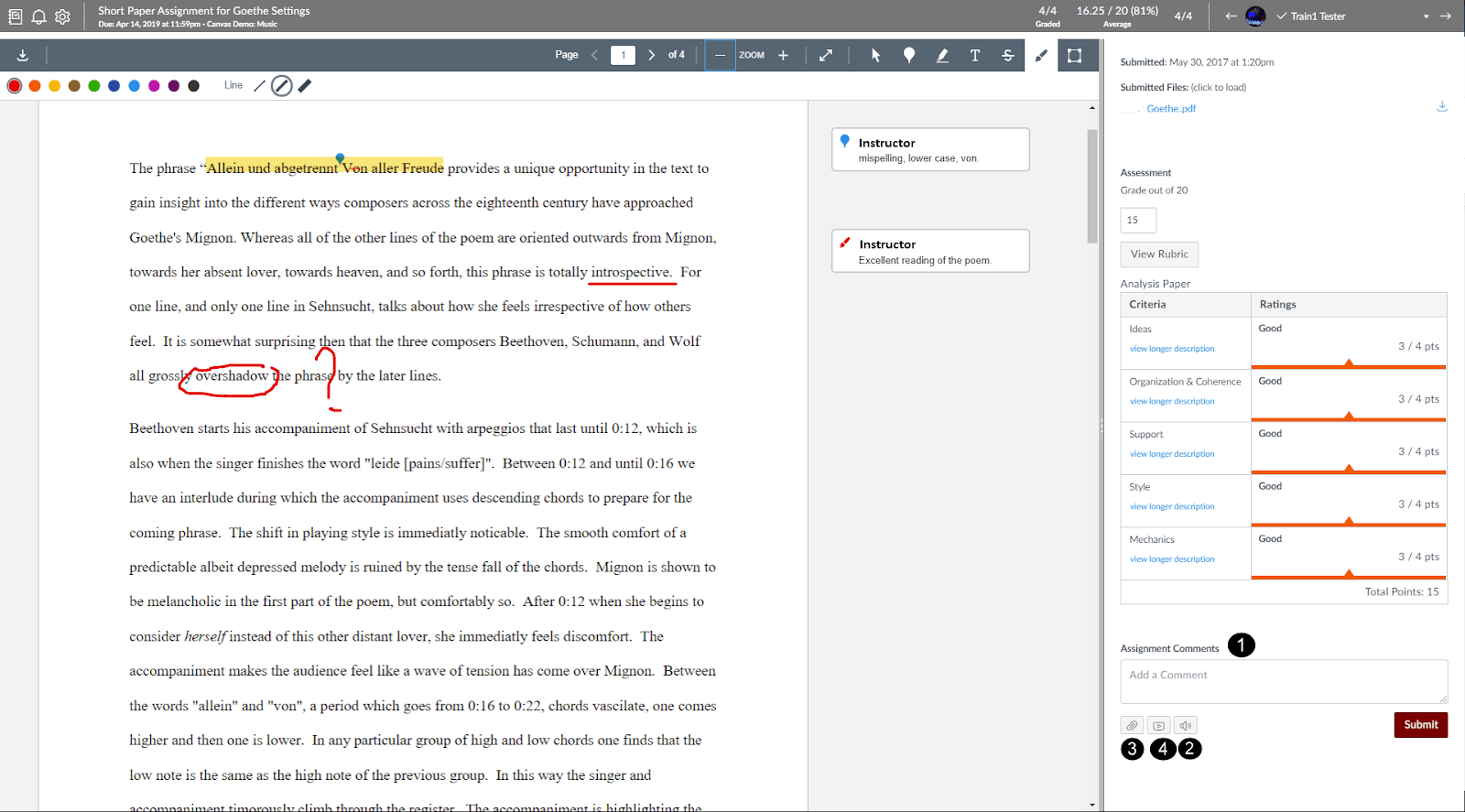
1) Free-form comment; 2) Chrome’s Speech-to-Text function; 3) Attach file comment; 4) Record a voice or video comment.
If your students submit their assignments (as a Word document, PDF, or as images) online in Canvas, you can use Canvas’ SpeedGrader to annotate, leave feedback, and enter grades all in one place . Writing thoughtful feedback can often be very time-consuming, and SpeedGrader has a few features to facilitate the process. SpeedGrader’s annotation feature is very much like Microsoft Word’s Comment feature: it allows you to highlight, strike out, and insert text, write free-form comments, and draw free-form shapes on a document. If you use Chrome (the browser), its speech recognition feature works with Canvas’ feedback mechanism, and you can “write” your feedback via speech. The feature works very much like speech recognition on a smartphone, and you can edit the text before posting. If you have an answer key or other file comments , you can attach it to your comments with just a few clicks.
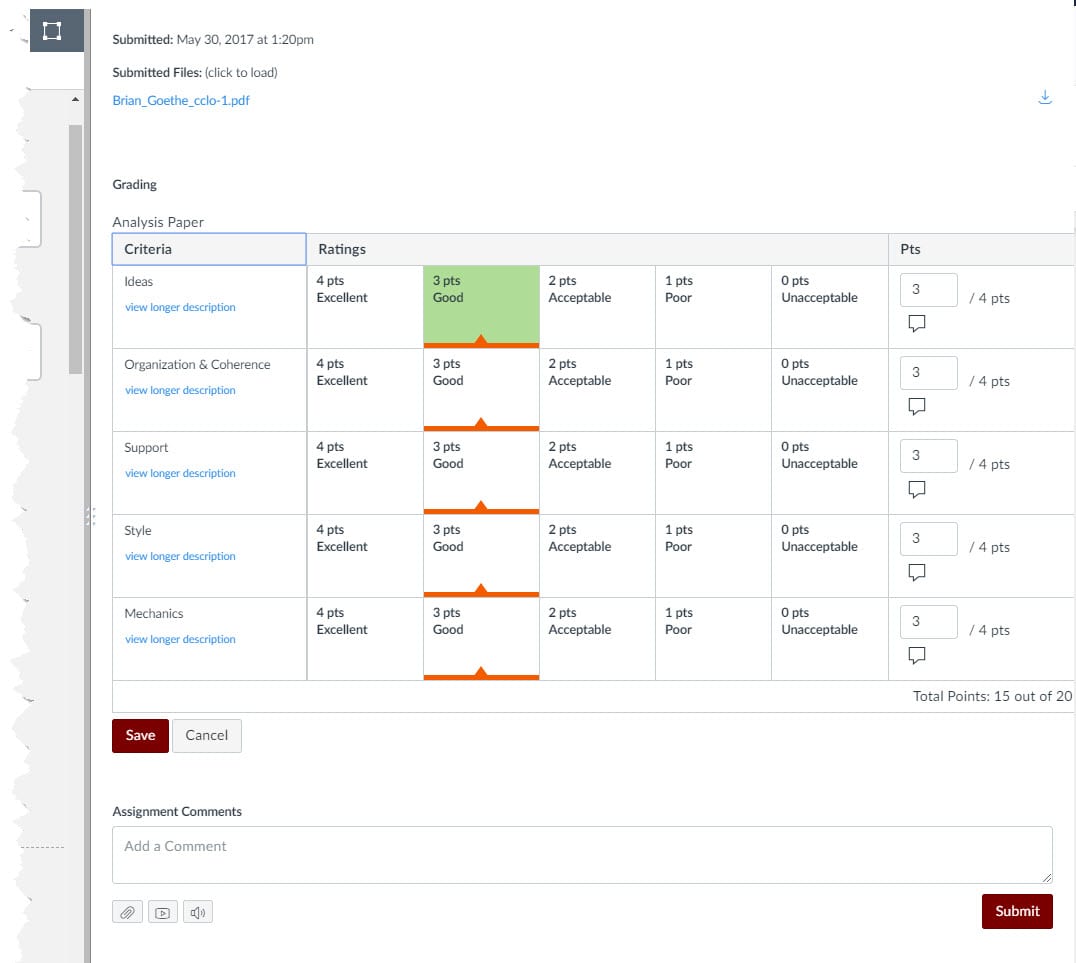
Select a rating on the Rubric grid and Canvas will automatically calculate the total points.
Grading consistently is especially difficult when a class is large or when there are multiple graders. Canvas’ online Rubrics tool, which integrates seamlessly with SpeedGrader, can help you grade faster and ensure grading consistency . Rubrics specify the qualities or processes that must be exhibited in order for a given piece of work to be assigned a particular evaluative rating. They provide a guide for both instructors and learners as to how “what learners do” in a course will be assessed and/or graded. In Canvas, after you attach a rubric to an assignment and choose it for grading, you will be able to click the rating that applies to the student’s submission and Canvas will automatically calculate the total score for you in the SpeedGrader.

Once there is a submission, the Download Submissions link will appear. Click on it to bulk download all submissions. The Re-Upload Submissions link will appear after you have downloaded submissions.
If you are more comfortable with using Word to mark up papers, Canvas supports bulk download and re-upload of assignment submissions . The key is that 1) you must keep the same file names when you save your changes and markups, and 2) you must re-upload the files as a single ZIP file. See the resources below for step-by-step instructions.
- How do I use SpeedGrader?
- How do I add annotated comments in student submissions using DocViewer in SpeedGrader?
- How do I use Chrome’s speech recognition feature to leave a comment in SpeedGrader?
- How do I add a rubric in a course?
- How do I use a rubric to grade submissions in SpeedGrader?
- How do I use a non-scoring rubric to assess submissions in SpeedGrader?
- How do I use free-form comments instead of ratings in a rubric in SpeedGrader?
- How do I leave feedback comments for student submissions in SpeedGrader?
- How do I download all student submissions for an assignment in SpeedGrader?
- How do I upload all student submissions for an assignment in SpeedGrader?
2. Help students focus on your feedback
One of the biggest challenges when returning homework to students is how to help them focus on the feedback instead of the numeric grade. Canvas’ new Student Planner or To-Do List View aims to do exactly this. The List View displays graded assignments, emphasizing free-form comments entered via the SpeedGrader. When students click on the graded assignment link, it will take them to the marked-up version (if applicable) of their assignment together with instructor feedback.
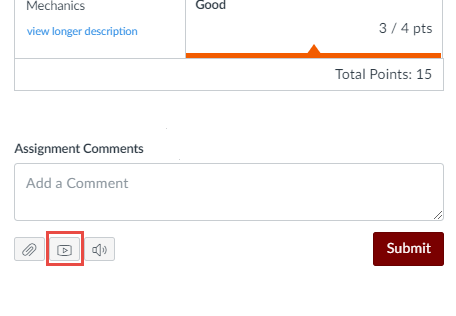
Canvas has built-in tools for instructors to record their feedback in SpeedGrader.
Canvas has a few other tools that can help you engage students in assignment feedback. Numerous studies have shown that students perceive audio and video feedback as more individualized, personalized, and easier to comprehend and act upon than written feedback, because it is easier to decipher tone and meaning. (McCarthy, 2015, provides a thorough overview of scholarly literature on the efficacy of written, audio, and video feedback.) In addition, video feedback has the further advantage of letting instructors demonstrate correct approaches to the material. Canvas has built an audio/video recorder into its SpeedGrader, which allows you to click a button and easily record your feedback using your computer’s microphone and/or webcam.
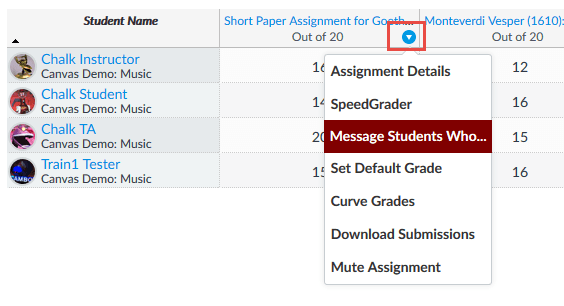
Message Students Who…function in Canvas Gradebook
Canvas makes timely feedback and intervention easy by providing easy ways to contact students , especially if you use Canvas’ Gradebook to manage student grades. In the Gradebook, you can message students based on how they do in a particular assignment . You can message all students who have not turned homework in, who scored less/more than a certain grade point value, or whose work has not been graded yet with just a few clicks. If you want to message a particular student, click on the student’s name in the gradebook to open the student’s Context Card , then click on the envelope button to send them a message . (You can also do this in Discussion boards or on the People page.)
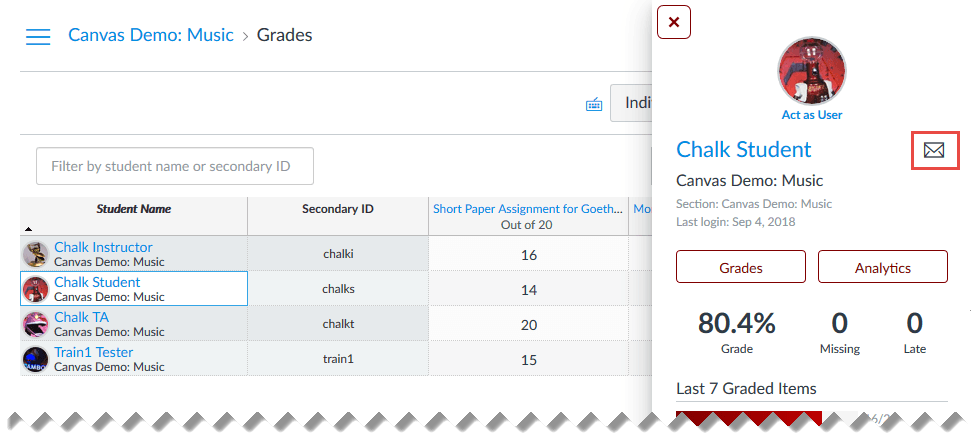
Message individual students using the Message (envelope) button in the Student Info Card.
A further advantage of using Canvas’ Gradebook to manage grades is that it helps students be accountable for their own grades and progress . The Canvas Gradebook allows students to view their own grades and monitor their progress. Students can use the What-If Grades function to determine how well they need to do on future assignments to achieve their desired course grade. As long as grades are entered in a timely fashion, you can help students monitor their own progress and ward off grade begging or excuses at the end of the quarter.
- Josh McCarthy, “Evaluating written, audio and video feedback in higher education summative assessment tasks,” Issues in Educational Research (2015) 25.2: 153-169. [Accessed on September 11, 2018, http://www.iier.org.au/iier25/2015conts.html ]
3. Manage multiple TAs/Graders
If you have multiple TAs or graders in your course, you can contact the UChicago Canvas team to help you set up your course to make the grading process smoother and more efficient. If your TAs always grade and interact with a specific subset of students in your course, we can set up “Manually Created Sections” (in addition to sections assigned by the Registrar) that limit TAs’/Graders’ interaction to a specific group of students . This will allow them to see only this group of students’ assignment submissions and grades, and message them. For more information on how to request Manually Created Sections, see Adding Students, TAs, Co-Teachers and Sections to Canvas .
If you instead have multiple graders grading the same set of students, you can make use of Canvas’ anonymous and moderated grading function to manage grading . Canvas’ updates for this function in July 2018 provide improved assignment flexibility with fully anonymized, multiple-grader anonymity, and moderated options. See our blog post announcing the updated feature for more details.

To view gradebook history, click on the Options (gear) icon in the Gradebook, select View Gradebook History , enter the appropriate filter terms, and click the maroon Filter button.
With multiple graders, you might sometimes need to track grade changes. Canvas’ grade history function allows you to see who changed a student’s grade when . See our Tips on Managing Assignments and Grades in Canvas blog post for details.
Further Resources
You can see the complete Instructor Guides for the topics discussed above at:
- Assignments
- Speedgrader
Further Readings
- Tips on Managing Assignments and Grades in Canvas
- Teach Smart with Technology: Use a Rubrics Tool to Make Grading More Efficient
- Why should you use the CarmenCanvas Gradebook? https://odee.osu.edu/news/2016/12/29/why-should-you-use-carmencanvas-gradebook
- Online Grade Books Provide Transparency, Accountability https://www.facultyfocus.com/articles/educational-assessment/online-grade-books-provide-transparency-accountability/
Recent Posts
- Link to Library Resources in Canvas
- Create Positive Classroom Relationships with NameCoach
- Assess the Big Picture for Your Class Using Canvas Outcomes
- Schedule Page Publication in Canvas
- Support Your Pedagogy with Anonymous Canvas Discussions
Monthly Archives
- February 2023
- January 2023
- December 2022
- November 2022
- September 2022
- August 2022
- February 2022
- October 2021
- February 2021
- January 2021
- December 2020
- November 2020
- October 2020
- September 2020
- August 2020
- February 2020
- January 2020
- December 2019
- November 2019
- October 2019
- September 2019
- February 2019
- January 2019
- December 2018
- November 2018
- October 2018
- September 2018
- August 2018
- February 2018
- January 2018
- December 2017
- September 2017
- August 2016
- October 2014
- September 2014
- Canvas Features/Functions
- Symposium for Teaching with Technology
- Teach Smart with Technology
- Uncategorized

University Center for Teaching and Learning
How to grade assessment in canvas using speedgrader.
- Quick Start
- Instructor Help
- Student Help
Grading Assignment Submissions
Speedgrader.
Canvas calls its tool that is used to grade assessments (such as assignments or quizzes) “SpeedGrader”. At its most basic, this is simply the page you go to to see assignment submissions and to assign grades. There are additional features available. There are two main ways to access SpeedGrader:
- From the an assignment.
- From the gradebook.
Accessing SpeedGrader via Assignments
This is generally the more intuitive way to access SpeedGrader to grade an assignment.
- Go to the Assignments page in your course.
- The assignment must be published for Related Items to appear.
- Depending on the size of your screen, the Related Items area may be below your page rather than on the right. Just scroll down and it will be there instead.
This will take you to SpeedGrader, open the first student in your roster for chosen assignment.

Accessing SpeedGrader from Grades
Accessing SpeedGrader this way is best if you need to target specific submissions by specific students. Note: The Grades page is covered in more detail later in this document.
- Go to the Grades page.
- Navigate to the row and column of the assignment submission you would like to grade.
- Click in that “cell”.
- Click on the “arrow door” that appears to open the detail tray on the right.
- Click on SpeedGrader in the detail tray. It is often the third item in the the panel.
This will take you to SpeedGrader, open to the specific submission (assignment and student) you selected.
Grading Assignments with SpeedGrader
The general process for grading once you are in SpeedGrader for the assignment to grade is as follows:
- Navigate to the student you wish to grade ( D in image below).
- View the student’s submission ( E ) or download for offline grading ( I ).
- [Optionally] Mark up the assignment ( F ) and/or leave comments ( H ).
- Enter grade in ( G ).
- Continue to next student.
Refer to this image to see the details of SpeedGrader and additional features not included above.

- (A) To leave SpeedGrader and return to the grades, click on this icon.
- (B) The icons at here control settings. The left one lets you show or post grades (this is functionality is also part of the gradebook). An important setting under the gear is options, hide student names in the SpeedGrader . This will let you grade assignments pseudo-anonymously.
- (C) These quick statistics show your progress through grading all the submissions for this assignment, and the current average of those you have graded.
- (D) is where you navigate between students . Use the left or right arrows to go one at a time, or click the drop-down arrow to select from a list. Icons in the drop-down list will tell you whether students have been graded (green checkmark), have an ungraded submission (orange dot), or do not have a submission (grayed out).
- Known issues: If you only see one page of the document, try another browser or download the submission. Sometimes different browsers render this kind of documents differently. Firefox is the most reliable for this, but Chrome should be good, too, for most documents. If you do not see the file as a preview, you may need to download it. Canvas might not have a preview for a non-standard file type, such as a Pages document.
- Known issues: Certain devices, like Wacom tablets and Microsoft Surface tablets may not work with these tools, depending on your hardware’s setting and how it interacts with the browser. Canvas developers are aware of this and are in communication with web browser developers to try to fix or work around this limitation. If your tablet has a “mouse mode” setting, this may improve compatibility.
- Important note : Remember the assignment may have been created with “display grade as” Points, Percentage, Letter Grade, or other. Canvas reminds you of this right above the box. For numeric types, if it displays as (/#), that means you should enter the grade as a percentage. If it says “out of #”, you should enter the grade as points out of the maximum that is listed.
- If you are using a rubric , click the button under G and refer to the subsection below.
- (H) In the comment box, you can type overall feedback to the student. Using the buttons below, you can attach a file, or record audio or video feedback to present to the student. Click submit after typing feedback.
- (I) Clicking the file name here will download this submission.
- If you see a colored icon and a percentage here next to the download link, this indicates the TurnItIn originality report as generated by the TurnItIn framework. clicking on the color swatch will take you to the full originality report. The number is a percent matched in the database. This will open in a new browser tab that you can close to return to Canvas.
- (J) After grading, entering comments, and using the mark-up tools, you can use this link to download a PDF of the final graded version, including the added contents, should you need an archival copy .
View the full documentation for grading assignments with SpeedGrader.
Using Rubrics in SpeedGrader
If you have a rubric attached to this assignment, open it by clicking the Rubric button under the grade box ( G in the image above).

- (A) If using a rubric, we recommend you resize the frames SpeedGrader by clicking on the divider line between them and dragging it to the left. This will widen the rubric area and allow you to see it better.
- (B) The rubric is displayed as a grid. Click on an performance descriptor to select it.
- (C) You can override the grade from the selected performance descriptor, such as awarding 12 out of 20 points, but having Proficient selected as the feedback to the student.
- (D) If the rubric has free-form commenting enabled, click this bubble to give feedback for each dimension.
- (E) The total points selected in the rubric is shown here. Depending on the settings selected when you made the rubric, this may be saved automatically to the grade box when you save the rubric, or you may need to type it yourself.
- (F) Click Save to save the rubric , or cancel to lose all the change since the last time you saved.
View the full documentation for grading with SpeedGrader using rubrics.
Grading Quizzes with SpeedGrader
There are a few differences in SpeedGrader if you are grading a quiz rather than an assignment. Please first familiarize yourself with SpeedGrader for assignments above, and then refer to this image for some quiz-specific differences.

- (A) The row of numbers at the top are quick links to take you to that question number in the quiz.
- (B) Each question is displayed in a frame, along with the student’s response. If it was a pre-scored question (such as a multiple choice question), Canvas will indicate whether it was correct or not.
- (C) Each question shows its point value in the top right corner, and you enter the earned score in the box. You can change the score given for pre-scored questions. You must enter the score here for manually graded question types, like essay questions. You can give scores higher than the point value of the question, resulting in extra credit.
- (D) You can provide feedback commentary to the student on a question-to-question basis in this box.
- (E) In the fudge points box, you can add or subtract points to the quiz overall, not related to any one question.
- (F) Once you are done grading the quiz, click Update Scores. It is possible to grade the quiz partially, use Update Scores, and return later to finish.
View the full documentation for grading quizzes with SpeedGrader. Note that New Quizzes is a bit different; that documentation is also available.
Downloading Submissions for Offline Grading
If you prefer to grade offline or using other mark-up tools, you can bulk download submissions for some types of assignments, primarily those with submission type: online. To bulk download submissions:
After a few moments of processing (longer depending on the size and quantity of student submissions), your browser will download a .zip file with all the student submissions.
Note: Do not rename the files from the .zip file if you plan to re-upload marked-up student submissions to return to students.
Re-Upload Submissions
If you have externally marked-up downloaded student submissions, and you have preserved their original file names, you can re-upload them to Canvas.
- Create a .zip file of the marked-up submissions. ( Wikihow directions ; an external website).
- Find the Related Items for the assignment, as for downloading (above).
- Click Re-Upload Submissions.
- Click Browse… to select the .zip file you created.
- Click Upload Files and wait for the upload to complete.
- Once you have uploaded the .zip file, Canvas will take time to process it. You can continue to work elsewhere while it does this.
- After time time, return to the Related Items area.
- Click View Uploads Status.
This page will tell you which files it was able to match to the recipient, and which files it ignored. Most should match if you did not rename the downloaded submissions.
Note: If you need to return only a couple submissions this way, you can use SpeedGrader and use Assignment Comments to attach it, discussed above.
Downloading Archives of Submissions
SpeedGrader has three download buttons: download annotated copy at the top left, download original submission in the top right, and download comment log in the bottom right. This is illustrated in the screenshot below. Canvas unfortunately does not allow you to download the annotated copy and comments at the same time in one file, nor does it allow you to bulk download either from all students at once. If having an after-marking-up offline record is especially important to you, consider using the bulk download-bulk upload (above) and doing your markup in Word.
Canvas Quizzes does not have an option to download the per-question comment boxes. You can print the page to PDF. It does have the ability to download the comment log in the bottom right.

Grading Help for Instructors
Video overviews.
- SpeedGrader Overview
- Rubrics Overview
Getting Started
- How do I get to SpeedGrader from an assignment, quiz, or graded discussion?
- How do I get to SpeedGrader from the Gradebook?
- How do I use SpeedGrader?
Feature Details
- How do I use the student list to view student submissions in SpeedGrader?
- How do I view the details of a submission for a student in SpeedGrader?
- How do I enter and edit grades in SpeedGrader?
- How do I leave feedback comments for student submissions in SpeedGrader?
- How do I add annotated comments in student submissions using DocViewer in SpeedGrader?
- How do I download submission comments as a PDF in SpeedGrader?
- How do I view plagiarism assignments in SpeedGrader?
- How do I use a non-scoring rubric to assess submissions in SpeedGrader?
- How do I use a rubric to grade submissions in SpeedGrader?
- How do I use free-form comments instead of ratings in a rubric in SpeedGrader?
Assignment Type Specifics
- How do I grade quiz questions in SpeedGrader?
- How do I adjust the point value for an entire quiz using fudge points in SpeedGrader?
- How do I grade one quiz question at a time in SpeedGrader?
- How do I grade group assignments in SpeedGrader?
- How do I grade a file upload submission in SpeedGrader?
- How do I grade a graded discussion in SpeedGrader?
- How do I grade a media recording submission in SpeedGrader?
- How do I grade a text entry submission in SpeedGrader?
- How do I grade a website URL submission in SpeedGrader?
Available Settings
- How do I hide student names in SpeedGrader?
- How do I hide or post assignment grades in SpeedGrader?
- How do I sort the student list in SpeedGrader?
- How do I enable SpeedGrader to launch filtered by student group?
Related Features
- How do I give extra credit in a course?
- What options can I use to regrade a quiz in a course?
- How do I regrade an assessment question in New Quizzes?
- Once I publish a quiz, what kinds of quiz statistics are available?
- How do I view reports for an assessment in New Quizzes?
Grading Help for Students
- Feedback Overview (completing Peer Reviews)
- Grades (seeing feedback provided by SpeedGrader)
Viewing Results
- How do I use DocViewer in Canvas assignments as a student?
- How do I view annotation feedback comments from my instructor directly in my assignment submission?
- How do I view rubric results for my assignment?
Peer Evaluation
- How do I submit a peer review to an assignment?
- Where can I find my peers’ feedback for peer reviewed assignments?
- How do I submit a peer review to a discussion?
- Where can I find my peers’ feedback for peer reviewed discussions?
- Innovation in Education Awards
- Virtual Q&A: 2024 Provost’s Award for Diversity in the Curriculum
- Testing Services
- Online Programs
- Generative AI Resources for Faculty
- Student Communication & Engagement Resources
- Midterm Course Surveys
- Teaching Consultations
- New Requirements for Accommodated Testing
- Equipment Loans and Rentals
- Report a Classroom Problem
- Workshops & Events
- New Faculty Essentials
- Canvas Plagiarism Checker
- How to Assign Extra Credit in Canvas
- Syllabus Statements & Checklist
- Not sure what you need?
- Accessibility Resource Hub
- Assessment Resource Hub
- Canvas Resource Hub
- Center for Mentoring
- Creating & Using Video Resource Hub
- DEI Resource Hub
- General Pedagogy Resource Hub
- Remote Learning Resource Hub
- Student Communication & Engagement Resource Hub
- Technology & Equipment Resource Hub
- Classroom & Event Services
- Center for Diversity, Equity and Inclusion in the Curriculum
- Assessment of Teaching
- Classroom Technology
- Custom Workshops
- Open Lab Makerspace
- Pedagogy, Practice, & Assessment
- Need something else? Contact Us
- Educational Software Consulting
- Graduate Student Teaching Initiative
- Learning Communities
- Learning Space Development
- Makerspaces and Emerging Technology
- Mentoring Support
- Teaching Surveys
- Media Creation Lab Podcast
- Video Production
- Assessment and Teaching Conference
- Diversity Institute
- New Faculty Orientation
- New TA Orientation
- Teaching Center Newsletter
- Meet Our Team
- About the Executive Director
- Award Nomination Form
- Award Recipients
- About the Teaching Center
- Impact Report
- Annual Report
- Join Our Team

You're signed out
Sign in to ask questions, follow content, and engage with the Community
- Subscribe to RSS Feed
- Mark Topic as New
- Mark Topic as Read
- Float this Topic for Current User
- Printer Friendly Page
This discussion post is outdated and has been archived. Please use the Community question forums and official documentation for the most current and accurate information.
[ARCHIVED] Grading an Essay
- Mark as New
- Report Inappropriate Content
Solved! Go to Solution.
View solution in original post
- All forum topics
- Previous Topic

Community Help
View our top guides and resources:.
To participate in the Instructure Community, you need to sign up or log in:
Grading in Canvas – How to Set up and Customize Gradebook
- Post author By CTLD Support
- Post date March 10, 2021
Last updated on May 8, 2024
Note: This is the fourth section of a four-section Canvas Spotlight on Grading in Canvas. Below is a list of the other sections:
- Grading in Canvas
- Identify what you can and cannot grade using Canvas Gradebook
- Understand how students interact with Gradebook
- Set up and customize Canvas Gradebook
Did you know that depending on your settings (manual vs automatic) students can access grades and comments even if you are not necessarily finished grading? It’s true! While this can be a great feature, it can also be a problem if either you or your students are not prepared for it. This is just one reason why understanding the Gradebook settings is important. One critical step in using the Canvas Gradebook effectively is to set it up and customize it specifically to your needs. Canvas offers a wide variety of customizations and options, as described below.
- 1 Automatic or Manually Entered Grades
- 2 Grading Schemes
- 3.1 Benefits/Disadvantages
- 4 Curved Grades
- 5 Add or Hide Columns/Grades from Students
- 6 Download/Upload Grades to a Spreadsheet
- 7 Use New Analytics
- 8.0.1 Drop Lowest or Highest Grades
- 8.0.2 Late policies
- 8.0.3 Default Grades
- 8.0.4 Grade Override
Automatic or Manually Entered Grades
As you set up or customize your Gradebook, you have the option of telling Canvas whether you want grades to be posted automatically, meaning that as soon as you type a grade in it would be available to the student, or if you prefer that Canvas wait to display grades to students until you manually release each grade. Choosing to submit your grades automatically eliminates a step from your grading process because you won’t have to manually post each grade for each student, but using manual grading adds an extra level of control in your grading.
One advantage to setting Canvas Gradebook to automatically grade is that multiple choice and true/false quizzes can be graded and returned to students immediately upon completion without your involvement. If you have essay or fill-in-the-blank questions in your quizzes, you will need to grade those manually regardless of whether you’ve set Gradebook up to post automatically or manually.
An advantage to posting your grades manually is that you can save a draft version. The students will not have access to your comments or grades until you have manually posted. If you have chosen to set up your Gradebook to automatically post grades and are interrupted while grading, your students will have access to the unfinished comments or grades even if you weren’t ready for them to be posted yet. When you choose to post grades manually, students will not have access to your grades or comments until you release them.
Grading Schemes
Some faculty members prefer to use grading schemes that are outside of the traditional A through F grades. In Canvas, you are able to set your own grading scheme. Review our tutorial to learn how to create your own grading scheme and apply it to a course. As a consideration, when using your own grading scheme, be sure to communicate clearly with your students, so they know the grades, your expectations, and your grading process.
Weighted Grades
Some instructors prefer to use weighted grades instead of points-based grades. With a weighted grading scheme, assignment groups are each set to make up a certain percentage of the total grade. For example, as shown in the pie chart below, the “homework” category could be weighted at 15%, discussions at 20%, quizzes at 25%, and exams at 40%. Note that all of those numbers add up to 100%
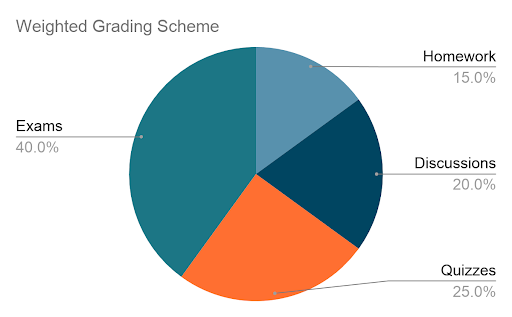
To determine a student’s overall grade, Canvas would automatically perform the following calculation:
Final grade = (overall homework grade) x 15% + (overall discussion grade) x 20% + (overall quiz grade) x 25% + (overall exam grade) x 40%
Points are still relevant within each grading category. For example, a 20 point homework assignment will impact the grade more than a 10 point homework assignment. However, the number of total points or total assignments in each category does not affect the weighted grading scheme. Even if the homework category contains 1000 points and the exam category contains only 100 points, homework will still have a far smaller impact on the total grade than exams.
For more detail about how to set up a weighted grading scheme, review our tutorial on creating weighted assignment groups .
Benefits/Disadvantages
There are many advantages to using weighted grades. You don’t need to manipulate points to make your total points work out to a nice even number (like 1000), and you don’t need to shuffle points around when you add an extra assignment. Instead, you can make each assignment worth the number of points that naturally makes sense, considering the number of criteria you are using to grade the assignment. For example, an essay with 6 rubric criteria and 4 rubric categories could be worth 24 points.
Another benefit of weighted grading is that you can easily ensure that major assignments, like essays or exams, will be worth more than multiple small assignments, such as a series of homework assignments or participation points, without worrying about the math. You can also easily create extra credit by creating an extra credit assignment group that makes it possible for students to earn more than 100% in the course.
The main disadvantage to a weighted grading system is that it is less common than a points-based system and can be hard to understand. If you choose to use weighted grades, it would be helpful to explain the details of the grading system to your students.
Curved Grades
You can curve the grades on an individual assignment to create a fixed distribution of grades. Note that this feature sets grades to fit a bell curve (shown below) around the average score. Students’ grades will be based on how well they did compared to the average score, so they will be competing against their classmates for grades. This feature can therefore be useful in courses in which a certain percentage of students receives each letter grade (for example, only the top 25% receives an A, the next 40% receives a B, and so on). Unlike some “curving” formulas, in which all students’ grades are increased, the bell curve used by Canvas may cause some students’ scores to decrease if they performed poorly compared to their classmates.
After you curve an assignment’s grades, the curve cannot be undone. If you choose to use this feature, please use it with caution.
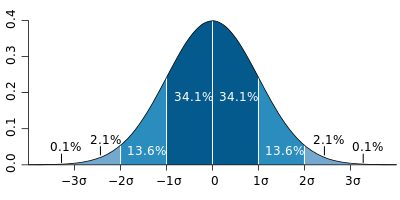
Add or Hide Columns/Grades from Students
Assignments, discussions, quizzes and a few other activities can be set to automatically populate the Canvas Gradebook; however, other types of activities, such as live student presentations during synchronous lectures, do not automatically populate. Canvas lets you manually add columns/grades for assignments that students do not upload. Read our tutorial, “Manually add columns to your gradebook” , to learn more.
Canvas also allows you to hide a grade from a student by clicking on the icon shape like an eye at the top left of your Speedgrader window. This will hide the scores and comments you’ve entered from student view. To post them, click on the eye icon again and click post; now, any scores and comment you’ve left will be visible to your students. This can be helpful, for example, when adding extra credit points.
Download/Upload Grades to a Spreadsheet
If you need to grade or have access to your existing grades while you were offline, you can also upload or download your Gradebook into a CSV file that can be opened with MS Excel, Apple Numbers, or Google Sheets. You can do this by clicking on the Actions drop-down menu at the top of your Gradebook. For more details on how to upload or download grades from Gradebook, review our tutorial .
Use New Analytics
New Analytics is a Canvas tool that allows you to easily analyze various types of course data. You can keep track of average course grades, weekly participation, individual student performance, and more! You can use this tool to identify areas of strength and weakness in your course and communicate with students who are struggling or thriving. To learn more about using New Analytics, review our tutorial .
Advanced Grading Options
The Canvas Gradebook is robust and customizable with several advanced options you can select to meet your needs. Some of the more advanced grading options are described below.
Drop Lowest or Highest Grades
You can set rules to assignment groups in Canvas regarding how many low or high grades to drop or which assignments should never be dropped. You would complete this action in Assignments rather than in the Gradebook, but the student’s grade would automatically reflect that rule and drop low or high grades, per the settings you created.
Late policies
Every instructor addresses late submissions differently. You can set up your specific late policy in the Canvas Gradebook by clicking on Settings in Gradebook. From this window, you can set the Gradebook to deduct a percentage based on how late the assignment is submitted, and you can set a maximum percentage lost, if you choose. You can also set Gradebook to assign a zero grade to assignments that are not submitted.
Default Grades
You may set the Canvas Gradebook to automatically apply a default grade to an assignment unless you manually override that grade. This could be used, for example, if a student earns full credit by completing an activity and does not actually need to be graded. In Canvas, you can assign a default grade to an assignment in Gradebook by clicking on the three-dot menu on the top right of the assignment column.
Grade Override
If you would like to enter a final grade that is different from what Canvas has calculated, you may manually override that grade in Gradebook. First, click on Settings in Gradebook and click on the third tab, labelled Advanced. Select Allow Final Grade Override and type in the grade you would like to change. Students will be able to access the final grade when they look at their grades, but they will not be notified that it is an override.
Looking for more? View related topics:
- Extra Credit Options in Canvas
- Use Forms/Polls in MS Teams
- Grade with a Rubric
- Grading in Canvas – What Can and Cannot Be Graded in the Canvas Gradebook?
- Tags canvas-spotlight , grades , grading , grading-scheme

Want to create or adapt books like this? Learn more about how Pressbooks supports open publishing practices.
During the semester
Things to know before you grade in Canvas
When you are grading assignments turned in on paper or that occur in the classroom, you can enter grades directly into the Canvas Gradebook. When you are grading assignments turned in through Canvas, you’ll likely want to grade in SpeedGrader.
Whether you’re entering grades in the Grades tool or using Speedgrader , there are two things to know
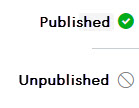
- The assignment must be set up and published to be able to enter grades. Visit “ Setting up your assignments and gradebook ” in this book for instructions on setting up assignments.
- The grading policy for the assignment is set by default for you to manually post grades – meaning that once you’re done grading everyone, you release the grades to the students all at once by selecting “Post grades”.
Posting and hiding grades
Things to note:
When you are ready to post your grades, visit the Canvas Guide “ How do I post grades for an assignment in the Gradebook? ” or “ How do I hide or post assignment grades in SpeedGrader? ” for instructions.
If you have already posted grades but want to hide them again, visit the Canvas Guide “ How do I hide grades that were previously posted in the Gradebook? ”
Posting Options
When posting grades, you have the option of posting grades for everyone or posting grades only for students who have grades . The red dot shows the number of grades that are currently hidden.
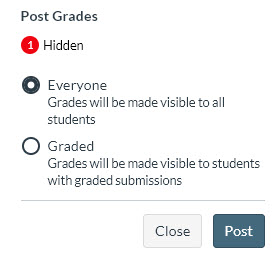
If you post grades to everyone, all future grades will be posted automatically.
If you post grades only to students with graded submissions, any additional submissions you grade will need to be posted manually. This also applies if you let students revise and resubmit.
A Canvas Semester Checklist Copyright © by Trustees of Indiana University is licensed under a Creative Commons Attribution-NonCommercial-ShareAlike 4.0 International License , except where otherwise noted.
Process Checklist: Grading
- Last modification date Updated On October 11, 2022
- Categories: Canvas
- Categories: Grading , Process Checklist
There are many tasks involved in grading assessments and delivering grades to students. Below are our recommended steps for successfully delivering grades in Canvas.
End of Semester Grading
When using essay questions and allowing extra attempts on a Canvas Quiz (maybe to allow students to practice for an upcoming assessment), you will need to go in and manually grade each essay question in order for grades to properly display.
If you have grades already organized in a spreadsheet, you can format it according to Canvas’ needs and import the grades into the Gradebook rather than manually entering them.
Canvas will exclude missing assignments from grade calculations unless you manually add zeroes or add a Missing Submission Policy .
If you need to apply extra credit, you can use an assignment in a special Assignment Group and then add a weight to that group that pushes the total over 100%.
Changing the posting policy after grades exist will not cause them to be posted. You must post grades for each assignment manually.
Final Grade Override is an optional feature in Canvas. To turn it on for a course, you will need to enable it as a Feature Option .
Enter Student View to generate a Test Student in the Gradebook. You can then enter grades for the student (when out of Student View) and go back to Grades in Student View to see if the grades are properly displaying for students.
Canvas grades do not sync with the official registrar system. Final grades are entered in the grade roster (not Canvas Gradebook) in Faculty Center . See the registrar documentation for more details.

Subscribe By Email
Get a weekly email of all new posts.
Your Email Leave this field blank
This form is protected by reCAPTCHA and the Google Privacy Policy and Terms of Service apply.

Search Utah State University:
Five keys to grading in canvas.
On This Page
- Five Keys to Grading
How Canvas Calculates Total Grades
Current score vs. final score, more grading topics, 1. assignments = gradebook columns.
You add columns by adding assignments. An assignment can be any submission type including no submission. The assignment must be published before you can enter a grade.
2. All assignments must eventually have a grade
Students with missed assignments should be assigned "0" or you can enter "EX" if the student is excused from that assignment and it should not be used to calculate his or her final score. Use the Set Default Grade option to do for all missing submissions of a single assignment. (See General Gradebook Helps below.)
Or, you can have Canvas automatically assign 0 for missing work (that has a due date) .
3. All required assignments must specify a total points possible
This is done in the assignment settings and is needed for Canvas to accurately determine the total points possible for the course, and therefore, calculate an accurate total percentage. Carefully check your total score column to make sure grades are what you think they should be.
Clicking on a single student's final grade percentage will show the total points earned and total points possible for that student.
4. Unique calculation scenarios are managed on the Assignments page
Create assignment groups with grading rules to drop the lowest or highest n scores. Check the "Weight the final score" box to set up weighting by assignment group.
5. For letter grades, set up a grading scheme
Go to Settings > Course Details tab. Click Edit Course Details and check Enable Course Grading Scheme followed by Set Course Grading Scheme . Select or edit the grade scheme then be sure to click the Update Course Details button. (See Enable a Canvas Grading Scheme .)
Standard Grading Approach:
(Points Earned / Total Points Possible) = Total Score (as percentage)
Weighted Grading Approach:
Where E n = Points earned in assignment group n , P n = Total points possible in assignment group n , W n = Weighting for assignment group n, as decimal (e.g. w n = 25% = .25) (( E 1 / P 1 ) * 100)W 1 + ((E 2 / P 2 ) * 100)W 2 + … + ((E n / P n ) * 100)W n = Total Percentage
Current score omits all empty cells from the calculation:
Points Earned / Points Possible of Assignments Graded = Current Score (as Percentage)
Final score includes empty cells in calculation:
Points Earned / Total Points Possible for All Assignments = Final Score (as Percentage)
- Common Mistakes when Setting Up Assignments and Grading
- Getting Letter Grades
- General Gradebook Help
- Assignments
- Using Any Grading Scenario
- Providing Extra Credit
- Importing Grades Using a Spreadsheet
Canvas - Get Started
The following list of pages will guide you through getting started with this tool. The current page is listed in bold.
- Log into Canvas
- Notification Preferences
- Access your Course
- Create an Assignment
- Create a Quiz in Canvas
- Add a Syllabus to Canvas
- Early Course Access for Students
- Publish Your Course
- Communication
- Prepare Final Grading

IMAGES
COMMENTS
Sep 19, 2018 · Grading consistently is especially difficult when a class is large or when there are multiple graders. Canvas’ online Rubrics tool, which integrates seamlessly with SpeedGrader, can help you grade faster and ensure grading consistency. Rubrics specify the qualities or processes that must be exhibited in order for a given piece of work to be ...
Canvas developers are aware of this and are in communication with web browser developers to try to fix or work around this limitation. If your tablet has a “mouse mode” setting, this may improve compatibility. (G) This box is where you type the grade for the assignment. Just type it into the box and wait outside of the box for it to update.
Grade Entry. Enter the score in the grade field on the right panel. Use a Rubric. You can use a rubric to grade the assignment. See Rubrics for more details. Additional Feedback. You can provide additional feedback to students in the form of comments, an uploaded file, video, or audio recording. Moving to Next Student
Mar 16, 2020 · You can also click on the assignment you are looking to grade and select speed grader. You will then get this screen where you can write all over it and on the right-hand side you can enter the grade and comments.
Mar 4, 2024 · Grading in Canvas Overview. Grading in Canvas is very simple. The Canvas Gradebook makes grading quick and efficient by offering hotkeys to speed-up grading, as well as filtering/organization options to make your Gradebook display how you want. Canvas also uses a tool called SpeedGrader, which lets instructors quickly grade papers in the ...
Mar 10, 2021 · In Canvas, you can assign a default grade to an assignment in Gradebook by clicking on the three-dot menu on the top right of the assignment column. Grade Override. If you would like to enter a final grade that is different from what Canvas has calculated, you may manually override that grade in Gradebook.
If you have graded a submission for a student and not posted that grade, there will be a visibility icon next to the student’s total grade at the far right of the Gradebook. If you select the icon it will say “This grade differs from the student’s view of the grade because some assignment grades are not yet posted.”
3. Click Set Default Grade. Muting Grade Changes The mute assignment option will prevent Canvas from notifying students of any grade changes. This can be useful when grading lengthy assignments such as essays, or to delay posting grade(s). 1. To mute an assignment, select the Mute Assignment option for the dropdown menu.
Oct 11, 2022 · Finish grading assessments within Canvas. For grading online assignments or quizzes with essay questions , you will need to manually enter scores. When using essay questions and allowing extra attempts on a Canvas Quiz (maybe to allow students to practice for an upcoming assessment), you will need to go in and manually grade each essay question ...
5. For letter grades, set up a grading scheme. Go to Settings > Course Details tab. Click Edit Course Details and check Enable Course Grading Scheme followed by Set Course Grading Scheme. Select or edit the grade scheme then be sure to click the Update Course Details button. (See Enable a Canvas Grading Scheme.)