

How to Create a 3D Box in PowerPoint
Last updated on September 3rd, 2024
This time we will show you how to create a nice 3D Box in PowerPoint or 3D rectangle so you can decorate your slides with nice 3D images without even knowing about 3D Max or 3D CAD software.
You can just take advantage of 3D effects and styles in PowerPoint and create 3D and perspective effect . Then you can save it as your 3D PowerPoint template design or make your 3D presentations in Microsoft Office PowerPoint .
How to make a 3D rectangle in PowerPoint? First, we will add a new rectangle shape to the presentation slide.

Related articles:
- Download free 3D PowerPoint templates
- Download Awesome 3D and Animated PowerPoint templates from PresenterMedia
Then you can change the 3D properties to add a depth value (this will help to simulate the depth effect in the perspective) and the parallel effect.
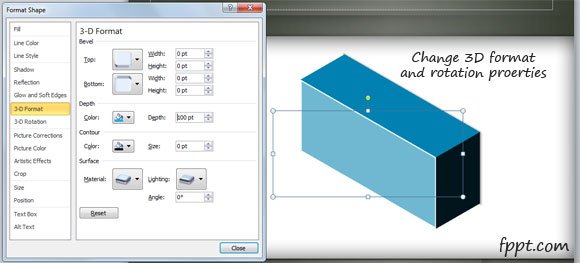
In the Format Shape properties you can also change the depth color. Here, you can choose to use a similar (but not identical) color to the primary side of the rectangle. This way, you can make very realistic 3D boxes in PowerPoint .
Finally, once you close the properties window your slide will look like this:
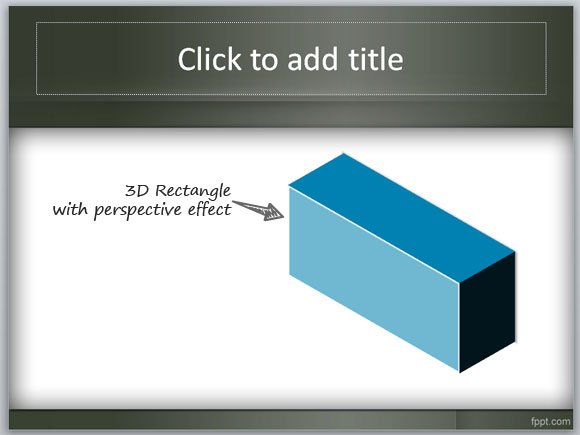
If you enjoyed this article, we invite you to join to our weekly newsletter or review our free PowerPoint templates where you can find free 3D PowerPoint templates for your slides. This article explained how to create a 3D rectangle in PowerPoint using shapes .
We will send you our curated collections to your email weekly. No spam, promise!

- Collections
- Creative slides
Editable 3D Box PowerPoint And Google Slides Themes

3D Box Presentation Slide
The 3D presentation is an impressive method for presenting your ideas in a three-dimensional environment. With the ability to manipulate objects from any angle, this type of presentation is perfect for conveying complex concepts and designs. The white background of the template provides a simple and uncluttered space for your content, and you can easily customize the four editable boxes to add your message. Our template is a highly effective tool for creating presentations that are both memorable and impactful.
Features of the template
- 100% customizable slides and easy to download.
- Slides are available in different nodes & colors.
- The slide contains 16:9 and 4:3 formats.
- Easy to change the colors of the slide quickly.
- Well-crafted template with an instant download facility.
- This template has a Multicolor theme, and you can also choose the color.
- Highly compatible with PowerPoint and Google Slides.
- Drag and drop image placeholder.
- Simple 3D Box
- Three Dimensional Diamonds Infographics
- Box Diagram
- 3D Box Shapes
- 3D Squre Box
- Google Slides

Linear - Single
602+ Templates

Linear - One to Many
865+ Templates

Linear - Many to One
62+ Templates

Linear - Parallel
604+ Templates

Linear - One to Many to One
25+ Templates

Linear - Many to One to Many

Linear - Opposition
27+ Templates

Circular - Loop
469+ Templates

95+ Templates

Circular - Spokes
453+ Templates
You May Also Like These PowerPoint Templates

1.858.217.5144
Start your project
How can I create a 3D rectangle in PowerPoint for my presentation design?
Creating a 3D rectangle in PowerPoint can add depth and dimension to your presentation, making it more visually engaging. You can achieve this effect using PowerPoint’s built-in 3D Format and 3D Rotation features. Here’s how you can create a 3D rectangle step by step:
Step 1: Insert a Rectangle
Go to the Insert Tab :
- Open PowerPoint and go to the slide where you want to add the 3D rectangle.
- Click on Insert > Shapes > Rectangle .
Draw the Rectangle :
- Click and drag to draw a rectangle on the slide. Hold down the Shift key while drawing if you want to create a perfect square (optional).
Step 2: Apply 3D Format (Depth) to the Rectangle
Select the Rectangle :
- Click on the rectangle to select it.
Go to the Shape Format Tab :
- Click on Shape Format (or Drawing Tools Format in some versions).
Open the Format Shape Pane :
- Right-click the rectangle and select Format Shape to open the Format Shape pane on the right side of the screen.
Go to 3D Format :
- In the Format Shape pane, expand the Effects section and click on 3D Format .
Adjust the Depth :
- Under Depth , increase the depth value (e.g., 50 pt or more). This will give the rectangle a 3D effect by extending its thickness.
- You can change the depth color if you want to differentiate the sides from the front of the rectangle.
Step 3: Apply 3D Rotation
Go to 3D Rotation :
- In the Format Shape pane, below 3D Format , expand the 3D Rotation section.
Choose a Preset :
- Isometric Left Up
- Perspective Relaxed
- Perspective Contrasting
- Select the one that best fits your design.
Custom Rotation (Optional):
- You can manually adjust the X , Y , and Z Rotation values to further customize the angle and positioning of the 3D rectangle.

Step 4: Customize the Fill and Line of the Rectangle
Add a Fill Color :
- In the Shape Format tab or Format Shape pane, choose a solid fill , gradient fill , or even a picture fill to apply texture to the rectangle.
Apply a Gradient Fill (Optional) :
- For a more dynamic look, go to Fill in the Format Shape pane, select Gradient Fill , and customize the gradient stops and directions to give the rectangle more visual interest.
Outline the Rectangle :
- In the Shape Outline section, you can add or remove an outline. If an outline is added, you can change its color, weight, and style to match the 3D effect.
Step 5: Add Shadow or Reflection (Optional)
Go to Shadow Options :
- In the Format Shape pane, under 3D Format , click on Shadow .
Choose a Shadow :
- Select a Preset Shadow (e.g., Perspective Below or Offset Diagonal Bottom ).
- Adjust the shadow transparency , blur , angle , and distance to create a realistic effect.
Add Reflection (Optional) :
- You can also add a reflection by going to the Reflection section under Effects and adjusting the reflection settings.
Step 6: Finalize and Adjust
Resize the 3D Rectangle :
- If needed, click and drag the corners of the rectangle to resize it. The 3D effect will scale automatically.
Reposition the Rectangle :
- Use Align tools (found in the Shape Format tab) to center or position the rectangle where you want it on the slide.
Test the Design :
- Preview your slide by pressing F5 or selecting Slide Show to see how the 3D rectangle looks in full view.
Additional Tips:
- Use Consistent Light Source : Make sure shadows and highlights align by keeping the light source direction consistent across all 3D shapes in your presentation.
- Add Text or Content : You can add text inside the 3D rectangle by going to Insert > Text Box and typing over the shape, or by right-clicking the shape and selecting Add Text .
- Apply Animations : To enhance the effect, you can animate the 3D rectangle using Entrance or Emphasis animations from the Animations tab.
By following these steps, you can create a professional-looking 3D rectangle in PowerPoint that adds depth and dimension to your slides, enhancing the overall visual impact of your presentation design.
View Our Presentation Portfolio
Get a quote on a custom designed presentation.
- How can 3D visuals in PowerPoint boost engagement and security in remote investor meetings for medical device firms?
- How can digital marketing execs boost stakeholder engagement in virtual earnings calls using 3D PowerPoint features securely?
- How can I create a 3D rectangle in PowerPoint for an engaging and visually appealing presentation?
View our presentation portfolio
Aflac insurance, adidas apparel manufacturing retail, nascar gaming & entertainment sports & sporting goods, medtronic healthcare & medical manufacturing technology & software, lenovo manufacturing marketing & advertising technology & software, deloitte finance & investments business solutions, american airlines aerospace, autodesk technology & software business software-b2b, conair household products & services, discovery film & television.
Ready to kick off your project?
Fill out the form below to speak with a SlideGenius representative.
Company size None 1 2-10 10-100 100-1000 1000+
JavaScript seems to be disabled in your browser. For the best experience on our site, be sure to turn on Javascript in your browser.
Newly Launched - AI Presentation Maker

AI PPT Maker
Powerpoint Templates
PPT Bundles
Kpi Dashboard
Professional
Business Plans
Swot Analysis
Gantt Chart
Business Proposal
Marketing Plan
Project Management
Business Case
Business Model
Cyber Security
Business PPT
Digital Marketing
Digital Transformation
Human Resources
Product Management
Artificial Intelligence
Company Profile
Acknowledgement PPT
PPT Presentation
Reports Brochures
One Page Pitch
Interview PPT
All Categories
Top 10 3D Boxes PowerPoint Presentation Templates in 2024
3D boxes in PowerPoint presentations offer a dynamic way to enhance visual storytelling and engage your audience. These versatile elements can be utilized to represent complex data, showcase product features, or illustrate hierarchical structures in a visually appealing manner. By using 3D boxes, presenters can create a sense of depth and dimension, making information more digestible and memorable. For instance, in a business presentation, 3D boxes can be employed to highlight different departments or product lines, allowing viewers to easily grasp the relationships and importance of each segment. In educational settings, these elements can serve to organize information into clear, distinct categories, aiding in comprehension and retention. Additionally, 3D boxes can be animated to reveal information progressively, keeping the audience engaged and focused on the key points being discussed.Moreover, these customizable elements can be tailored to fit the branding and color schemes of any organization, ensuring a cohesive look throughout the presentation. By incorporating 3D boxes, presenters not only enhance the aesthetic appeal of their slides but also improve the overall effectiveness of their communication, making complex ideas accessible and engaging for their audience.

Home PowerPoint Templates 3D Box
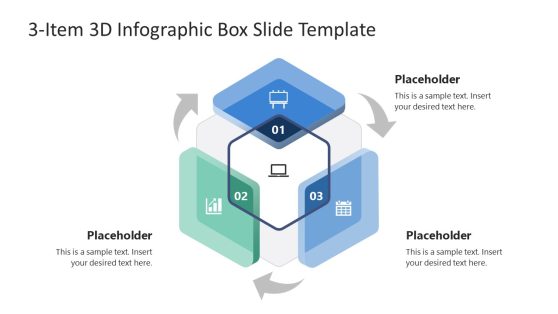
3-Item 3D Infographic Box PowerPoint Template
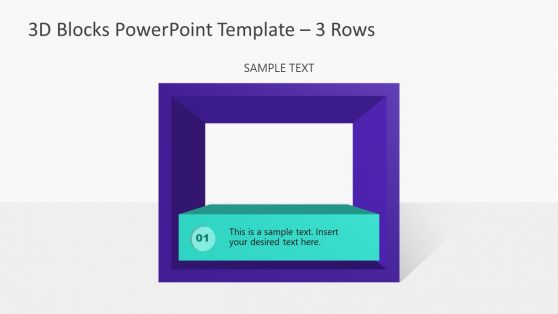
3D Blocks PowerPoint Template with 3 Rows
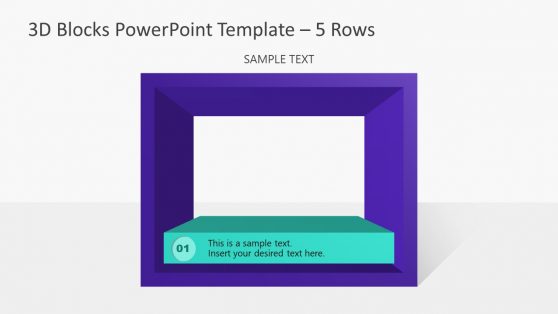
3D Blocks PowerPoint Template with 5 Rows
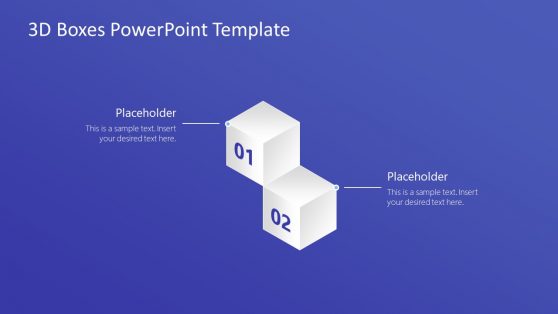
3D Boxes PowerPoint Template
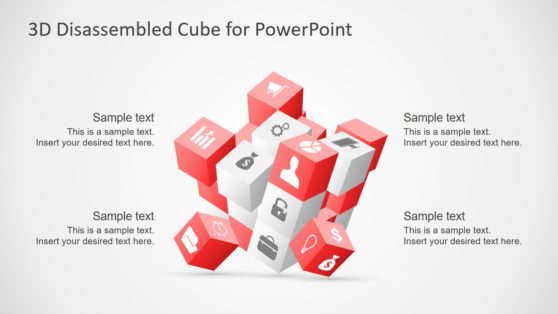
3D Cube Concept for PowerPoint
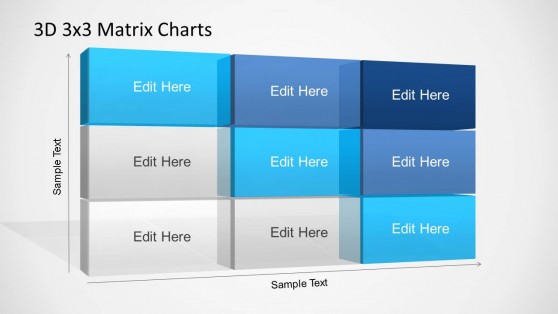
3D Matrix Charts PowerPoint Template
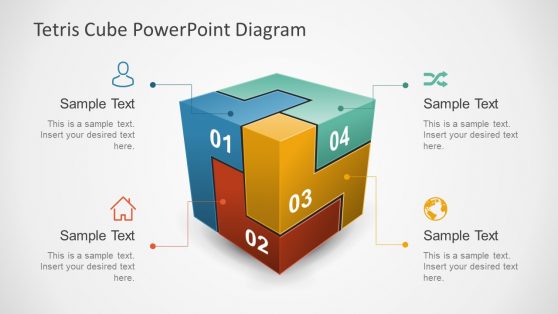
3D Tetris Cube PowerPoint Diagram
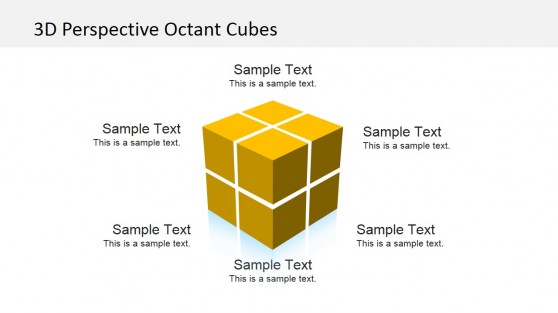
3D Perspective Octant Cubes
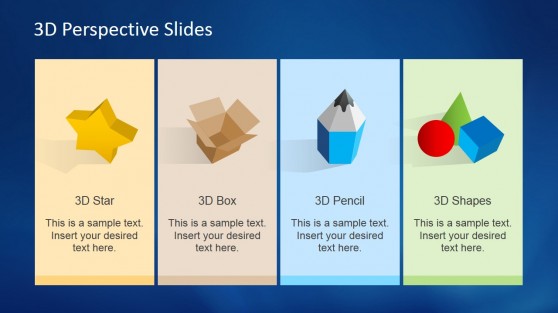
3D Perspective Icons for PowerPoint
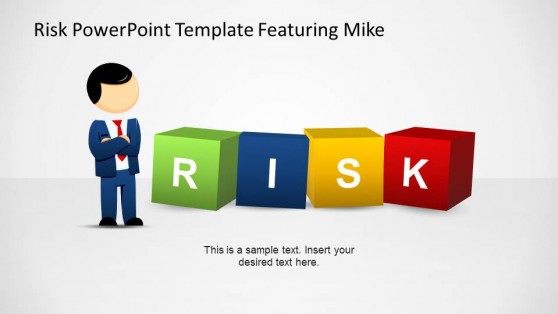
Risk PowerPoint Template Featuring Mike
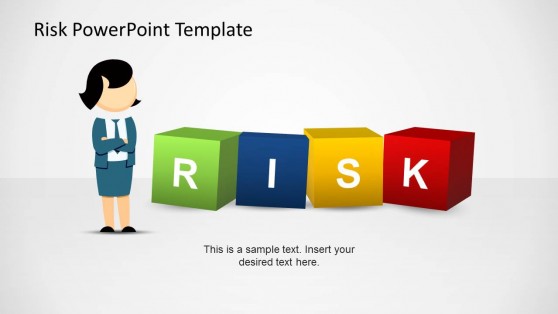
Jane Risk PowerPoint Template
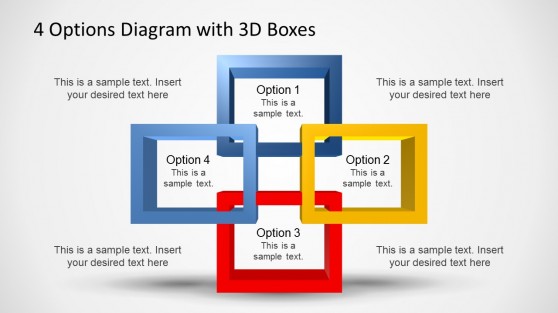
4 Options Diagram Template for PowerPoint with 3D Boxes
Download unlimited content, our annual unlimited plan let you download unlimited content from slidemodel. save hours of manual work and use awesome slide designs in your next presentation..

IMAGES
COMMENTS
Sep 3, 2024 · You can just take advantage of 3D effects and styles in PowerPoint and create 3D and perspective effect. Then you can save it as your 3D PowerPoint template design or make your 3D presentations in Microsoft Office PowerPoint. How to make a 3D rectangle in PowerPoint? First, we will add a new rectangle shape to the presentation slide.
3D Box Presentation Slide. The 3D presentation is an impressive method for presenting your ideas in a three-dimensional environment. With the ability to manipulate objects from any angle, this type of presentation is perfect for conveying complex concepts and designs.
Use Consistent Light Source: Make sure shadows and highlights align by keeping the light source direction consistent across all 3D shapes in your presentation. Add Text or Content: You can add text inside the 3D rectangle by going to Insert > Text Box and typing over the shape, or by right-clicking the shape and selecting Add Text.
For instance, in marketing presentations, a 3D Box can be utilized to display product features, allowing potential customers to visualize the item from different angles. In educational settings, teachers can use 3D Boxes to represent scientific models or geographic features, providing students with a clearer understanding of the subject matter.
By using 3D boxes, presenters can create a sense of depth and dimension, making information more digestible and memorable. For instance, in a business presentation, 3D boxes can be employed to highlight different departments or product lines, allowing viewers to easily grasp the relationships and importance of each segment.
3D Box. 3-Item 3D Infographic Box PowerPoint Template. Diagrams. ... Save hours of manual work and use awesome slide designs in your next presentation. Subscribe Now