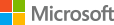
الصفحة التي طلبتها ليست متوفرة في هذا الوقت.
يمكنك محاولة ما يلي:
- البحث في Microsoft Community
- الانتقال إلى الصفحة الرئيسية لموقع Microsoft Community

Omlouváme se...
Požadovaná stránka není nyní k dispozici.
Můžete vyzkoušet následující možnosti:
- Prohledat web Microsoft Community
- Přejít na domovskou stránku webu Microsoft Community
Beklager...
Den ønskede webside er desværre ikke tilgængelig i øjeblikket.
Du kan prøve at gøre følgende:
- Søg i Microsoft Community
- Gå til hjemmesiden Microsoft Community
Entschuldigung...
Die angeforderte Seite ist zurzeit nicht verfügbar.
Versuchen Sie Folgendes:
- Microsoft Community durchsuchen
- Zur Microsoft Community-Homepage wechseln
Λυπούμαστε...
Η σελίδα που ζητήσατε δεν είναι διαθέσιμη αυτήν τη στιγμή.
Δοκιμάστε τα εξής:
- Αναζήτηση στο Microsoft Community
- Μετάβαση στην αρχική σελίδα του Microsoft Community
We are sorry...
The page you requested is not available at this time.
You can try the following:
- Search Microsoft Community
- Go to the Microsoft Community home page
Lo sentimos...
La página solicitada no está disponible en este momento.
Pruebe lo siguiente:
- Buscar en Microsoft Community
- Ir a la página de inicio de Microsoft Community
Meil on kahju...
Soovitud lehekülg pole praegu saadaval.
Võite proovida teha järgmist:
- Otsige Microsoft Communityst
- Avage Microsoft Community avaleht
Pahoittelemme...
Pyydetty sivu ei ole käytettävissä tällä hetkellä.
Voit kokeilla seuraavaa:
- Hae Microsoft Community -yhteisöstä
- Siirry Microsoft Community -aloitussivulle
La page demandée n'est pas disponible pour l'instant.
Vous pouvez essayer l'opération suivante :
- Effectuer une recherche sur Microsoft Community
- Accéder à la page d'accueil de Microsoft Community
אנו מתנצלים...
הדף שביקשת אינו זמין כעת.
תוכל לנסות את האפשרויות הבאות:
- חפש ב- Microsoft Community
- עבור אל דף הבית של Microsoft Community
हमें क्षमा करें...
आपके द्वारा अनुरोधित पृष्ठ इस समय उपलब्ध नहीं है.
आप निम्न आज़मा सकते हैं:
- Microsoft Community खोजें
- Microsoft Community मुख पृष्ठ पर जाएँ
Elnézését kérjük...
A kért oldal most nem érhető el.
Próbálkozzon a következőkkel:
- Keresés a Microsoft Community közösségben
- A Microsoft Community kezdőlapjának megnyitása
Spiacenti...
La pagina richiesta non è disponibile in questo momento.
Puoi provare le operazioni seguenti:
- Cerca Microsoft Community
- Vai alla homepage di Microsoft Community
現在このページは利用できません。
以下を試すことができます:
- マイクロソフト コミュニティの検索
- マイクロソフト コミュニティ ホーム ページに移動
지금은 요청하신 페이지를 사용할 수 없습니다.
다음 작업을 수행할 수 있습니다.
- Microsoft Community 검색
- Microsoft Community 홈 페이지로 이동
Vi beklager...
Siden du spør etter, er for øyeblikket ikke tilgjengelig.
Du kan prøve følgende:
- Søk i Microsoft Community
- Gå til Microsoft Communitys hjemmeside
Het spijt ons...
De pagina die u hebt opgevraagd, is momenteel niet beschikbaar.
U kunt het volgende proberen:
- Microsoft Community doorzoeken
- Ga naar de Microsoft Community-introductiepagina
Niestety...
Żądana strona jest obecnie niedostępna.
Możesz skorzystać z następujących rozwiązań:
- Przeszukaj witrynę Microsoft Community
- Przejdź na stronę główną witryny Microsoft Community
Lamentamos...
A página que você solicitou não está disponível no momento.
Você pode tentar fazer o seguinte:
- Pesquisar no Microsoft Community
- Vá para a página inicial do Microsoft Community
How to Share a PowerPoint Presentation

Sharing a PowerPoint file is easy, but depending on how you choose to share the file, you can also use third-party services for sharing presentations and PowerPoint templates .
Share a PowerPoint for Editing and Viewing via OneDrive
You can use the default sharing options, including OneDrive, to share a PowerPoint. The Share button in the top right corner enables instantly sharing your file online. To generate a link for a file not yet uploaded to OneDrive, go to Share -> Share .

You will be asked to log in with your Microsoft account to share the file via OneDrive if you are not signed in.

How to Share PowerPoint So Everyone can Edit
When generating the direct link, you can choose to enable editing for the file for online collaboration. This will enable someone to collaborate and edit the file.

How to Share PowerPoint with View-Only Privileges
Select the option via the dropdown menu to limit the file to View Only . Files limited with this privilege cannot be edited online, but the recipient can still download them.

How to Share PowerPoint with Specific People Only
There is also an option to ensure you share the file only with specific users by entering their email addresses. Otherwise, you can generate a direct link for sharing with anyone based on either editing or view-only privileges.

How to Copy PowerPoint Link for Sharing
Once you set the privileges for your file, you are instantly provided with a link based on the selected user privileges once you select Copy .

You can also instantly copy a link via the Share button to generate a direct link for the PowerPoint presentation or the current slide.

This will create a link that you can share with anyone. The link has settings based on your selected user privileges.

How to Share PowerPoint via Email
To share PowerPoint via email, you can either attach the file as an attachment or share it directly via Attach a copy option available from the PowerPoint Share button.

The service provider usually limits attachments to a certain size, such as 25 MB. In contrast, files larger than that are sometimes uploaded to a cloud-sharing service like OneDrive or Google Drive by email service. The default attachment option in PowerPoint opens the file as an attachment via a mail client like Outlook.

How to Share a PowerPoint as PDF
You can share PowerPoint files as PDFs by instantly converting them via the Share button in PowerPoint. This will create a PDF attachment for instant sharing via an email client.

You can also create a PDF file via File -> Save As , select PDF, and share it via email, instant messenger, or a cloud storage service.

How to Share a PowerPoint via Microsoft Teams
You can share your PowerPoint presentation as an attachment, present it via teams during a meeting, or use the PowerPoint Live option. You can learn about sharing your presentations using Teams from our tutorial about How to Share a PowerPoint Presentation on Microsoft Teams .

Other Methods for Sharing PowerPoint Presentations
You can also use various third-party services or methods to share PowerPoint files with others. Here we review some of these methods, that involve sharing PowerPoint via SlideShare, via Bluetooth, via USB or External Devices, or via Google Drive and Dropbox.
Share a PowerPoint via SlideShare
SlideShare is a popular service for sharing presentations online. PowerPoint presentations uploaded to SlideShare can also be shared via direct link or embedded on a website.

Share a PowerPoint via Google Drive
Among the various third-party services, Google Drive is famous for supporting PowerPoint files. Making it easy to upload, edit, and share PowerPoint files online. What makes Google Drive a viable free alternative to PowerPoint and Microsoft services like OneDrive is its support for PowerPoint files.

Share a PowerPoint via USB or External Drive
Sometimes, transferring your PowerPoint file via a USB or external drive for instant sharing is best. This is commonly done when sharing files with colleagues or when you need to quickly provide the file to someone at an event to cue your presentation before your session.

Share a PowerPoint via Bluetooth
You can quickly share your PowerPoint file with a Bluetooth-connected device, such as a nearby smartphone. This, among other methods, can be particularly useful when you are short of connectivity options for file sharing and are pressed for time.

To share a PowerPoint presentation via OneDrive: – Click the Share button in the top right corner. – Sign in with your Microsoft account if prompted. – Choose whether you want to share for editing or view-only. – Generate the link and copy it for sharing.
Yes, you can allow others to edit your PowerPoint presentation: – Click the Share button. – Select Anyone with the link can edit from the permissions menu. – Generate the link and share it with collaborators.
To share with view-only privileges: – Click the Share button. – Select Anyone with the link can view from the permissions menu. – Generate the link and share it.
To share with specific people: – Click the Share button. – Enter the email addresses of the people you want to share the presentation with. – Choose the permission level (edit or view). – Send the invitation.
To copy a PowerPoint link: – Click the Share button. – Set the permissions as needed. – Click the Copy Link to generate and copy the sharing link.
To share via email: – Click the Share button. – Select Attach a copy and choose Email as an attachment. – This will open your default email client with the presentation attached.
Yes, to share as a PDF: – Click the Share button. – Select Send as PDF. – This will create a PDF version of your presentation for sharing.
To share on Microsoft Teams: – Click the Share button. – Select Present in Teams if you are in a meeting. – Alternatively, attach the file in a Teams chat or channel.
To share via Google Drive: – Upload the PowerPoint file to Google Drive. – Right-click the file and select Share. – Choose the permission settings and generate a sharing link.
Yes, you can share a presentation using a USB or external drive: – Copy the PowerPoint file to the USB or external drive. – Hand over the drive to the recipient or connect it to the target device.
To share via Bluetooth: – Review if both devices have Bluetooth enabled and are paired. – Select the PowerPoint file on your device. – Choose Send via Bluetooth and select the target device.
Final Words
There are various methods for sharing a PowerPoint file. Each method has its own merits. Files smaller than 25 MB are frequently shared via email. However, larger files are often shared via cloud storage services. The most commonly used cloud-based services for sharing PowerPoint files include OneDrive, Google Drive, Box, and Dropbox. Even at the enterprise level, different organizations have a preference for one or the other. For very heavy files, you can always use services like WeTransfer or opt for more conventional methods such as sharing the file via a USB, external drive, or Bluetooth.
Like this article? Please share
Microsoft PowerPoint, PowerPoint Tips Filed under PowerPoint Tutorials
Related Articles

Filed under PowerPoint Tutorials • December 3rd, 2024
How to Insert a Company Logo into PowerPoint
Personalize your presentation slides by learning how to insert a company logo in PowerPoint. Ideal for branded presentations.

Filed under PowerPoint Tutorials • November 11th, 2024

How to Create and Use PowerPoint Triggers
Customize your presentation slides by mastering how to use PowerPoint triggers. Ideal for creating engaging slide decks.

Filed under PowerPoint Tutorials • October 29th, 2024
How to Compress Photos in PowerPoint
Make your slide decks easier to share by learning how to compress photos in PowerPoint. Ideal to optimize file sizing in your presentations.
Leave a Reply

How to Share a PowerPoint
Last updated on September 11th, 2024
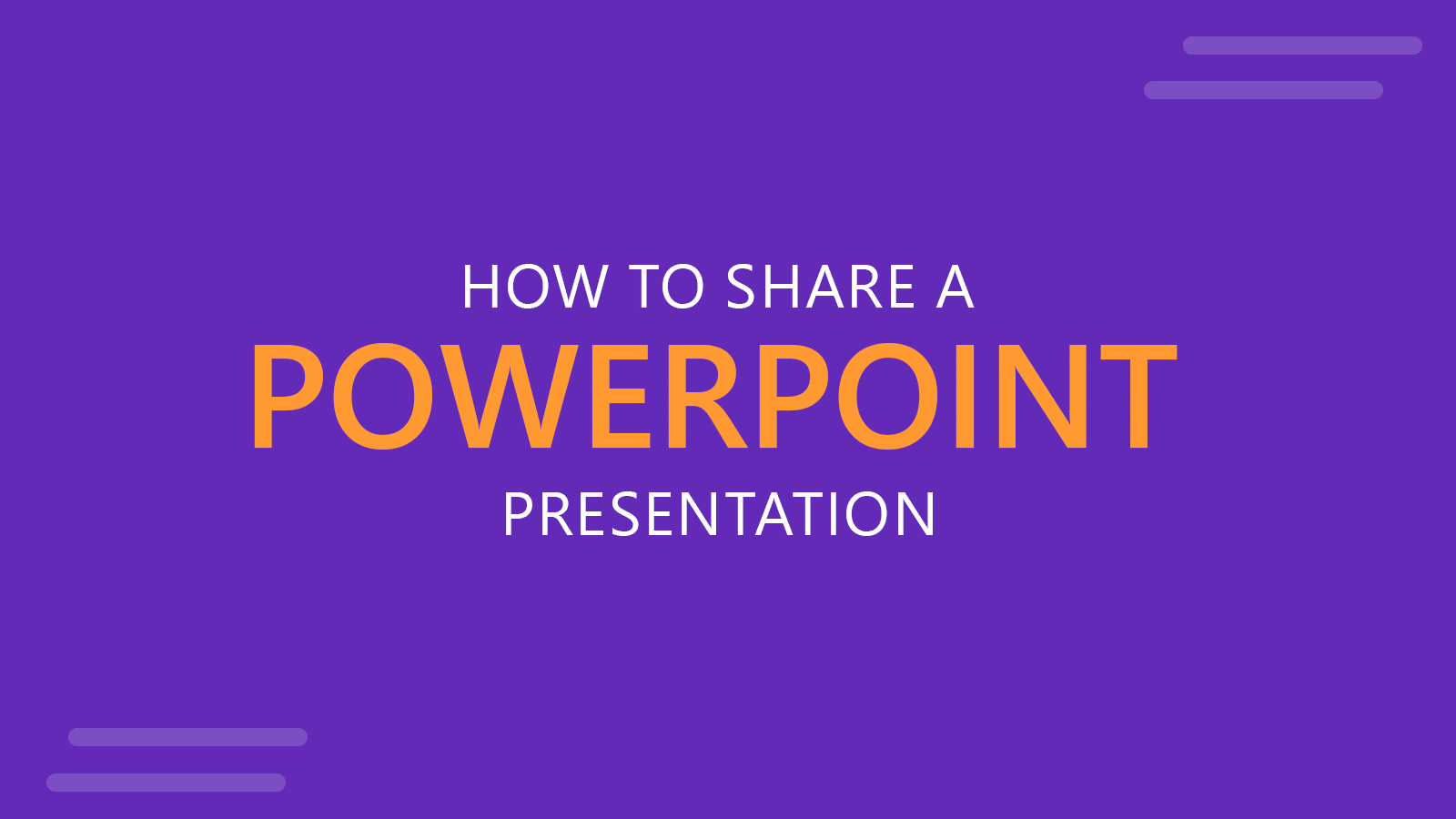
Sharing PowerPoint presentations is essential for collaboration, education, and communication in business and academic settings. Microsoft PowerPoint offers a built-in Share feature that makes it easier than ever to distribute your slides to colleagues, clients, or students; before, during or after the presentation. This guide will walk you through using the built-in sharing options in PowerPoint, along with additional methods for sharing your PPT presentation effectively.
The Share Option in PowerPoint
PowerPoint’s Share feature is designed to simplify the process of sharing presentations from inside the Microsoft PowerPoint interface.
To access it, open your presentation in Microsoft PowerPoint. Go to File menu, and look for the Share option. In some versions of PowerPoint, the Share option is typically located in the upper-right corner of the screen.
Clicking on this button will open up several options for sharing your presentation, tailored to suit different needs and preferences.
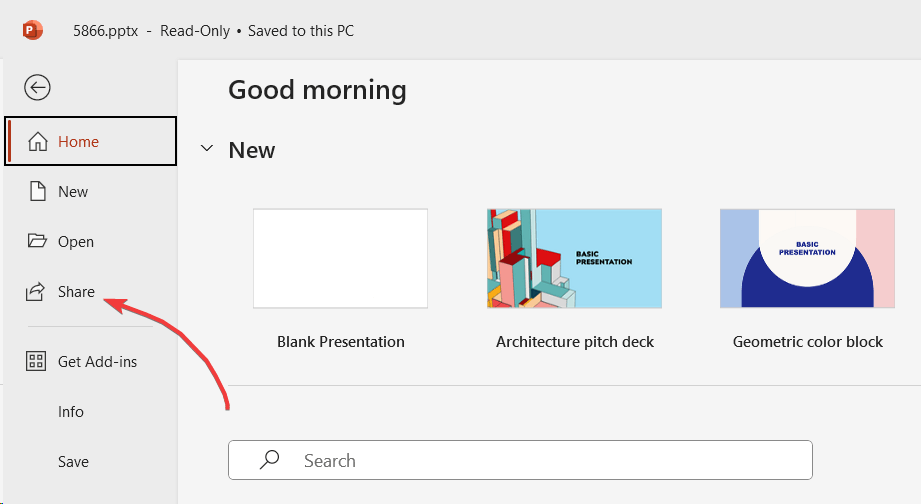
Step-by-Step Guide to Sharing a Presentation
Once you click on the “Share” button, PowerPoint provides different ways to share your presentation, starting with email. How to send a PowerPoint presentation through email? Go to File -> Share and click the Outlook icon (that says “Share this link to new Outlook message”). This will open the following interface and automatically attach the presentation file to the new email.

Alternatively, if you don’t use Outlook, you can still share a presentation by email. Save the presentation file and from your Email client (Mail, emClient, etc.) click to attach a new file. Now, you can select the .pptx file from your computer.
If you use a cloud based email like Gmail or Outlook, you can compose a new email and then drag & drop the file into the browser UI.
If you prefer to send a copy directly, you can choose to “Send as Attachment,” which allows you to email your presentation as a PowerPoint file or a PDF. This is a great choice if you want to give the recipient an editable or view-only copy.
Alternatively, if the presentation is too large for an email attachment, you can select the option to Send a Link or explore one of the ways to share large PowerPoint files over the Internet .
By sending a link, the method will save your PowerPoint presentation to OneDrive (Microsoft’s cloud storage service) and then generate a shareable link that can be sent to your contacts.
This link can be configured with specific permissions, such as view-only or edit access, to ensure that your content is secure.
If your presentation is already saved on OneDrive, the process becomes even more straightforward. After saving, simply click the “Share” button, select “Copy Link,” and adjust the settings to control who can access the file. This method is particularly useful when collaborating in real-time, as it allows multiple people to view or edit the presentation simultaneously.
For those using Microsoft Teams, PowerPoint offers direct integration, making it easy to share your presentation within a Teams chat or meeting. By selecting the “Share in Teams” option, you can instantly distribute your slides to all participants. Additionally, if you’re hosting a meeting in Teams, you can choose to present directly from PowerPoint by clicking “Present in Teams.” This feature is designed for seamless sharing during virtual meetings, enabling smooth, real-time collaboration.
Customizing Sharing Options when Sending a PPT Presentation to Others
One of the key advantages of using PowerPoint’s built-in sharing feature is the ability to customize your sharing settings.
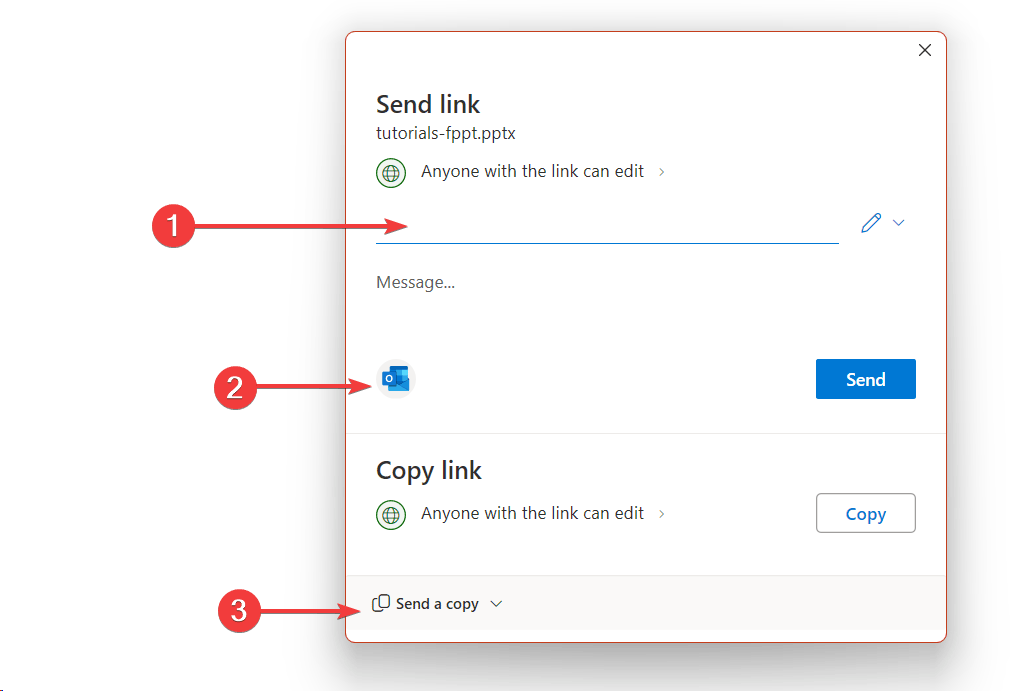
When you share via OneDrive or Teams, PowerPoint allows you to set specific permissions, such as who can view or edit the file. You can choose to make the presentation accessible to anyone with the link, restrict access to people within your organization, or limit it to specific individuals.
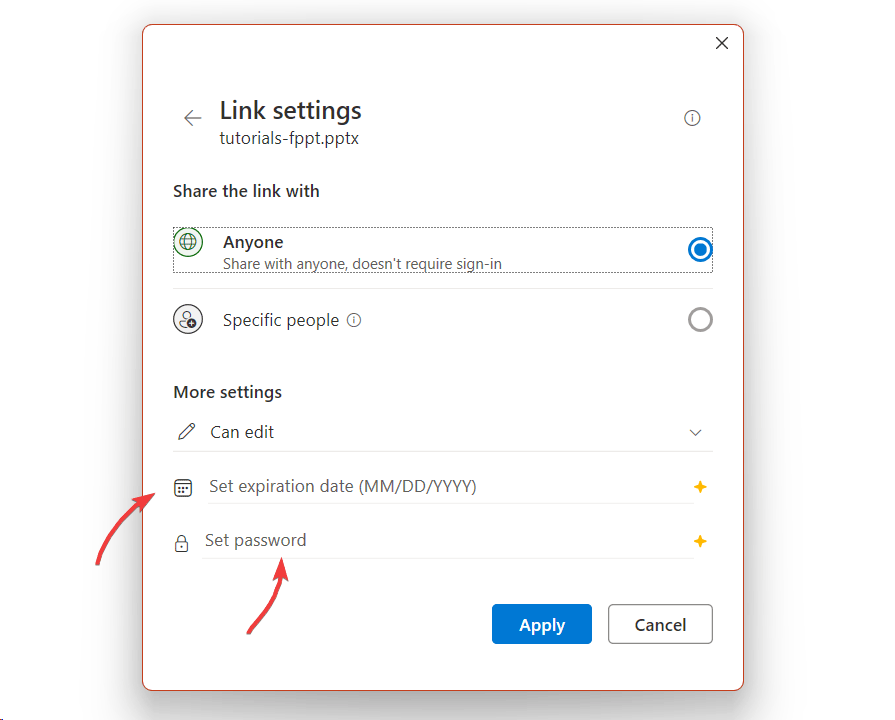
Furthermore, if you need to modify access settings after sharing, you can easily do so by navigating to OneDrive or Teams, locating the shared file, and adjusting the permissions. This control over your content helps prevent unauthorized access and protects your intellectual property.
Exploring Other Methods for Sharing PowerPoint Presentations
While PowerPoint’s built-in sharing feature is convenient, there are other methods you can use to distribute your presentations effectively.
How to Share a PowerPoint Presentation by Email
Sharing via email remains one of the most common approaches. You can attach your PowerPoint file directly to an email using your preferred email client.
However, keep in mind that email services often have size limits for attachments. For example, Gmail has a maximum attachment size limit of 25 MB for sending emails, Yahoo Mail allows attachments up to 25 MB per email, and Outlook has limit of 20 MB. Most of these limits are beyond the typical presentation size, unless you use too many images or big media inside the presentation. To mitigate this, consider compressing images and media files within PowerPoint or saving the presentation as a PDF to reduce the file size.
For large files, uploading them to a cloud storage service like OneDrive, Dropbox, or Google Drive and sending a shareable link is often a better solution.
How to Share a PowerPoint using Coud Storage
Cloud storage services offer an excellent alternative for sharing PowerPoint presentations, especially when dealing with large .pptx files.
Platforms like Dropbox, Google Drive, OneDrive, and iCloud allow you to upload your file, generate a sharing link, and control access permissions.
Each service comes with its own set of features and limitations, so it’s essential to choose the one that best fits your needs.
For instance, while OneDrive provides seamless integration with PowerPoint, Dropbox and Google Drive might offer better options for cross-platform compatibility.
Dropbox is a great option if you want others to see a preview of your presentation. By sharing a PDF or PPT presentation via Dropbox, the users will see a presentation preview. You can use Dropbox as a PDF Presenter Viewer in a browser.
How to Share Presentations via Microsoft Teams or Zoom
Collaboration tools like Microsoft Teams, Zoom, and Slack have also become popular for sharing PowerPoint presentations, especially in remote work environments.
These tools enable you to share and present your slides directly within their platforms, making real-time collaboration easier.
Presenting directly from PowerPoint during a virtual meeting allows for live interaction and feedback, which can be invaluable for brainstorming sessions, training presentations, or client presentations.
Sharing PowerPoint Presentations on Social Media
Social media and websites are another avenue for sharing presentations, particularly when targeting a broader audience. Uploading your presentation to platforms like LinkedIn, SlideShare, or your company’s website can increase its visibility and reach. However, it’s essential to consider privacy settings and the potential audience reach when sharing presentations publicly to protect sensitive information.
Alternative Methods for Sharing PowerPoint Presentations
If you prefer offline methods, sharing your presentation via USB drives, external hard drives, or direct device transfers can be effective.
Additionally, presentation-specific tools to host slides offer unique features tailored to hosting and sharing slides. These platforms can be an excellent alternative for those who want more control over their content’s distribution.
Troubleshooting Common Issues
When sharing presentations, you may encounter some common issues, such as links not working or permission errors.
To avoid these problems, ensure the link is correctly copied and that the recipient has the necessary permissions to access the file. If the recipient reports issues opening the presentation, double-check the sharing settings and adjust them as needed. In some cases, re-sharing the PPT again will solve it.
To prevent compatibility problems, consider saving your presentation in multiple formats, such as .pptx and PDF, to ensure it can be viewed on various devices and platforms. Remember to take special precaution with fonts used inside the presentation. Use safe-fonts whenever it is possible, so the other party does not necessarily need to have the custom fonts installed in the computer.
PowerPoint’s built-in Share feature provides a way for distributing presentations quickly and securely.
Whether you’re sharing via email, cloud storage, collaboration tools, or directly within a meeting, PowerPoint offers several options to suit your needs.
By exploring these tools, customizing your sharing settings, and understanding alternative methods, you can enhance your presentation-sharing experience and ensure that your message reaches its intended audience efficiently.
We will send you our curated collections to your email weekly. No spam, promise!
How to share your Microsoft PowerPoint presentation on a Mac, PC, or web browser
- It's easy to share a PowerPoint presentation on your Mac or PC app.
- You can also share a presentation if you use the online version of PowerPoint.
- Sharing a presentation can help you collaborate with friends or coworkers.
- Visit Business Insider's Tech Reference library for more stories .
When creating Microsoft PowerPoint presentations for work or school, it's often necessary to collaborate with others on your projects.
Thankfully, it's easy to share a PowerPoint presentation no matter what version you use. The process looks fairly similar on both Mac and PC programs, as well as on the online version that can be accessed from any web browser. The online option is helpful if you don't have the Microsoft Office program downloaded to your desktop.
For all of these options, you can add a collaborator (which operates similarly to sharing Google Slides ) or opt to send your file as a presentation or PDF via email. There are also alternative methods, such as sending via social media.
Here's how to share a presentation.
Check out the products mentioned in this article:
Apple macbook pro (from $1,299.00 at apple), acer chromebook 15 (from $179.99 at walmart), microsoft office (from $149.99 at best buy), samsung chromebook (from $269.00 at amazon), how to share a powerpoint presentation on a pc.
Sharing a presentation on the PC version of PowerPoint should look similar on most computer types. The following steps and accompanying photos detail the process on a Samsung Chromebook.
1. Open the PowerPoint presentation you wish to share on your PC.
2. Click the "Share" symbol in the upper right hand corner of the screen. This should give you the option to share either the full document or just the current slide.
- If you prefer to add a collaborator instead (similar to Google Slides functions), you will need to click the orange button to save a copy of the file to your OneDrive.
3. Choose how you'd like to share the document or slide as an attachment. You can choose to send an email via Outlook or as a message via Zoom, for example.
Additionally, when you first launch the program, you can also find a "Share" tab on the left hand side. This will provide you with the same options for sharing a file.
How to share a PowerPoint Presentation on a Mac
1. Open the PowerPoint presentation on your Mac desktop or laptop.
2. Click the "File" tab in the top left corner.
3. Select "Share" from the dropdown menu. This will grant you the option to either send or copy a link to share, send the file as a presentation or PDF, or manage access to a shared file. Select whichever option you'd like and follow the directions to add contact information.
- If you wish to manage access and add collaborators, you will have to make sure the file has been uploaded to your OneDrive before proceeding. (If it hasn't, PowerPoint should prompt you to do so at this time.)
4. Sending the file as an email is the most common choice. Selecting this option will automatically open a new draft with the file attached. (Be sure to select "Send PDF" if you'd prefer it to send as a PDF file instead of as a presentation.) Add an address, subject, and body text before sending.
You can also share a presentation by clicking the "Share" button in the upper right hand corner. (This is similar to how it appears on a PC.)
This option is extremely helpful as it provides all of your possible options in a single pop-up. Enter a name or email address (along with an optional message) to send the document.
You can change the permissions settings at the top before clicking "Send," "Copy Link," or "Mail" to share your work. Click "More Apps" to browse additional options, such as sending via social media or text message. Lastly, you can select "Send a Copy" to send as a traditional attachment.
How to share a PowerPoint presentation on a web browser
You can access PowerPoint online on either a Mac or PC, as long as you have your login information for Microsoft Office. Regardless of what browser you prefer to use, the steps to share a presentation are exactly the same.
1. Log in to your Microsoft Office account on your preferred web browser and open the presentation you wish to share.
2. Click the "Share" button in the upper right hand corner of the screen.
3. This will open a pop-up in the center of the page. Enter a name or email address (along with an optional message) to send the document. You can change the permissions settings at the top before sending the link by clicking the "Send" or "Copy Link" option. (Those who have followed these steps on a Mac will recognize that it looks similar.)
Additionally, when you open the main menu, you can click the "Share" tab on the left hand side. This will allow you to invite others to edit the presentation or embed the presentation for a blog or website.
If you are looking to embed online, this will open a different pop-up that will generate a code for you. Select the dimensions desired and then paste the text as needed. Click the "Close" or "X" buttons to minimize the window.
Related coverage from Tech Reference :
How to embed a youtube video into your microsoft powerpoint presentations using a mac or pc, how to convert a powerpoint to google slides in two different ways, how to convert google slides to a powerpoint presentation in 4 easy steps , how to copy or duplicate a powerpoint slide and put it anywhere in your slideshow, how to download and access microsoft powerpoint on your mac computer.
Insider Inc. receives a commission when you buy through our links.
- Main content
How to Share a PowerPoint Presentation on Any Computer

Sharing your PowerPoint presentation with others is easier than ever, thanks to modern technology. Whether you want to present remotely or simply send your slides to colleagues, there are several options for making your PowerPoint available on any computer. In this guide, we’ll outline the step-by-step process for the most common PowerPoint sharing methods.
Prepare Your Presentation File
Before sharing your presentation, take a minute to prepare your PowerPoint file:
- Check compatibility: Make sure you save your presentation in the latest .PPTX PowerPoint format for maximum compatibility across devices. Older .PPT formats may cause formatting issues.
- Simplify animations/transitions: Complex animations and transitions sometimes don’t translate properly on other devices. Consider simplifying special effects.
- Embed media: If your presentation contains external video or audio files, embed them into the slides to prevent linking issues.
- Review on another device: Test how your presentation looks on another laptop or mobile device before officially sharing. Fix any formatting problems you notice.
Share via Email Attachment
Emailing your PowerPoint presentation as an attachment is one of the easiest ways to share:
- Open your presentation in PowerPoint and click “File” > “Share” > “Email”
- Choose whether to attach the file as a .PPTX presentation or PDF document.
- Enter the recipient’s email address.
- Type a subject line and message (optional).
- Click send!
The recipient will receive your presentation as an attachment they can download and open.
Share via Link
For easy access that doesn’t require downloading attachments, you can share a direct link to your PowerPoint file:
- Save your presentation to a cloud storage service like OneDrive or Google Drive.
- In PowerPoint, click “Share” and select “Get a Link.”
- Choose the link type: “View Only” to prevent editing or “Edit” to allow changes.
- Copy the provided link and share via email, chat, social media posts, etc.
- Recipients can click the link to view or edit the cloud-hosted presentation.
Updating the cloud-saved file will automatically update the content anyone accesses through your shared link.
Present Live in Teams
To present your PowerPoint slides live to remote attendees, utilize Microsoft Teams:
- Upload your presentation to Teams by selecting “Share” > “Browse Files” during a meeting.
- Click the “Present” button in Teams and choose your uploaded PowerPoint file.
- Your slides will open in presentation mode with notes/chat/participants windows alongside.
- Use on-screen controls to navigate slides and interact with attendees live.
Presenting through Teams allows real-time presentation delivery and audience interaction.
Broadcast Slideshow
PowerPoint’s Broadcast Slideshow feature streams your presentation publicly:
- In PowerPoint, select “Slide Show” tab > “Present Online” > “Office Presentation Service.”
- Choose to enable viewer downloads (optional).
- Click “Present” then “Copy Link” or “Send in Email” to share access.
- Recipients visit the provided link to view your broadcasted slideshow.
- Use on-screen controls to advance slides during live presentation.
Broadcast Slideshow is ideal for sharing a live presentation with large online audiences.
Present in Zoom
For presenting slides in Zoom meetings:
- Open your PowerPoint file and join an active Zoom meeting.
- Hover over the Zoom window and click “Share Screen.”
- Select the PowerPoint file you want to present.
- Zoom will automatically open your slides in full screen presentation mode.
- Use Zoom tools or your keyboard to control slides.
Presenting PowerPoint files in Zoom integrates smoothly with existing meeting workflows.
Convert to Google Slides
To upload your presentation to Google Classroom:
- Open your PowerPoint file and select “File” > “Export” > “Change File Type.”
- Choose “Google Slides” as the conversion format.
- Save the exported Google Slides file to Google Drive.
- Open Google Classroom, create an assignment, and attach saved Google Slides file.
Converting to Google Slides retains most transitions/animations while enabling Classroom access.
Sharing your work with remote teams is crucial in the modern workplace. Whether you want to present slides live, enable collaborative editing, or simply distribute files for viewing, PowerPoint offers robust sharing options to meet any need. Experiment with the methods outlined above to determine which PowerPoint sharing workflows maximize efficiency and alignment across your organization.
About The Author
Vegaslide staff, related posts.

How to Hide Spelling and Grammar Errors in PowerPoint 2013

How to Make an Organizational Chart in Word, Excel, and PowerPoint

PowerPoint 2007: Indentation and Line Spacing
How to make powerpoint start again after end.

- Customer Help
- X (Twitter)
How to Share PowerPoint: A Comprehensive Guide
You've just finished crafting a brilliant PowerPoint presentation, and now it's time to share it. But how exactly do you do that? Whether you're collaborating with a team or presenting to an audience, sharing your work is essential. Let's dive in and explore the different methods available to share your PowerPoint presentation.
Different Methods How to Share PowerPoint: A Step-by-Step Guide
Sharing a PowerPoint presentation can seem like a straightforward task. However, with multiple ways available, it's essential to choose the method that best suits your needs. Here's a detailed tutorial on different methods to share your presentation.
- Step 1: Open the presentation file you'd like to share in Microsoft Office.
- Step 2: Click on "File" located in the top-left corner of the ribbon.

- Step 4: Your default email client will open. Attach the file and enter the email address of the recipient.
- Step 5: Before you click send, ensure your presentation file size doesn't exceed the email provider's limits. If it does, consider other ways to share your presentation.
- Step 1: Open the presentation you'd like to share in PowerPoint.
- Step 2: Launch Microsoft Teams. If you haven't used it, you might want to check Microsoft support for a quick guide.
- Step 3: In the top-right corner, click on the 'Files' tab.
- Step 4: Upload your presentation and then invite others to view or edit the presentation.

- Step 1: Open your presentation in PowerPoint.
- Step 2: Click on "File" in the upper left corner of the ribbon.

- Step 4: Once you've made your choice, save your file. Now, it's easy to share your presentation as a video or PDF file with others.
- Step 1: Save a copy of your presentation in PowerPoint to your preferred cloud storage, such as OneDrive, Google Drive, or others.

- Step 3: Choose whether to 'Send a copy', 'Send a link', or 'Share a link'.
- Step 4: Attach your file or link to your comment or email and send. Windows users might see this in the corner of the window, while Mac and PC users might find it in the corner of the screen.
- For those who'd like a visual guide, you can watch this video supported by Microsoft on how to share.
- Collaborate with others for real-time feedback. In PowerPoint Online or PowerPoint for the Web, click on the 'Share' button in the upper right corner of the screen, and invite collaborators.
By following these steps, you'll make your presentations easily accessible to your audience, fostering better collaboration and understanding.
Creating and sharing presentations has never been easier with tools like PowerPoint 2016. Whether you're in work or school, you can create a presentation, store it on OneDrive, and seamlessly share a presentation with others. Choose to send a link, send a copy, or convert your presentation as a PDF file. With the 'click share' feature, sharing with specific name or email address is straightforward. This information aims to make your collaborative efforts smoother, ensuring your audience can view your presentation or even provide feedback with ease. So, whenever you want to share a presentation, just remember these simplified steps.
Yes! You can save your presentation as a PDF or share it as a view-only link using Office 365.
Yes, most email providers have a limit, usually around 25MB. Consider using cloud storage or a link for larger files.
You can set permissions to 'view-only' or save your presentation as a PDF.
Absolutely! Just hide the slides you don't want to share, save it as a new file, and then share.
When shared via certain cloud platforms like OneDrive, you can view activity reports and see who accessed the file.
You must be logged in to post a comment.
- Business articles (22)
- Google Slides (57)
- Keynote (27)
- PowerPoint (83)
- Support (2)
Access updated templates and a faster interface on our new site with your HiSlide Premium subscription.

IMAGES
VIDEO
COMMENTS
You can share or co-author a presentation in PowerPoint for macOS. If you allow others to edit your presentation, changes they make will be merged into the original presentation. If you want to share your presentation, you can: Invite people to view or edit the file located in the cloud, like your OneDrive.
To share a presentation online as a slide show, you need to create a view-only copy of it. To do that, Right click on the Presentation and click on Share. Click on Get Link. In the Choose an option drop down select View Only and then click on Create Link. Now copy the link and share it with your friends.
Share your PowerPoint presentation by saving it to the cloud and sending it to others. Select Share. Select where to save your presentation to the cloud. Choose a permission level. Select Apply. Enter names and a message. Select Send. Want more? Share your PowerPoint presentation with others.
I want to share my PowerPoint in Teams for my students but want it to open in presentation mode for them. Thanks! Skip to main content. ... it seems that you want to share a presentation with students via Microsoft Teams and you also want your students to immediately watch your presentation as a slide show instead of seeing the slides in edit ...
Share your file with others. To invite other people to access your PowerPoint file and collaborate, take these steps: With the presentation open, select the Share button in the top right corner of the ribbon. If you have not yet stored your presentation to OneDrive or SharePoint in Microsoft 365, a message will direct you to do so.
You can share your PowerPoint presentation as an attachment, present it via teams during a meeting, or use the PowerPoint Live option. You can learn about sharing your presentations using Teams from our tutorial about How to Share a PowerPoint Presentation on Microsoft Teams. Share a PowerPoint presentation via Microsoft Teams
Sharing PowerPoint presentations is essential for collaboration, education, and communication in business and academic settings. Microsoft PowerPoint offers a built-in Share feature that makes it easier than ever to distribute your slides to colleagues, clients, or students; before, during or after the presentation. This guide will walk you through using the built-in sharing options in ...
How to share a PowerPoint Presentation on a Mac. 1. Open the PowerPoint presentation on your Mac desktop or laptop. 2. Click the "File" tab in the top left corner. 3. Select "Share" from the ...
Sharing your PowerPoint presentation with others is easier than ever, thanks to modern technology. Whether you want to present remotely or simply send your slides to colleagues, there are several options for making your PowerPoint available on any computer. In this guide, we'll outline the step-by-step process for the most common PowerPoint ...
Here's a detailed tutorial on different methods to share your presentation. Share via Email. Step 1: Open the presentation file you'd like to share in Microsoft Office. Step 2: Click on "File" located in the top-left corner of the ribbon. Step 3: Choose 'Share' and select 'Send presentation'. You can also use the "share" option at the top left ...