Presentation Template in Word
Download Numerous Templates In Different File Formats Such As Microsoft Word Or Pdf. Use Template.net You Can Create Outputs Such As Marketing Templates To Word Cloud Handouts. These Are Templates That You Can Easily Edit And Use Even If You Do Not Have Any Adobe Illustrator Or Photoshop Experience.
Automation Presentation Roadmap Template
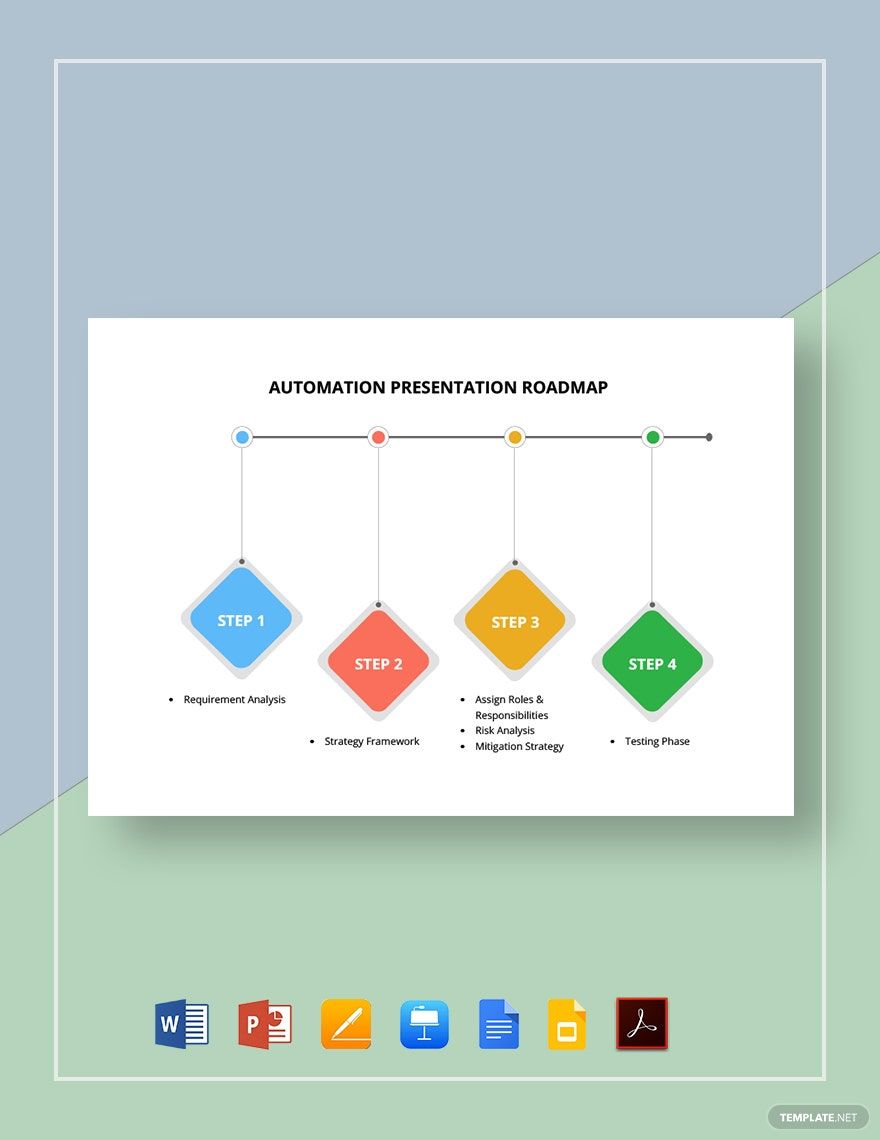
Business Case Presentation Template
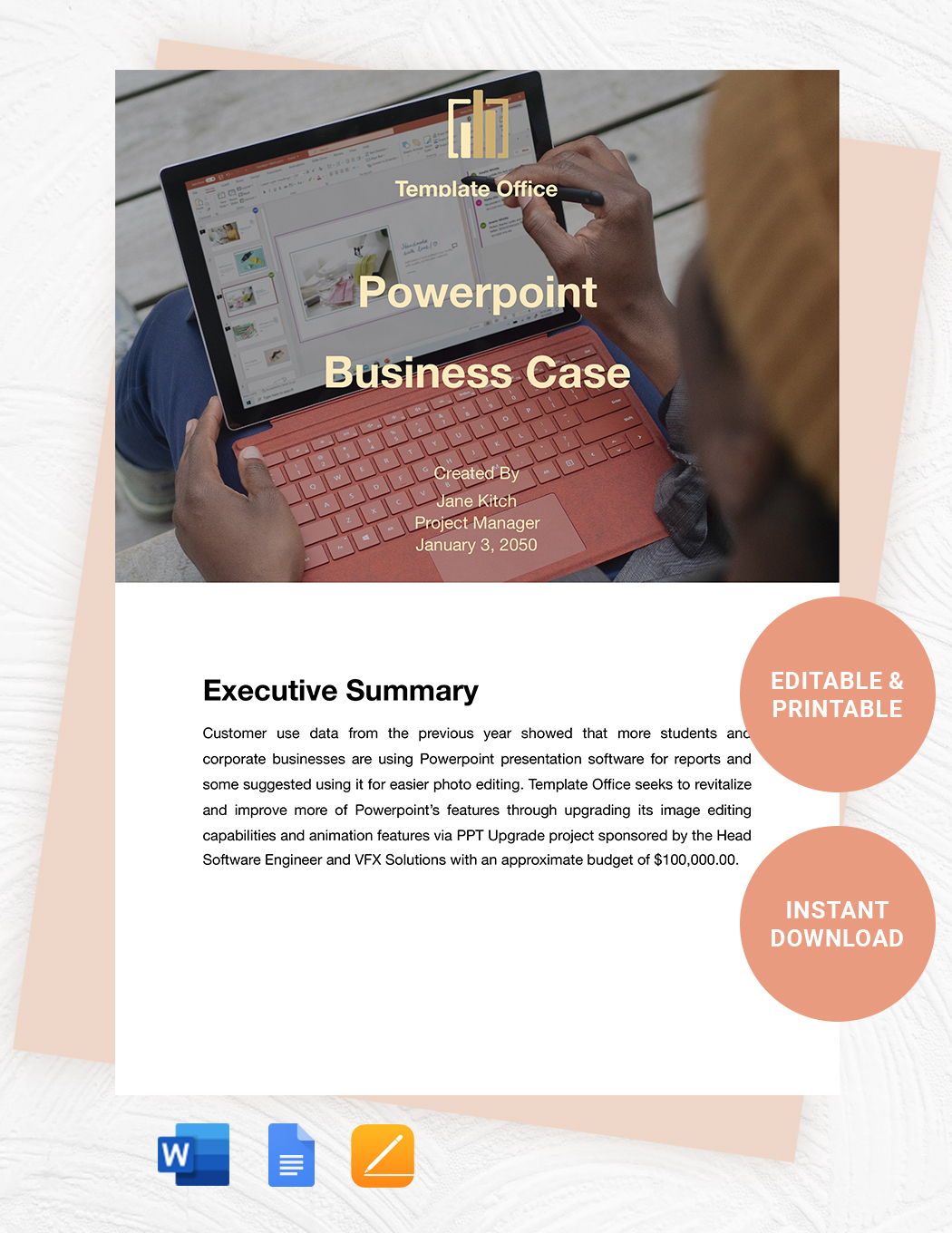
Presentation Case Study Template
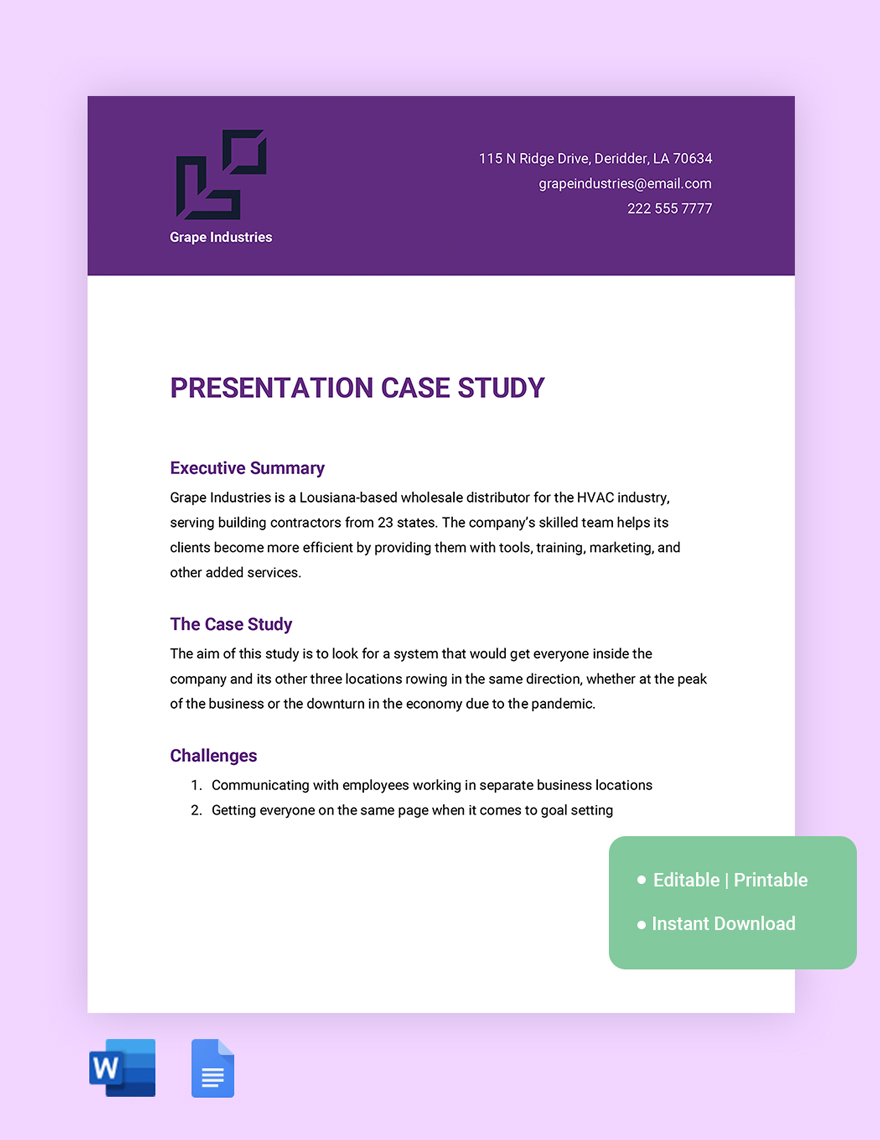
Strategy Presentation Roadmap Template
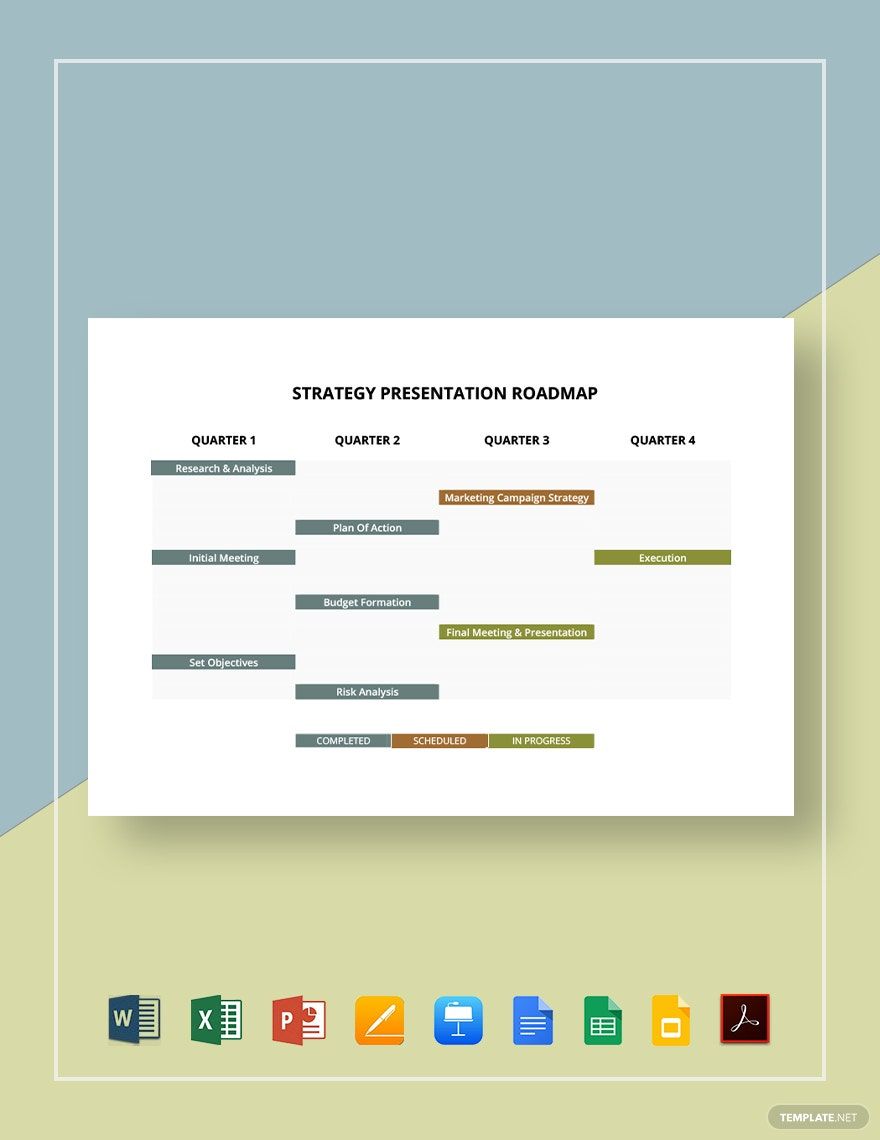
Security Presentation Roadmap Template
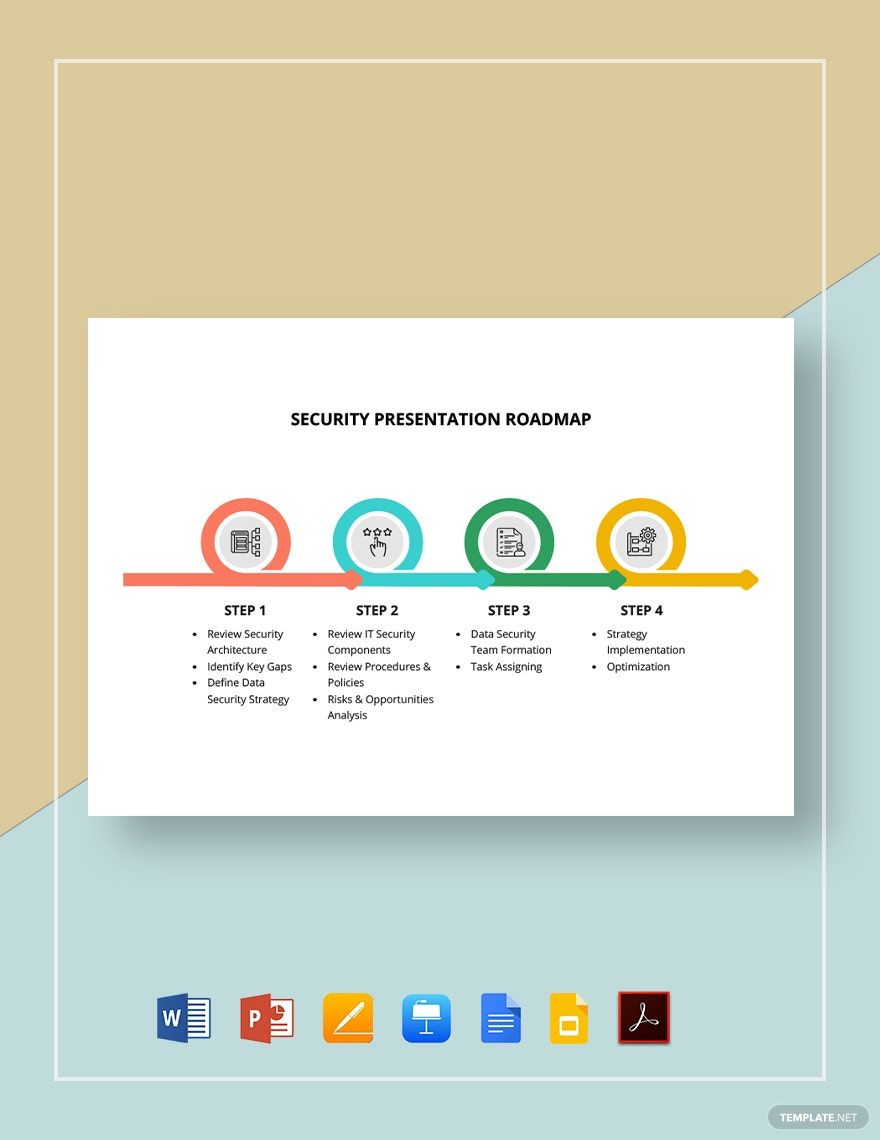
Technology Presentation Roadmap Template
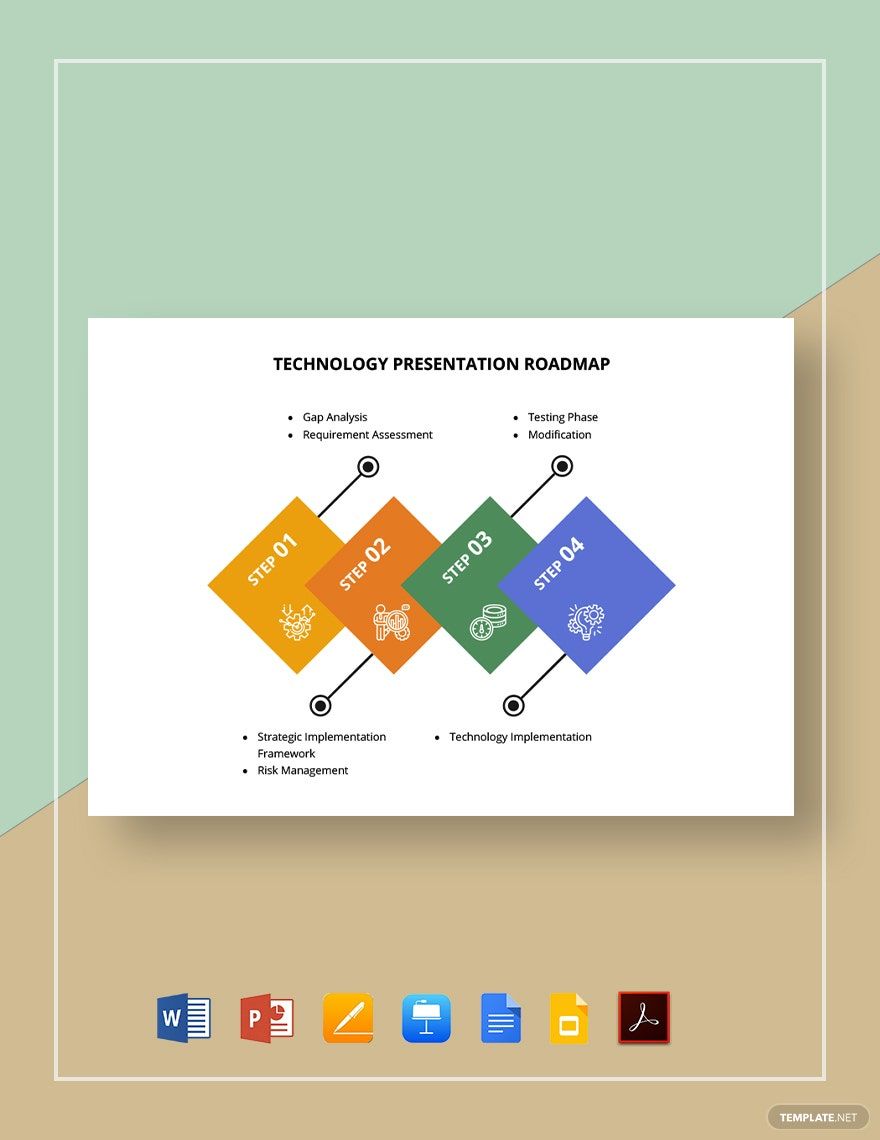
Product Presentation Roadmap Template
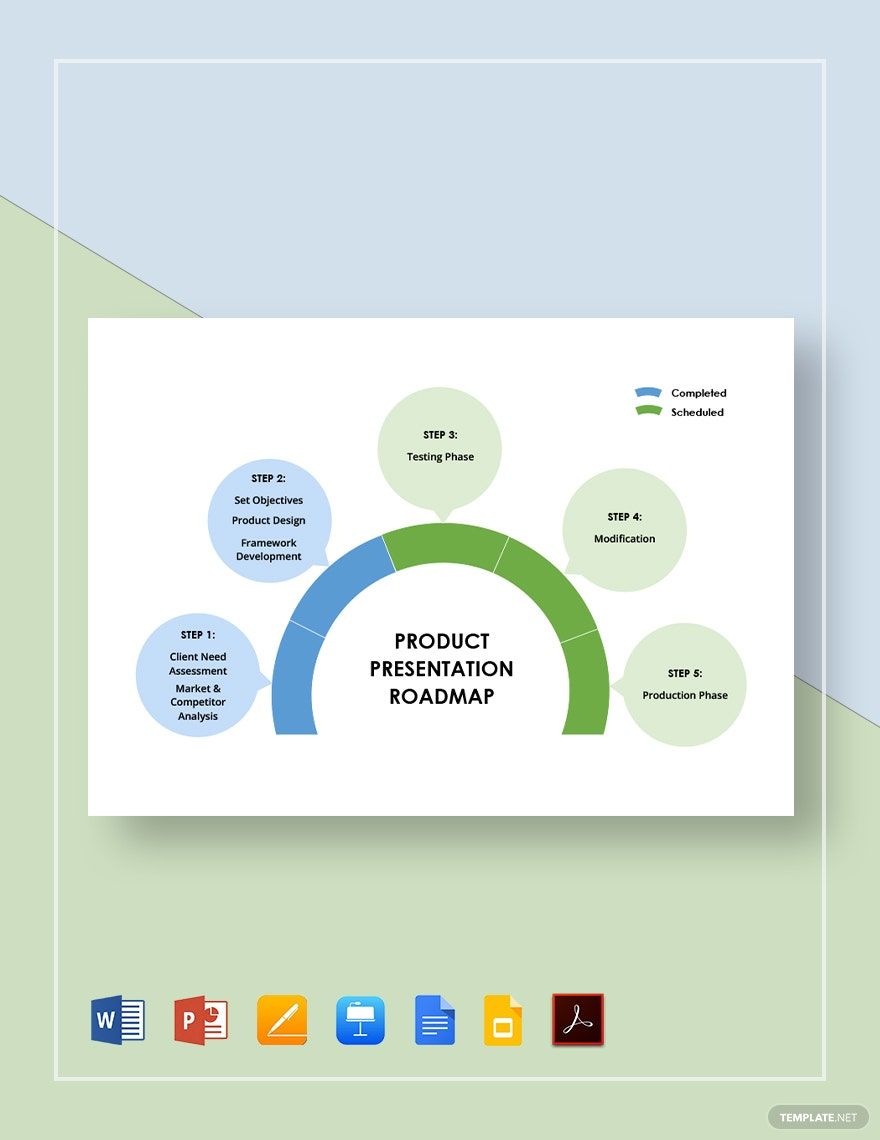
Vacation Rental Presentation Template
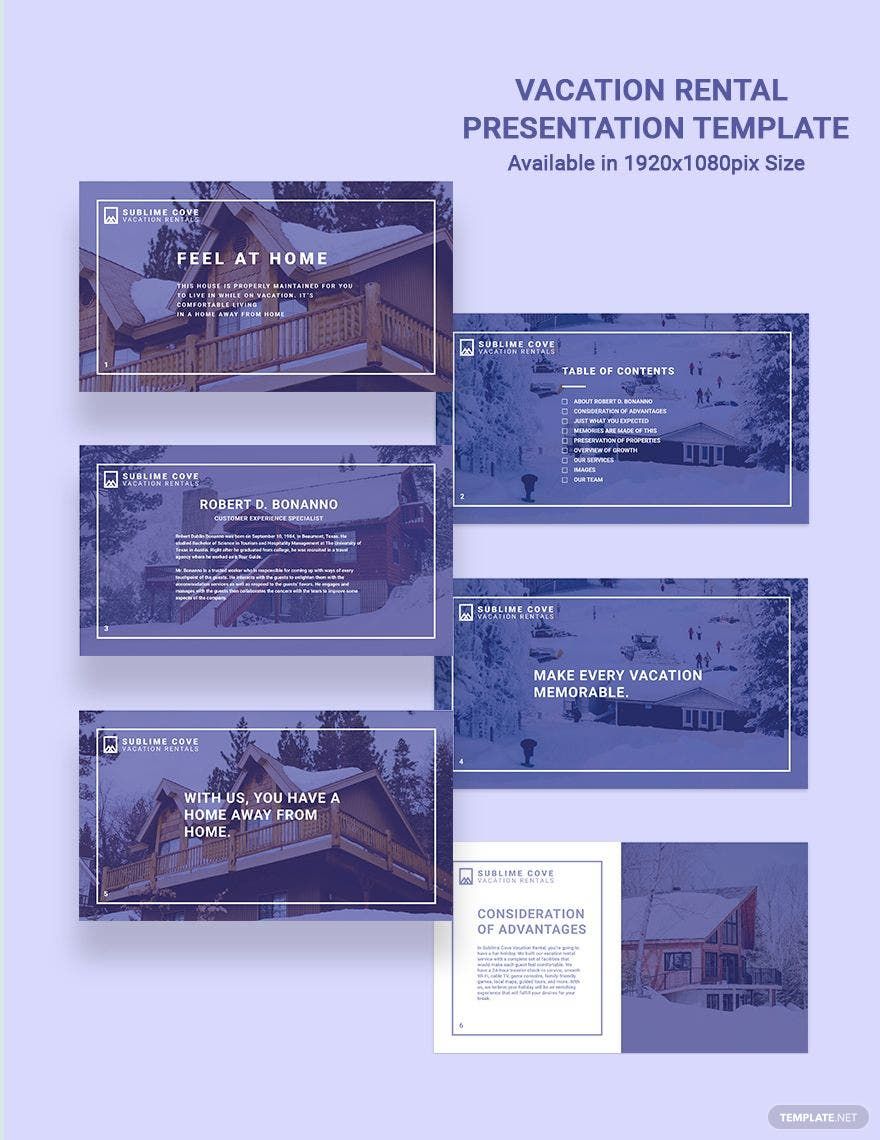
Presentation Designer Cover Letter Template
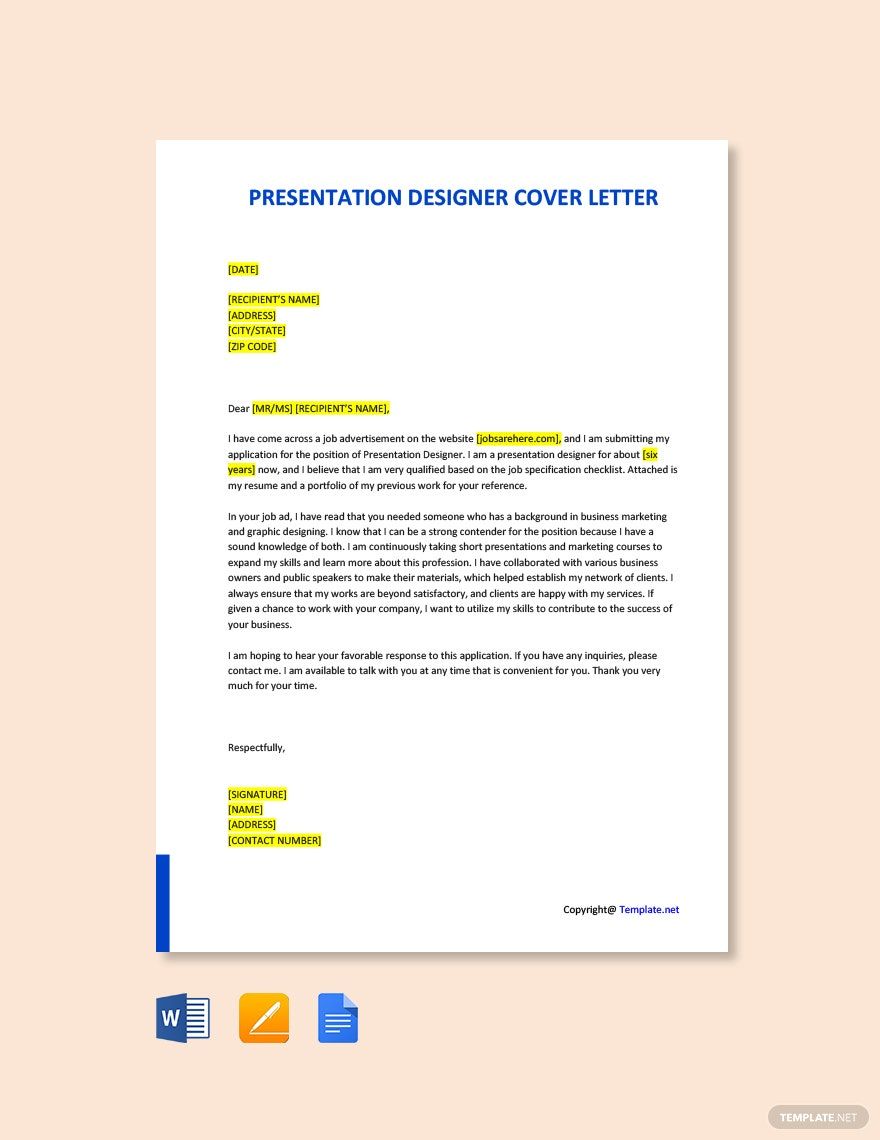
QA Presentation Roadmap Template
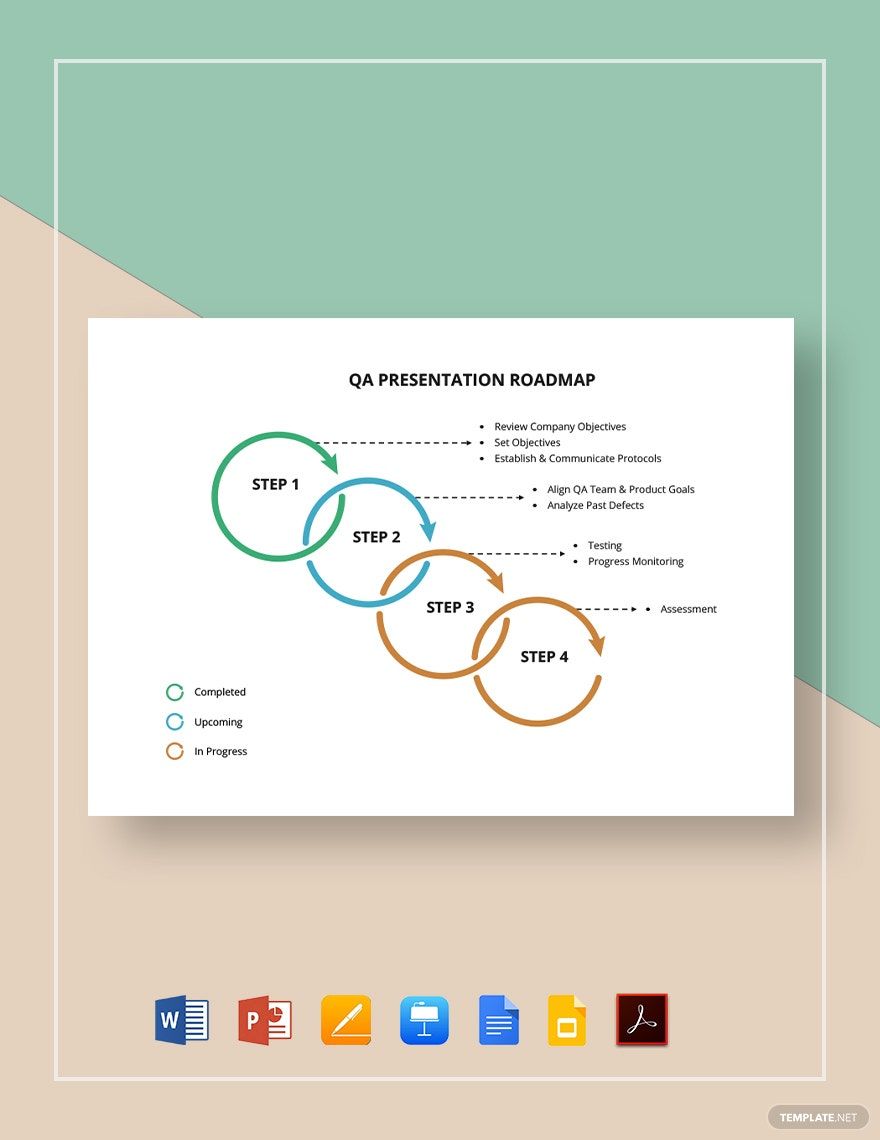
Presentation Grade Sheet Template
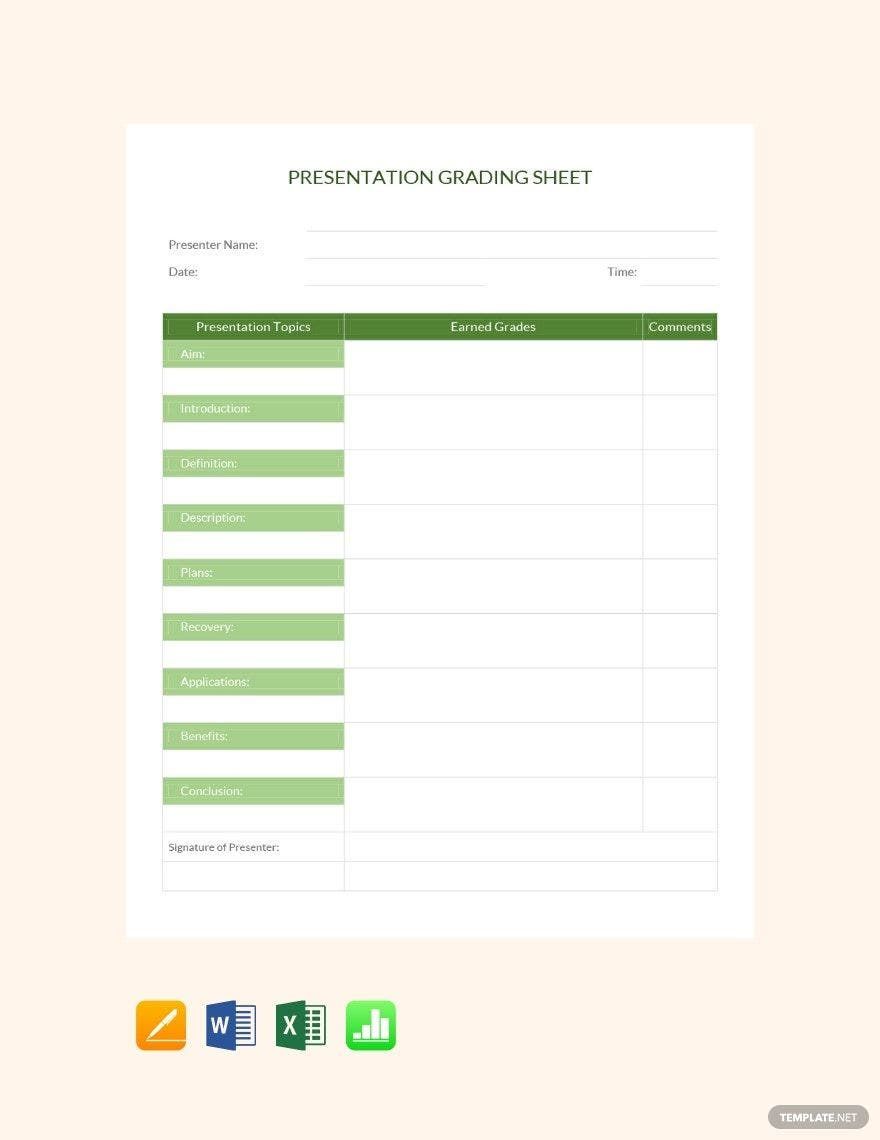
Sample Presentation Roadmap Template
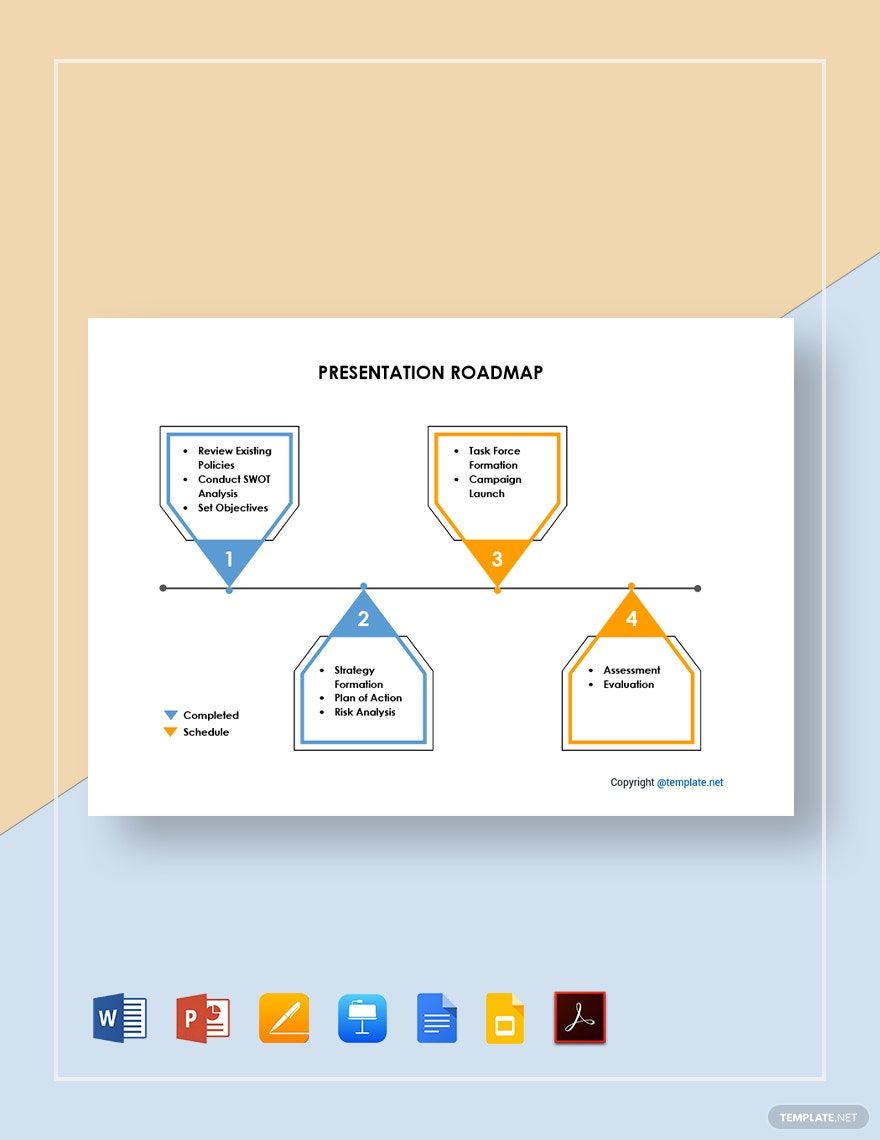
Business Presentation Roadmap Template
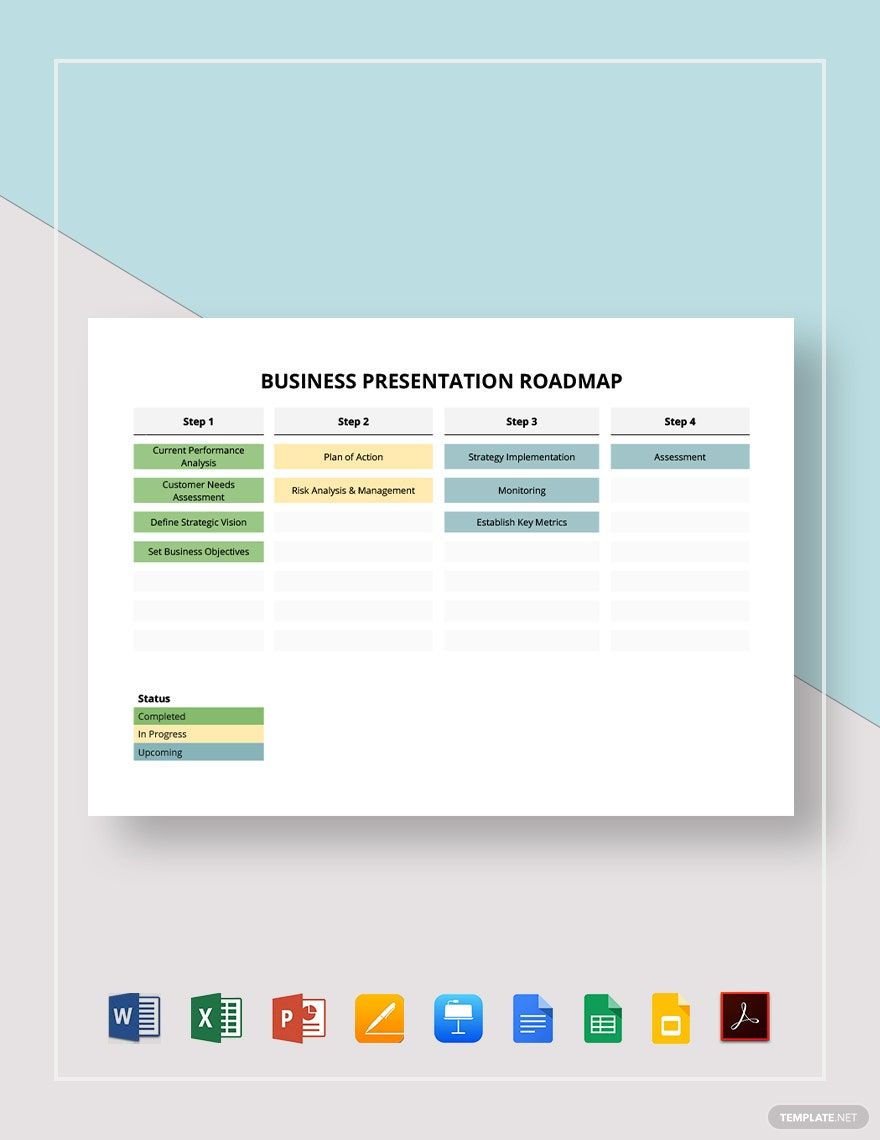
Simple Presentation Roadmap Template
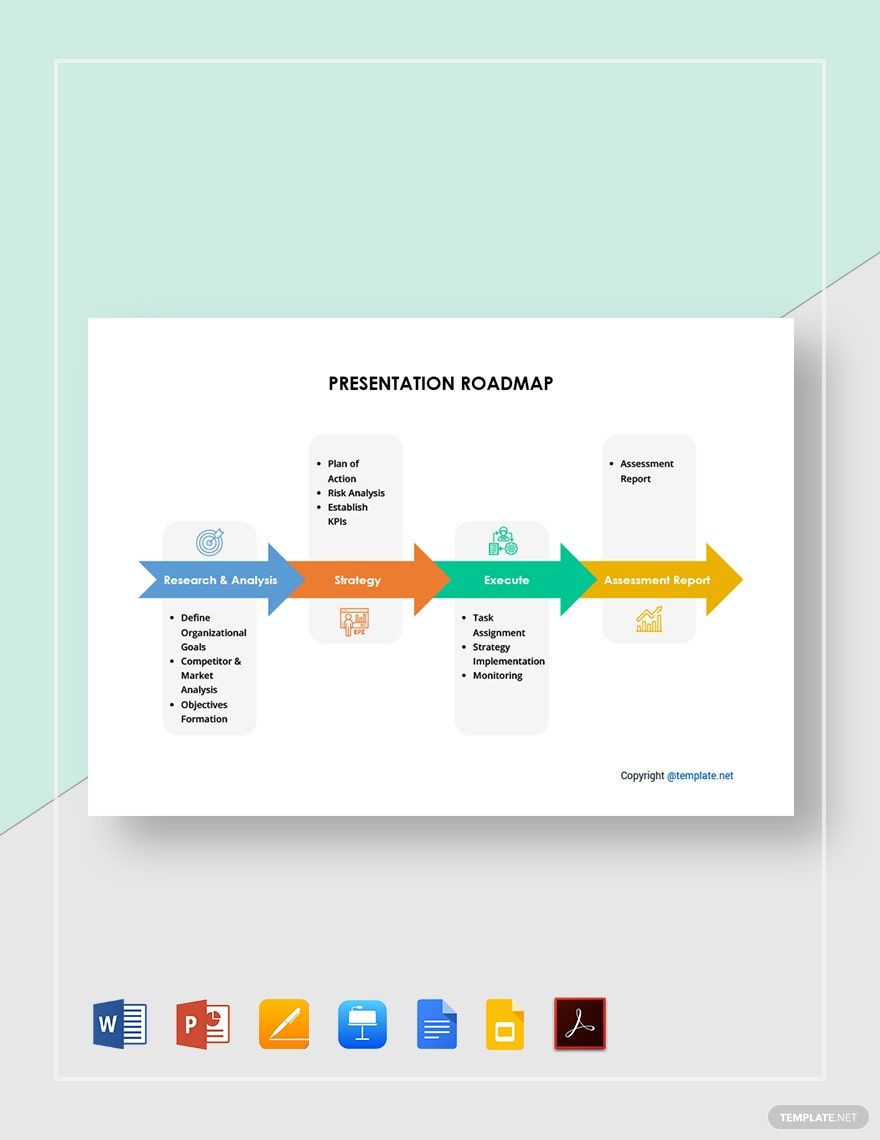
Training Presentation Roadmap Template
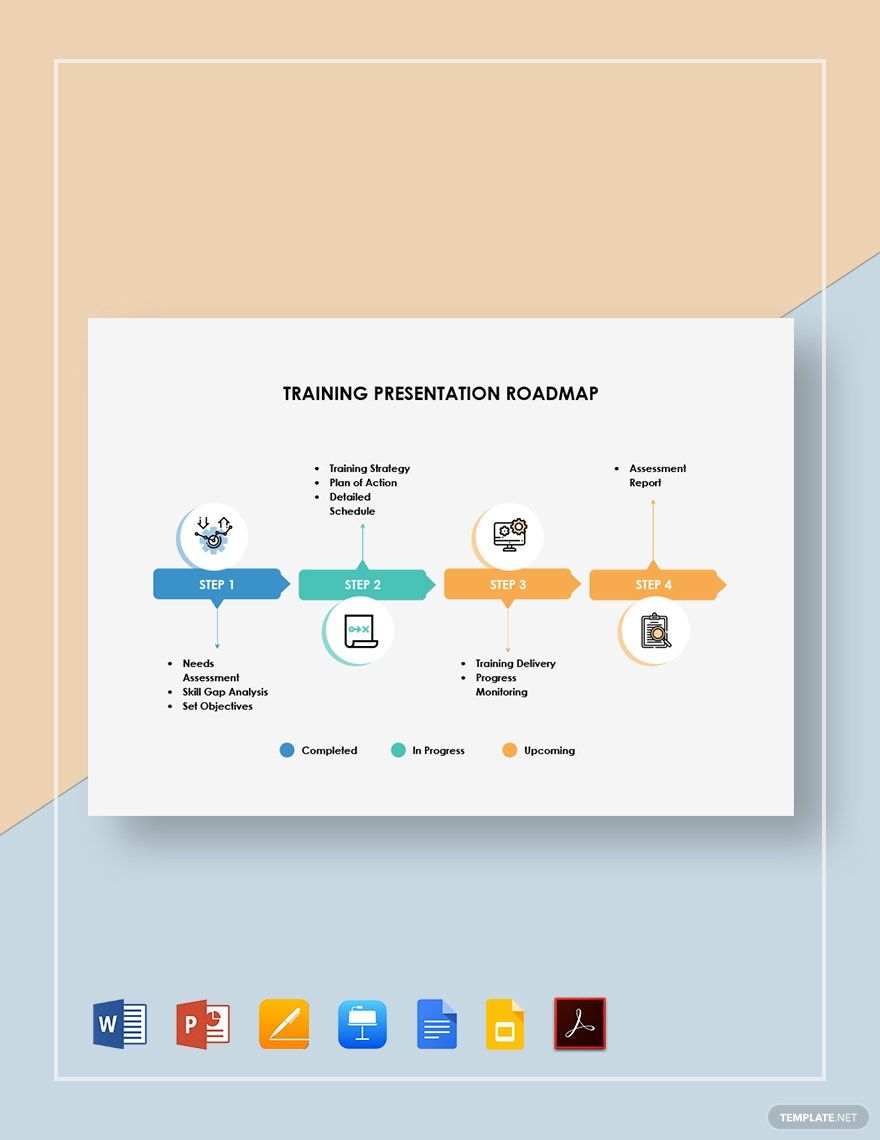
Printable Project Presentation Roadmap Template
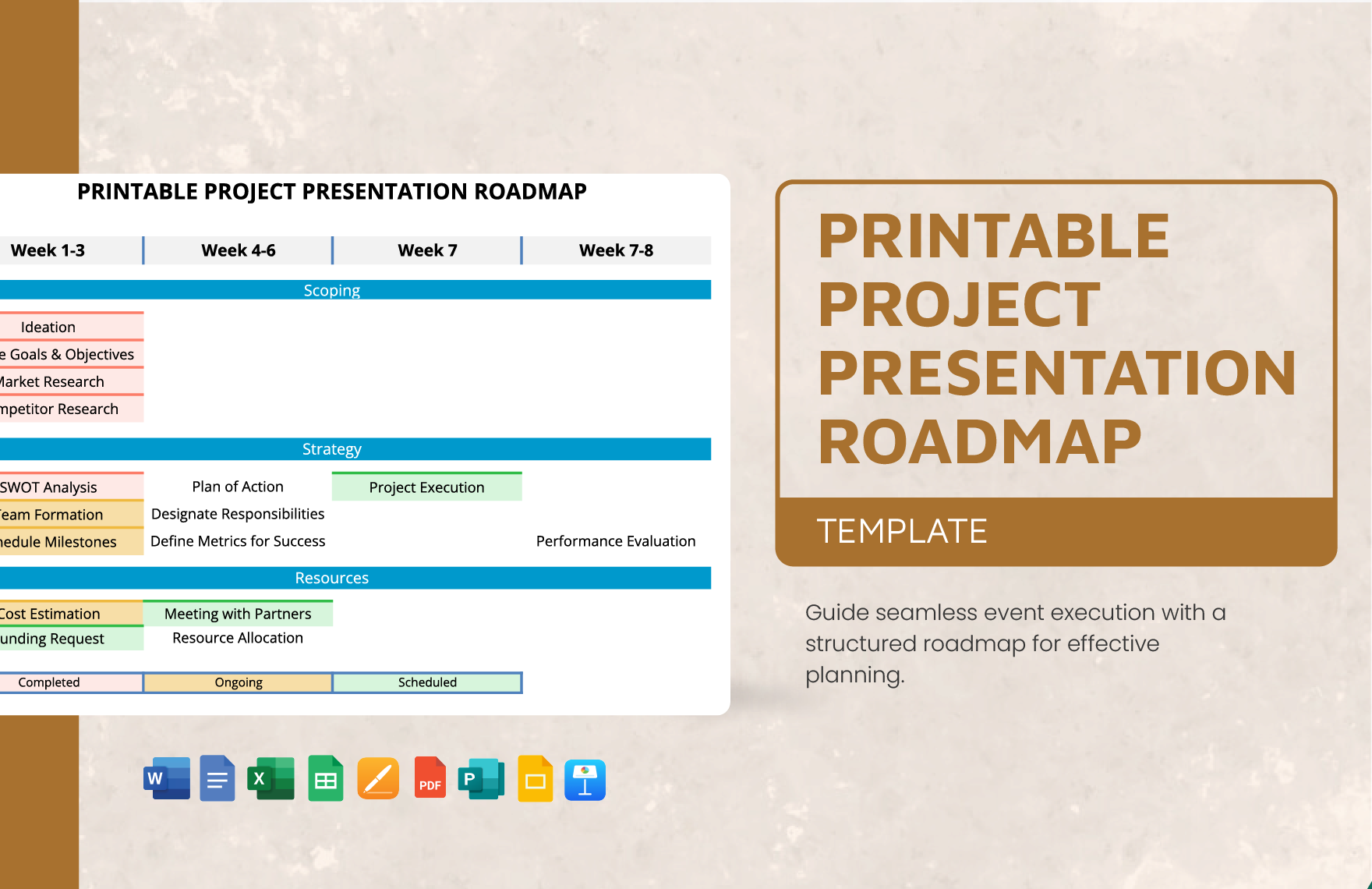
Marketing Presentation Roadmap Template
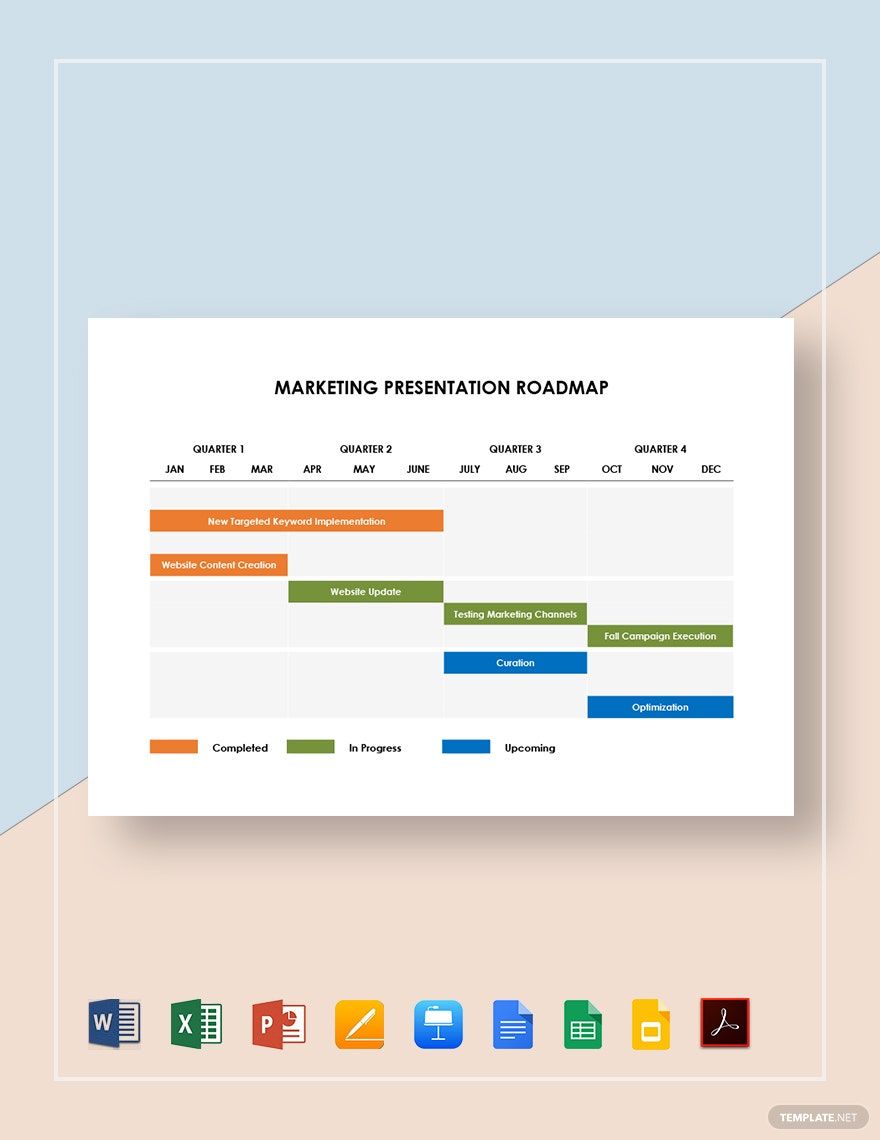
Conference Presentation Proposal Template
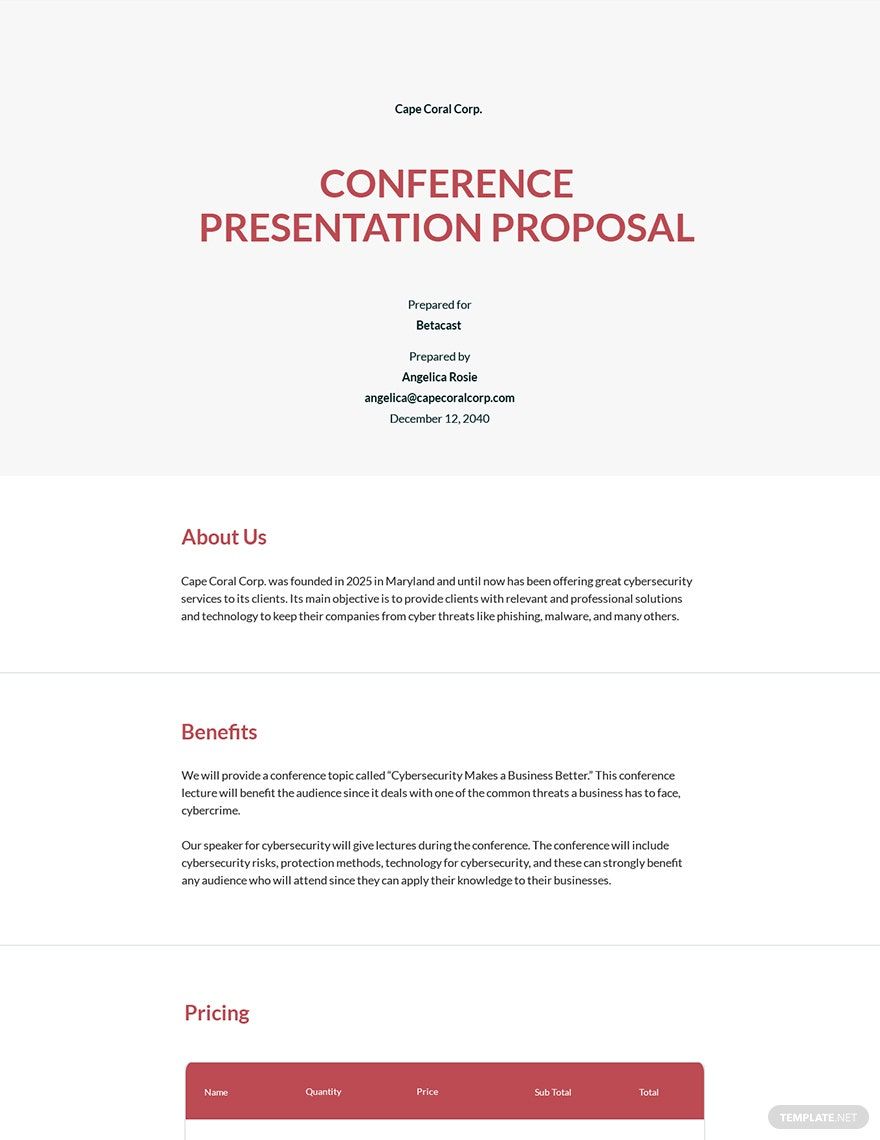
IT Presentation Roadmap Template
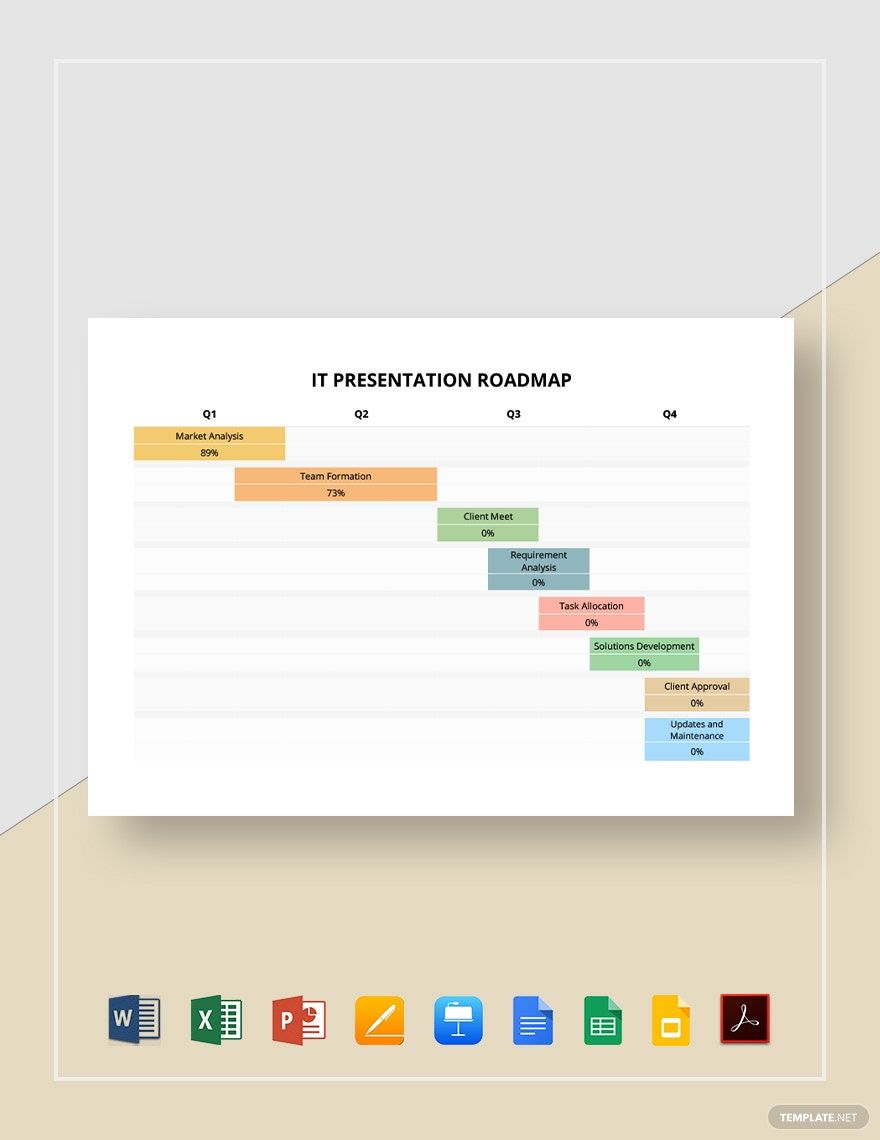
Simple Application Presentation Roadmap Template
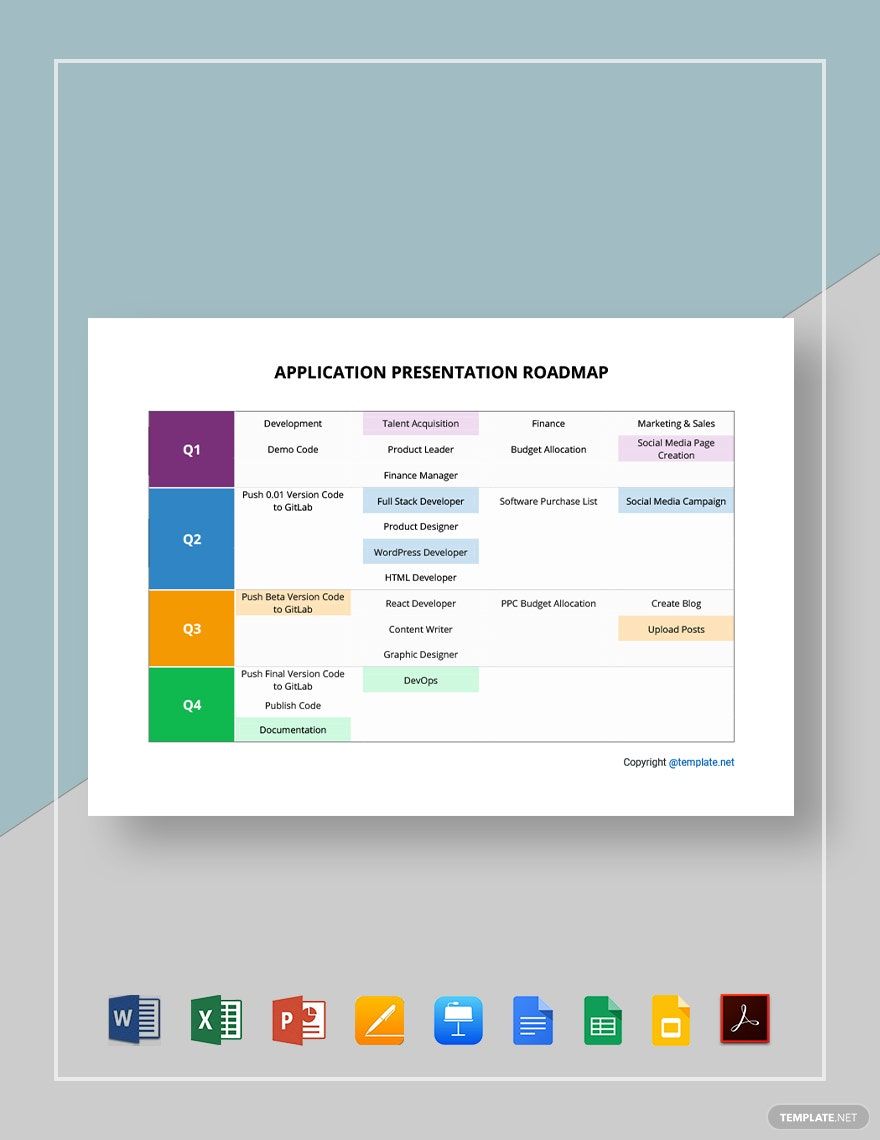
Simple Presentation Designer Resume
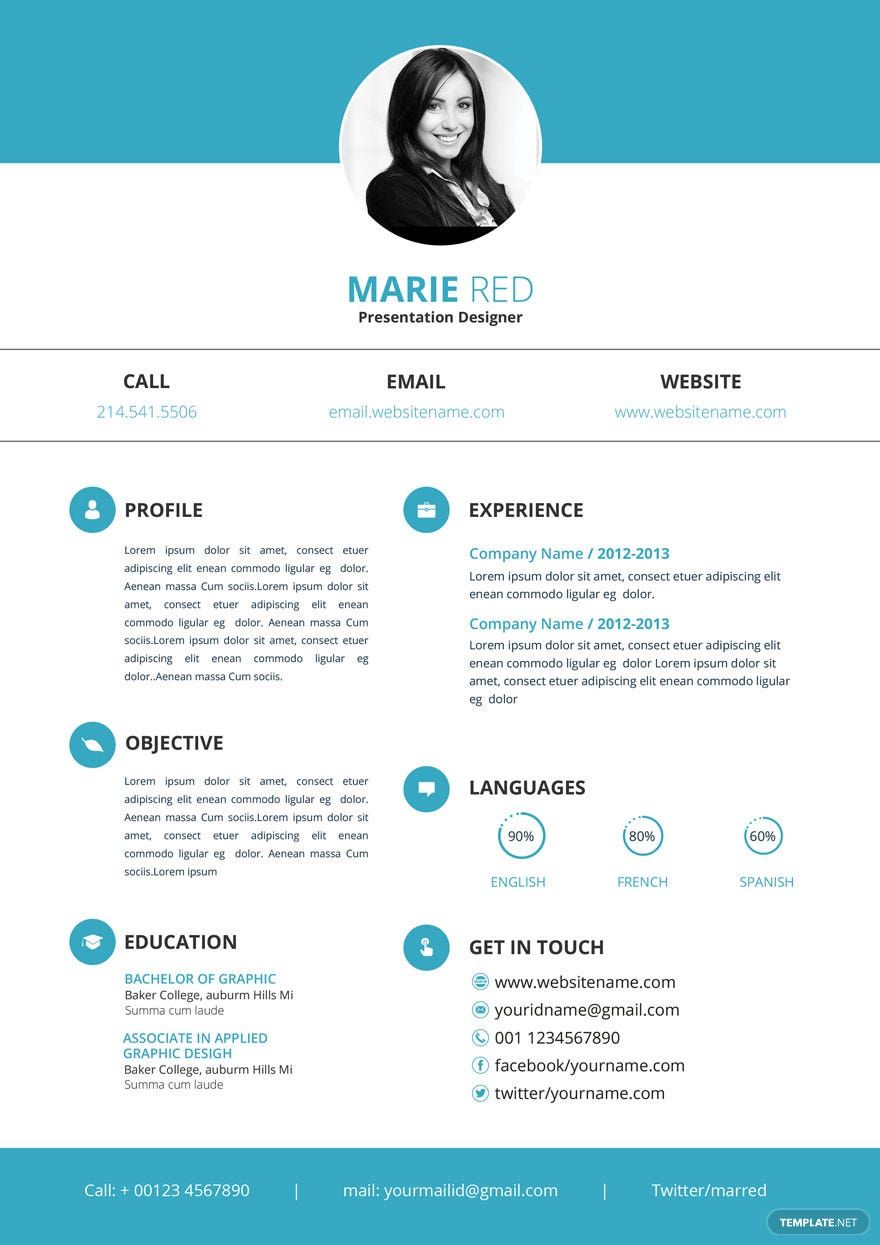
Bank Blank Fillable Cheque with Presentation
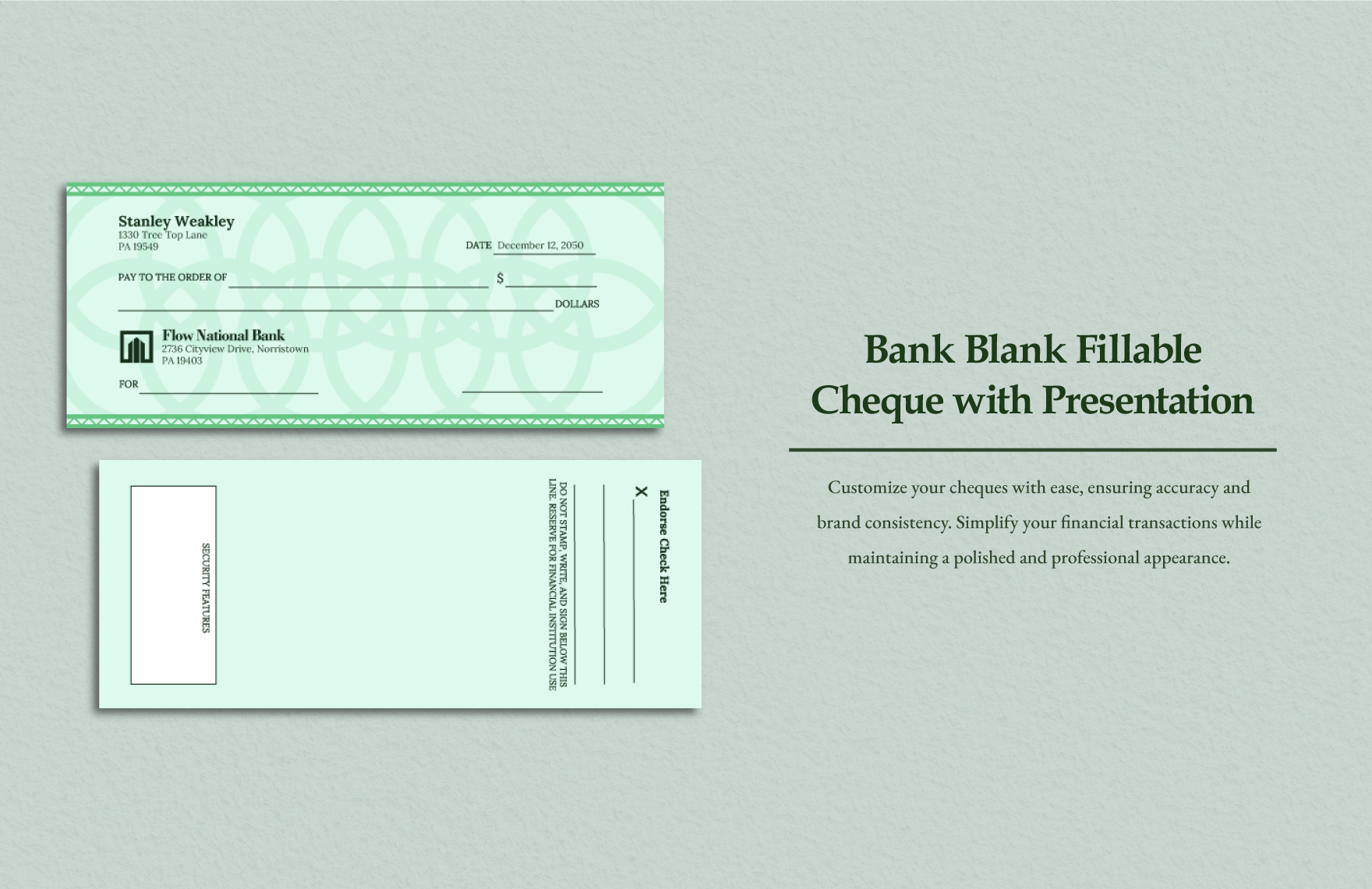
Presentation Manual Template
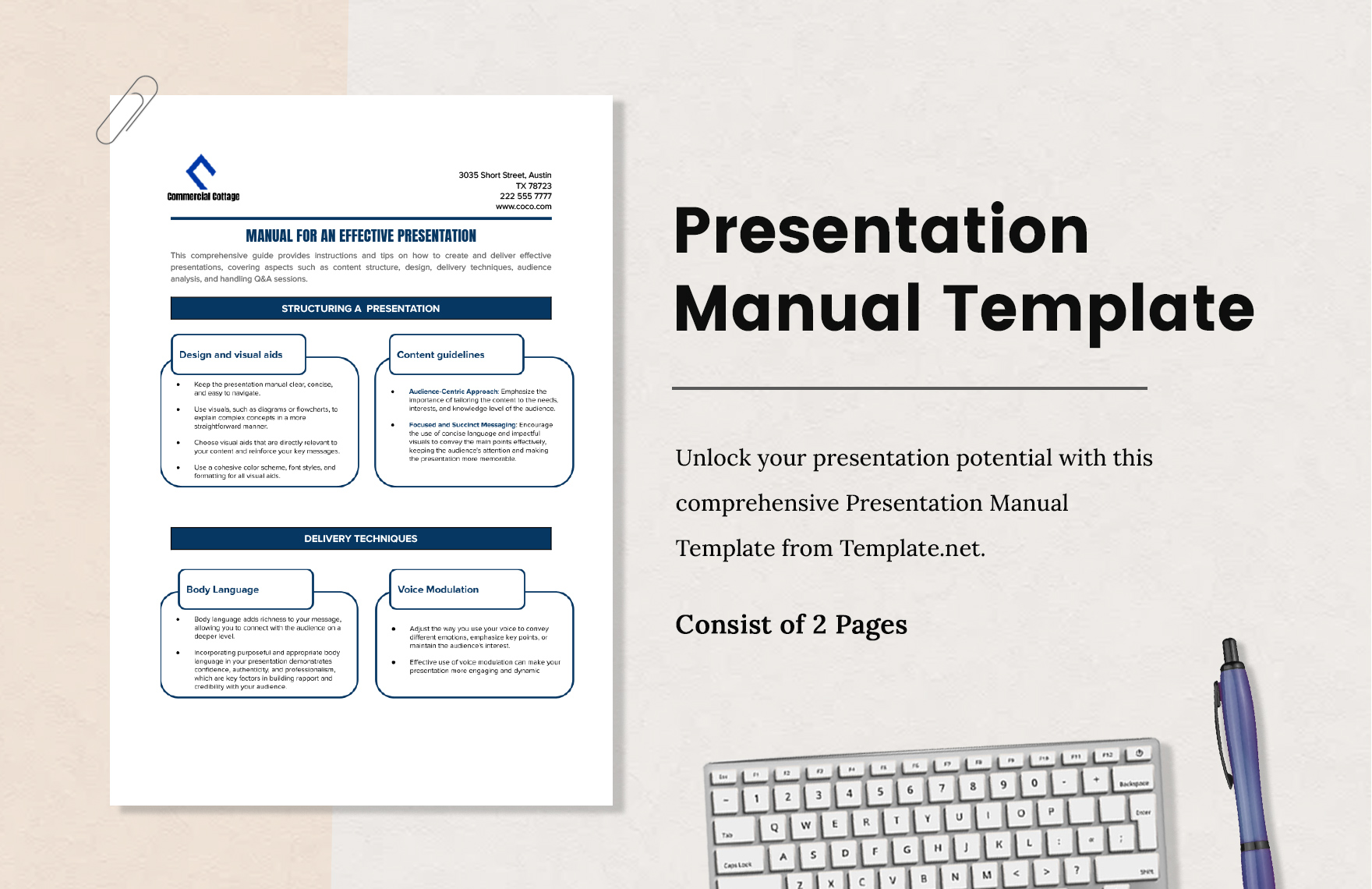
School Students Presentation Case Study Template
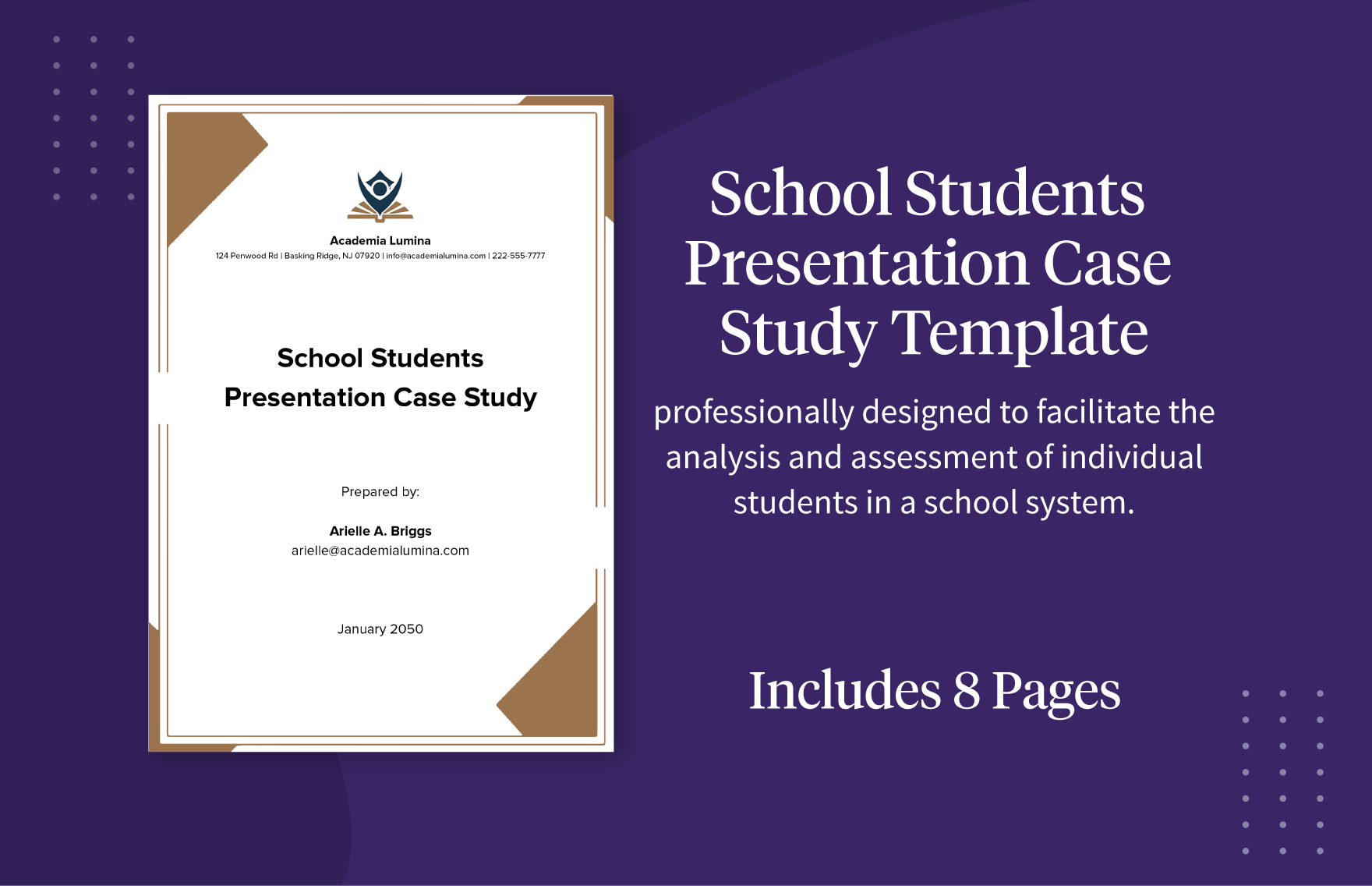
HR Presentation Roadmap Template
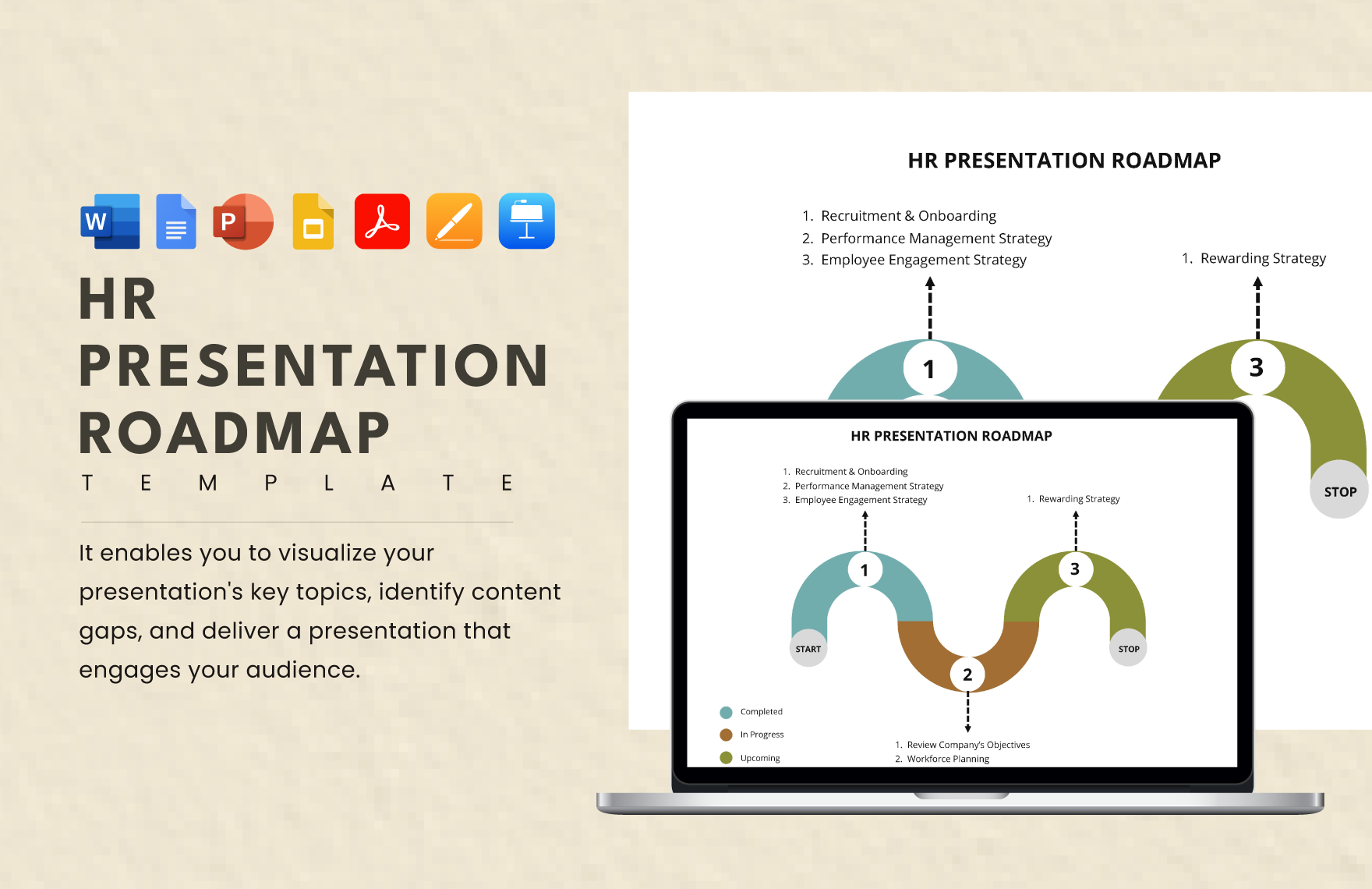
Company Profile Presentation Template
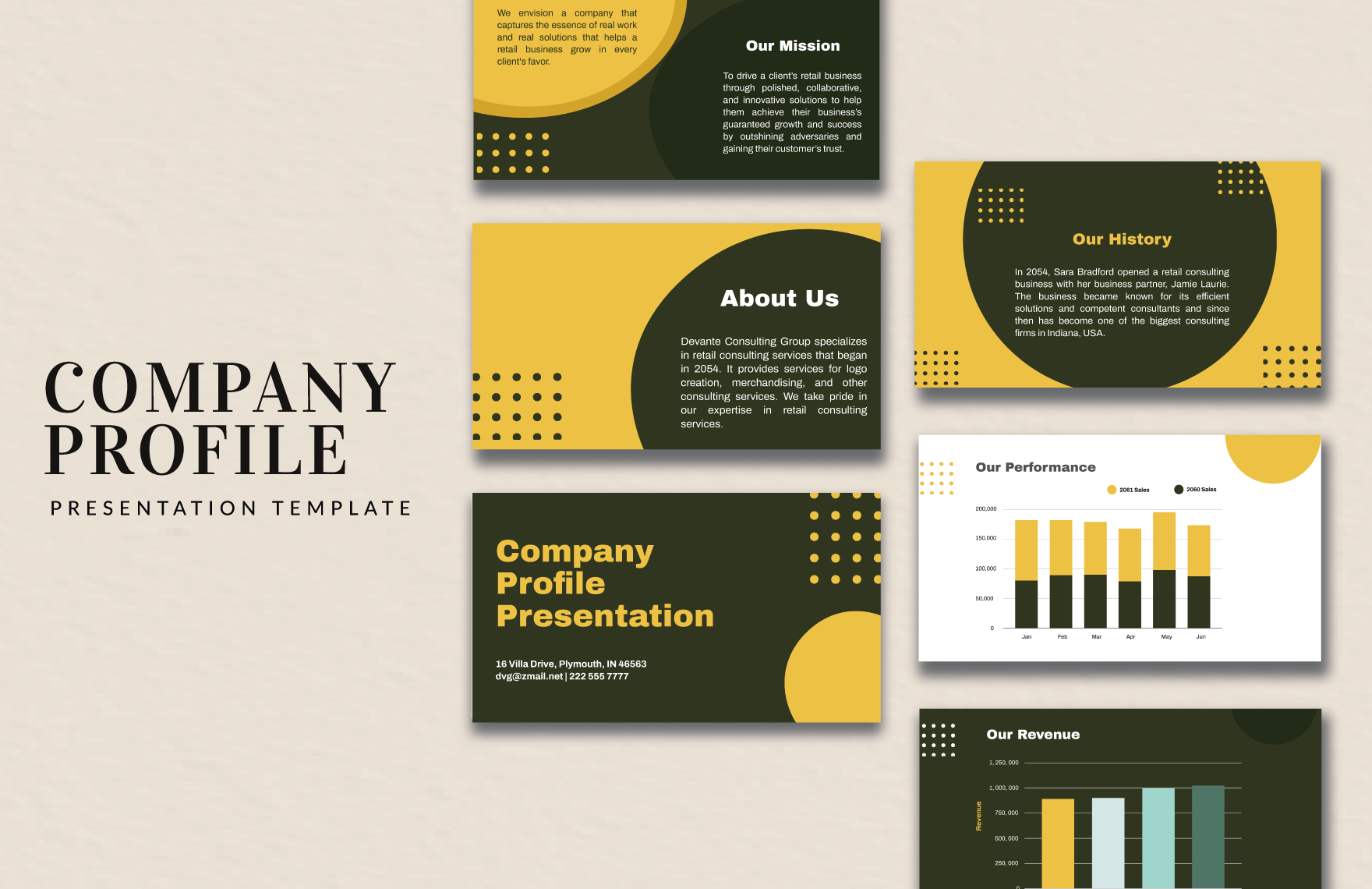
There's nothing better than to have the perfect presentation to impress your audience. Create a professionally made presentations with our equally well-written presentation templates. We offer you 100% customizable documents with different designs and formats. All editable templates are suitable for any business and academic purposes—whether for company meetings, restaurant sales, research studies, thesis presentations, insurance agencies, etc. You will have our printable templates downloaded in your devices within minutes! These ready-made templates are made available for personalizing in any device you have with all versions of Microsoft Word. Stop wasting time and get your presentations done without any hassle with our presentation templates today!

How to Prepare Presentations with Microsoft Word
A presentation is a process of presenting a product or topic to an audience intended to inform and demonstrate that particular subject. Creating the perfect presentations will support your pitch and could get you to the next level of your objectives. Presentation materials could be a series of creative slides, brochures , flyers , or posters . The document is your key to impress your viewers. Don't have any idea on how to start one? Feel free to read further to find tips and steps on how to create a presentation effectively.
1. Determine the Presentation's Purpose
First and foremost, you should know the purpose of your presentation materials. Are you using it to present new products or project proposals ? Do you want to show annual sales? You need to consider your intentions to deliver precise information to your audiences.
2. Choose a Layout Design
Presentations come in different layouts. You need to incorporate your design into the purpose of your material. Most presentation materials have simple arrangements with minimal designs. Others prefer their content to have beautiful backgrounds and a clean layout that makes it look appealing. For example, you are doing a presentation for annual sales report. You can choose designs that help you emphasize datasheets and numbers for your material to be readable.
3. Pick a Presentation Template
If you don't want to waste time creating presentations from scratch, look for presentation templates on our site that fits your preferences well. These ready-made templates come with unique and aesthetic designs that you can freely adjust. You will find different styles and themed materials to suit any field you are assigned. The editable templates are downloadable in any device you have, along with its graphic designs in file formats like Microsoft Word.
4. Come Up with Essential Details
Once you have your presentation templates with you, start filling in the details you need. Presentations need to be short and precise. You have to summarize your topics no matter how broad it is. Even if it's an annual business report or proposals , your audiences won't be interested in it if you have wordy slides to present. Make sure you have displayed the critical areas of your topic and have it straightforward.
5. Finalize Infographics
It is better to add infographics like charts , timelines, and illustrations on your presentation to avoid making your material dull and boring. Audiences prefer visual content than texts. They take in more information expressed through figures and images than have it in paragraphs. Infographics will also help you summarize your topics and allow you to squeeze them in one graph or chart.
6. Make your Presentation Engaging
Presentations are more fun and enjoyable if you often interact with your viewers. Get your audience to participate in your discussion as much as possible—it prevents your viewers from getting bored. If you are doing a presentation for a product, it is better to bring in a prop like a physical sample, to entertain your viewers more. It's also the same if you are presenting services. Try handing our marketing brochures and flyers to your audiences to have them more engaged.
Download unlimited Presentation Templates!
- Tarification

- Se connecter
- Modeles PowerPoint
- Google Slides
- Modeles de Keynote
- Modèles commerciaux
- Sciences / Technologie
- Nature / Environnement
- Éducation / Formation
- Carrière / Industrie
- Fêtes / Grandes occasions
- Abstrait / Textures
- Infographies
- Concepts commerciaux
- Construction
- Religion / Spirituel
- Nourriture / Boissons
- Services / Industriel
- Arts et Divertissement
- Voitures / Transport
- Finance / Comptabilité
- Architecture
- Arts et divertissement
- Nourriture et boisson
- Beauté et mode
- Technologie
- Modèles Word
- Papier a en-tete
- Technologie / Science / Informatique
- Agriculture / Animaux
- Illustrations
- Arriere-plans
- Objets et équipement
- Affaires et bureaux
- Éducation et formation
- Flèches, formes et boutons
- Essentiels de l'industrie
- Animaux de compagnie
- Appareils électroniques
- Appareils ménagers
- Logement et intérieur
- Agriculture
- Modèles Web
- Actions et préréglages
- Styles de calque
- Vendre du contenu
- Tous les articles
- Modèles de présentation
- Modèles graphiques
Modèles Word professionnels
Élevez vos documents avec nos modèles microsoft word - découvrez des designs visuellement attrayants et gagnez du temps avec des options personnalisables; téléchargez votre modèle parfait aujourd'hui .
- Recherches associées :
- Profil de la société
- Tampon de prescription
- Page de garde
- Informatique
Modèle Word de minimal
Modèle word de tennis, modèle word de prescription médicale, modèle word de bouteille de comprimés, modèle word de des médicaments, modèle word de vagues jaunes, modèle word de des bottes de cow-boy, modèle word de travail en équipe commerciale, modèle word de tube de code binaire, modèle word de balle de tennis, modèle word de gazoduc, modèle word de thème de l'ambition, modèle word de technologie géométrique bleu-gris abstraite, company profile free word template, modèle word de spring tree stick, modèle word de abstraction avec parallélogrammes bleus, modèle word de rayons diagonales parallèles abstraites, faq guide free ms word template, modèle word de origine abstraite style origami, modèle word de fond abstrait avec rayures bleues, modèle word de des rectangles géométriques transparents, modèle word de city paysage, modèle word de frontière avec de minces entrelacs, modèle word de chute d'encre dans l'eau, modèle word de résumé jaune et gris foncé, modèle word de arbre de noël sur la neige bleue, modèle word de feuilles lugubres, modèle word de les pastels doux et brillants, general faq ms word template, modèle word de bonbons de noël, modèle word de thème du printemps, modèle word de résumé historique de papier origami bleu foncé, frequently asked questions free word template, modèle word de jaune vagues floues et lignes courbes, modèle word de cerveau créatif, modèle word de grille verte, modèle word de cadre de noël, modèle word de carte mémoire, modèle word de résumé des carrés superposés, modèle word de instruments médicaux, modèle word de minimaliste, event faq template - free word template, modèle word de carte de voeux de noël, modèle word gratuit de soirée de noël, modèle word de bells on christmas tree, modèle word de analyse interne de l'entreprise, modèle word de joyeux noel, modèle word de texture de la fleur grunge.
- sur 317
Connexion au compte
Créer un compte gratuit
Mot de passe oublié ?
Se souvenir de moi sur cet ordinateur
Pas encore inscrit ? Créer un compte gratuit
En cliquant sur "Créer un compte" vous acceptez les Conditions générales .
Vous avez déjà un compte? Se connecter
1.858.217.5144
Start your project
How can I create a professional Word presentation?
Creating a professional Word presentation involves a combination of planning, using the right tools, and following best practices. Here’s a step-by-step guide:
1. Understand Your Audience and Purpose
Before you start, identify who your audience is and what you want them to take away from your presentation. This will guide the content you create and how you design the presentation.
2. Create an Outline
An outline will help you organize your thoughts and ensure you cover all the necessary points. Start with the main points, then add in the sub-points under each main point.
3. Choose a Professional Template
Microsoft Word offers a variety of professional templates that can give your presentation a polished look. Just go to “File > New” and browse the template options.
4. Follow the Rule of 7
Try to limit each slide to about seven lines of text and seven words per line. Too much information on one slide can overwhelm your audience.
5. Use Visuals
Visuals like charts, graphs, and images can make your presentation more engaging and help explain complex concepts. Word has a variety of tools for adding and editing these visuals.
6. Edit and Proofread
Ensure your presentation is free of spelling and grammar mistakes and that the information is clear and concise. Also, make sure your formatting is consistent throughout the presentation.
7. Practice Your Presentation
Finally, practice your presentation to ensure you know your material and can present it smoothly and confidently.
SlideGenius can help you create professional Word presentations. Our team of expert designers and writers can craft a presentation that fits your needs and resonates with your audience.
View Our Presentation Portfolio

View our presentation portfolio

Manufacturing

Gaming & Entertainment
Sports & Sporting Goods

Healthcare & Medical
Technology & Software

Marketing & Advertising

Finance & Investments
Business Solutions

Business Software-B2B

Household Products & Services

Film & Television
Ready to kick off your project?
Fill out the form below to speak with a SlideGenius representative.
Company size None 1 2-10 10-100 100-1000 1000+
- Mise en page Word
Les 5 questions de mise en page Word les plus fréquentes
Par Hippolyte Le Dem
19 avril 2022
mardi 19 avril 2022
Vous utilisez Word pour écrire un mémoire ou un rapport de stage ? Vous souhaitez vous démarquer avec une belle mise en page Word ? Découvrez comment le logiciel Word facilite la mise en forme de vos documents. Vous saurez bientôt : numéroter les pages et créer le sommaire d’un document, mettre une feuille Word en format paysage, gérer le nombre de caractères présents dans votre fichier et supprimer facilement une page vide. Word est un logiciel de traitement de texte utilisé dans la majorité des milieux professionnels et étudiants. Malgré cela, de nombreux utilisateurs ignorent l’étendue de ses possibilités, notamment sur la mise en page Word. Bien sûr, avant de savoir créer une belle présentation Word originale, il faut en maîtriser les bases.
Découvrez comment faire une mise en page sur Word grâce à nos 5 astuces simples qui facilitent l'utilisation du logiciel.
1. Comment numéroter les pages sur Word ?
La numérotation des pages d’un document Word est importante pour une lecture fluide de vos écrits, à plus forte raison s’ils sont destinés à être partagés.
La numérotation des pages d’un document Word permet de :
- se repérer dans le document ;
- créer une table des matières ;
- partager facilement une référence avec vos lecteurs.
Elle est donc essentielle pour la mise en page sur Word d'un mémoire ou d'un rapport de stage.
Pour numéroter simplement les pages de votre document Word , deux solutions s’offrent à vous : dans le premier cas, rendez-vous dans l’onglet Insertion puis cliquez sur l’icône Numéro de page . Dans le deuxième cas, double-cliquez sur l’en-tête ou le pied-de-page d’une page de votre document puis utilisez l’onglet Création pour insérer vos numéros de page Word. Dans les deux cas, vous aurez le choix de la mise en forme. Vos numéros peuvent en effet se situer à gauche, au centre ou à droite. Ils peuvent également se présenter entre crochets ou en gras.
2. Comment faire un sommaire sur Word ?
Maintenant que vos pages sont numérotées, faire un sommaire sur Word vous paraît plus évident. Cet élément est incontournable dans les livres, les dossiers et tout autre document dont la vocation est d’être lu par d’autres personnes. Créer une table des matières sur Word, c’est apporter une valeur supplémentaire à vos longs documents puisqu’elle indique de façon synthétique les différents sujets traités.
Pour faire un sommaire avec Word , il faut :
- définir vos titres et vos sous-titres grâce à la mise en forme conventionnelle de Word (titre 1, titre 2, etc.) ;
- positionner votre souris à l’endroit où doit se situer la table des matières ;
- vous rendre dans l’onglet Références ;
- sélectionner l’onglet Table des matières ;
- choisir la mise en forme qui vous plaît.
Vous pouvez aussi créer un sommaire personnalisé avec Word . Pour cela, sélectionnez Table des matières personnalisée dans le menu Références . La boîte de dialogue Table des matières s’affiche, à partir de laquelle vous allez modifier les différents paramètres. Pour vous aider, un écran de prévisualisation Aperçu Web s’affiche.
Bon à savoir
Vous souhaitez apprendre à utiliser Word ? Grâce à la formation Word de Walter Learning , vous apprendrez à faire des tableaux , à gérer la mise en page Word de vos documents et à gérer vos images dans Word.

Maîtrisez Word de A à Z

3. Comment mettre une page en paysage sur Word ?
Pour proposer une belle mise en page Word ou pour faciliter la gestion des images sur Word , vous pouvez changer l’orientation de votre document. L’orientation par défaut d’un document Word est le format portrait. La feuille est présentée dans le sens de la hauteur. Il est possible de tourner cette feuille dans le sens de la longueur, c’est le format paysage.
Pour modifier l’orientation d’une page Word , rendez-vous dans l’onglet Mise en page . Il vous permet d'accéder à de nombreux paramètres de réglages simples mais importants. Ainsi, vous y trouvez :
- la largeur des marges ;
- la présence ou non d’une reliure ;
- la taille de votre document ;
- la mise en forme de colonnes ;
- et, ce qui nous intéresse, l’orientation de la page.
En cliquant sur Orientation vous découvrez les appellations portrait et paysage. Il vous suffit alors de cliquer sur Paysage pour modifier le sens de votre page.
4. Comment voir le nombre de caractères Word ?
Lorsque vous rédigez un document de travail, il est fréquent qu’un nombre de caractères soit précisé. Tout d'abord, différencions le nombre de mots du nombre de caractères. En effet, le nombre de mots est simple à comprendre, tandis que le nombre de caractères pose question. Lorsqu’on parle du nombre de caractères sur Word, il s’agit de tous les signes utilisés pour rédiger. L'espace est un caractère. Il existe donc une différence notable entre 300 mots et 300 caractères.
Sur Word, le nombre de mots est notifié dans la barre d’état de votre document . En bas à gauche de votre feuille, pouvez lire le nombre de mots total. Pour découvrir le nombre de caractères, cliquez dans la barre d’état. Une boîte de dialogue s’ouvre et vous renseigne sur les nombres de pages, de mots, de caractères et de lignes.

Formations Bureautique
Formation Excel, formation Word, formation PowerPoint et formation outils collaboratifs. Toutes nos formations sont éligibles au CPF.
Pour découvrir le nombre de caractères d’une seule partie de texte , sélectionnez ce paragraphe et renouvelez la manœuvre décrite ci-dessus. Les informations concernent alors uniquement l’extrait Word sélectionné.
5. Comment supprimer une page vide sur Word ?
Il arrive souvent que, suite à la mise en page Word d’un texte, le rédacteur retrouve une page vide en fin de document. Cela ne pose pas de problème car les astuces Word permettent de la supprimer facilement.
Découvrons comment supprimer une page Word de votre document. S’il s’agit d’une page contenant du texte, sélectionnez le texte et appuyez sur la touche Supprimer de votre clavier . Dans le cas d’une page vierge, vous allez simplement positionner le curseur de votre souris sur cette page, sélectionner la page puis la faire disparaître à l’aide de la touche Supprimer de votre clavier.
Découvrez plus d'astuces Microsoft Word grâce à la formation Word en ligne proposée par Walter Learning. Cette formation peut être financée par votre CPF . Pour plus d'informations sur le fonctionnement du CPF et le solde de votre compte, cliquez ici.
Testez vos connaissances sur Word
À quoi sert le raccourci CTRL + H sur Word ?
Accéder à l'historique d'un document
Enregistrer sous
Rechercher et remplacer
Téléchargez gratuitement votre PDF de raccourcis Word

Raccourcis Word sur PC
+ de 500 téléchargements

Raccourcis Word sur MAC
Programme formation Word
+ de 3000 téléchargements
Une question ?
Appelez-nous au
01 76 49 32 70
Commentaires
Publier un commentaire
Un doute, une question, nous vous répondrons dans les meilleurs délais.
Sur le même thème
Comment faire un tableau sur word les étapes à suivre.
Hippolyte Le Dem
21 avril 2022
Comment créer un tableau sur Word ? Découvrez que dessiner un tableau avec Word est extrêmement simple et peut être réalisé en quelques clics. Apprenez, non seulement, à importer un tableau, mais aussi à le mettre en forme. Vous saurez bientôt transformer un texte en tableau ou aligner le texte des cellules de vos tableaux avec Word. Vous aimeriez que le traitement de texte n’ait plus de secret pour vous ? Renseignez-vous sur notre formation Word .
Comment insérer et gérer des images dans un document Word ?
20 avril 2022
Lors d’une formation Word, vous découvrez les possibilités offertes par le logiciel, notamment les multiples modifications possibles sur les images. C’est important car illustrer vos textes, dossiers et mémoires est tout à fait possible avec Word et donne une image maîtrisée et dynamique de votre travail. Pour cela, vous pouvez apprendre Word en ligne et découvrir facilement comment gérer vos images. En attendant votre inscription, retrouvez cinq manipulations à connaître pour un rendu professionnel. Apprenez à : insérer une image sur Word ; positionner une image en arrière-plan ; déplacer une image dans votre document Word ; rogner une image et enfin, superposer un texte à une image avec Word.
Comment créer un document Word ?
Microsoft Word est un logiciel de référence pour rédiger des textes, créer des dossiers, et les partager. Si vous souhaitez rédiger votre premier document, l’idéal est de vous former à Microsoft Word . Cela vous permet de l’utiliser sans complexe. Nous vous expliquons, pas à pas, 5 phases essentielles pour créer et partager vos documents.
Vous saurez bientôt comment générer un nouveau document Word et l’enregistrer ; convertir un fichier Word en PDF ; alléger votre fichier Word pour en faciliter le partage ; imprimer vos textes et dossiers rédigés sur Word, comment récupérer un document Word qui n’a pas été enregistré. En suivant les étapes de création les unes après les autres, vous vous formez à Word avec fluidité. Vous vous initiez simplement à l’utilisation du logiciel, qui n’aura bientôt plus de secret pour vous.
18 avril 2022
Vous utilisez Word pour écrire un mémoire ou un rapport de stage ? Vous souhaitez vous démarquer avec une belle mise en page Word ? Découvrez comment le logiciel Word facilite la mise en forme de vos documents. Vous saurez bientôt : numéroter les pages et créer le sommaire d’un document, mettre une feuille Word en format paysage, gérer le nombre de caractères présents dans votre fichier et supprimer facilement une page vide. Word est un logiciel de traitement de texte utilisé dans la majorité des milieux professionnels et étudiants. Malgré cela, de nombreux utilisateurs ignorent l’étendue de ses possibilités, notamment sur la mise en page Word. Bien sûr, avant de savoir créer une belle présentation Word originale, il faut en maîtriser les bases.
Découvrez comment faire une mise en page sur Word grâce à nos 5 astuces simples qui facilitent l'utilisation du logiciel.

Tutorial to Creating a Slideshow on Microsoft Word
Slideshow is an efficient way to show your ideas and presentations; however, some people asked that if they can make a slideshow on Microsoft Word.
Generally speaking, Word is used to process text and create document. As time goes by, Microsoft has introduced lots of features into Word. That makes it becoming a versatile tool.
In brief, Word has the capacity to make slideshows, though the procedure is a bit complicated.
In this tutorial, we are going to show you the workflow and simplify the procedure to make slideshow on Microsoft Word.

Make Slideshow on Microsft Word
Part 1: Why is iTunes so slow?
When making a slideshow, you have to create an outline first. It is the text content telling the story or structure of your presentation.
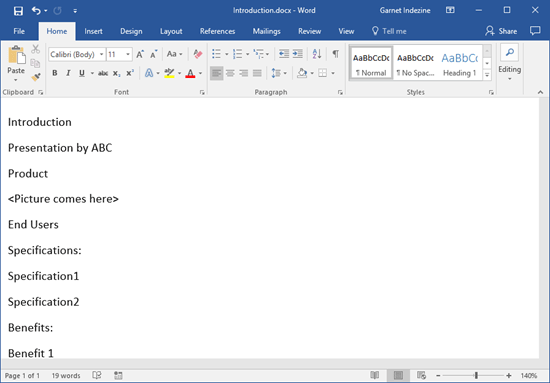
Step 1 Open the Word application, go to File -> New and select Blank Document to create a new document.
Step 2 Type in the content of your slideshow on separate lines, like the title of each chapter and page.
Step 3 Locate the top ribbon and go to the Home tab, click the dialog launcher in the Styles area. That will expand the Styles panel.
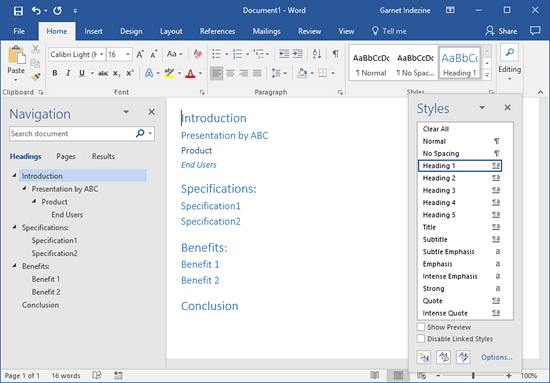
Step 4 Highlight a title and choose the Heading 1 style. Repeat it on other titles. Next, select a subtitle and choose the Heading 2 style. Then use the style on other subtitles. Apply the corresponding Heading styles on other subsequent levels of titles.
Step 5 Moreover, you can add some remarks in each title. For instance, if you want to use a picture to explain the title, you can write it down or add the filename of the picture under the title.
Step 6 Finally, go to the File menu and click the Save As option. Drop a name for the outline and select the destination folder. Once hit the Save button, the outline will be stored to your hard drive.
Note: The procedure of making Microsoft slideshow outline on Mac is much similar to what you do on Windows. The only difference is the output format. On Mac platform, you need to select RTF from the File Format option on the Save As dialog, if you want to use the outline in PowerPoint for Mac.
Part 2: Make a slideshow on Word
A slideshow is a combination of text, photos, graphs, charts, and other contents. After making an outline, you can feel free to add these contents into your slideshow in Microsoft Word.
Here, we only take making a slideshow on Windows Microsoft Word as the example. For Mac, the process is similar. Or you can use the built-in slideshow maker on Mac, iMovie, to create your own slideshow here.
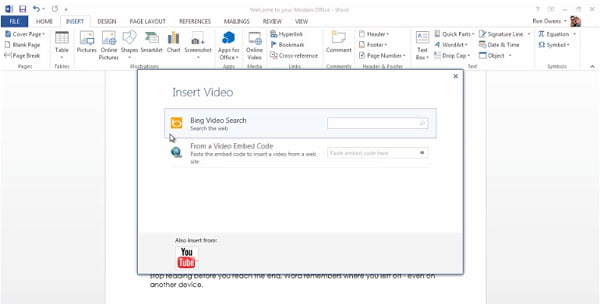
Step 1 Open your outline in the Word program, go to the View tab on top ribbon and select Outline to switch to the Outline view.
Step 2 Place your cursor under the first title and enter the words. To insert a picture or a graph, go to the Insert tab and select the Insert Picture from File icon, locate the picture and open it in the slideshow. If you want to add a table under the title, use Word's Table feature.
Step 3 Besides, Microsoft Word provides some useful features to make a slideshow, like the Insert Chart feature in the Insert tab, and you can add Clip Art to decorate your presentation.
Step 4 Add contents to other titles of your slideshow in Microsoft Word. If you are making a slideshow on Microsoft Word 2007/2010, you cannot add videos into your presentation. For Word 2013 or later, click the Online Video option and you will be presented three options on the Insert Video dialog.
Step 5 Next, open the File menu and select Options to open the Options window. Hit the Quick Access Toolbar, select All Commands under the Choose Commands From menu and choose Send to Microsoft PowerPoint. Hit the OK button and then send the slideshow to PowerPoint.
Besides making a slideshow on word, you can also read this post to make professional slideshow in PDF format .
Part 3: Microsoft Word slideshow maker alternative - Slideshow Creator
If you are looking for a professional slideshow maker, Aiseesoft Slideshow Creator ( https://www.aiseesoft.com/slideshow-maker.html ) is a good option. Its main features include:
1. Create a slideshow on computer with oceans of templates and themes.
2. Use music, photos, and videos in your slideshow easily.
3. Offer extensive photo editing tools.
4. Preview slideshows with the built-in player.
5. Export your slideshow in MP4, AVI, or targeting devices.
How to make a slideshow without Microsoft Word

Step 1 Add videos and photos in your slideshow
Install Slideshow Creator on your computer and start it. Hit the Add icon and import the photos and videos that you want to use. Then you can edit the media file with the Slideshow Creator.
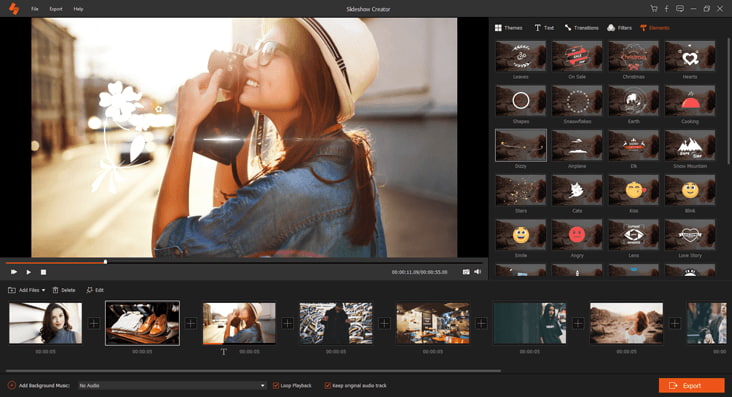
Step 2 Select your favorite theme
Go to the Theme tab, select a proper theme from the database based on the style of your slideshow to add theme . Next, click the Background Music button at bottom of the window and set the background music with your favorite song. Plus, the application offers plentiful transitions and filters to polish your slideshow.

Step 3 Export the slideshow quickly
Finally, press the Export button, and then select the output format and resolution, drop the name and select a folder to save it. Click the Convert button to complete it.
Here's the video about making slideshows for you. Click it to check.

You may need: How to Make Slideshow with iPhoto
It is true that you can make a slideshow on Microsoft Word 2007/2010/2013 and later. If you only have Word on your desktop, follow our guides above to make presentations at any time. In addition, we also shared a professional tool, Aiseesoft Slideshow Creator. It is an easy way to make slideshow with multimedia contents.
What do you think of this post?
Rating: 4.8 / 5 (based on 151 votes)

November 07, 2018 11:00 / Posted by Andrew Miller to Edit Video
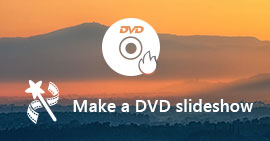
On a Windows computer, you can use the Aiseesoft Slideshow Maker to make a slideshow first, then burn it to a DVD disc via Aiseesoft DVD Creator. And for Mac users, you can create a slideshow on Mac via the built-in slideshow feature and burn it to a DVD disc via DVD Creator.
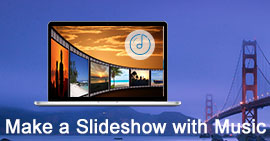
How to create a slideshow with music? 4 ways here shows you to make a picture/video slideshow with music on Windows/Mac/online with Slideshow Creator, PowerPoint, iPhoto and Adobe Spark.
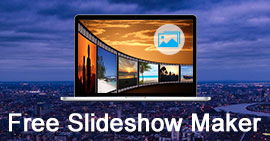
This is the review of top 12 free slideshow maker. Go through the list to pick up the best one to make the photo slideshow on Windows, Mac, online, iPhone/iPad and Android phone easily.
About | Privacy | Resource
Copyright © 2024 Aiseesoft Studio. All rights reserved.
Création de travail magique avec des modèles Word
Créez un peu de waouh dans votre document suivant lorsque vous travaillez avec un modèle de conception personnalisable pour word. des documents professionnels aux devoirs, il existe un modèle de word qui va faire passer votre projet au niveau supérieur..
Mettez en valeur votre meilleur travail grâce à des modèles professionnels et facilement personnalisables, conçus pour vous aider à décrocher votre prochain contrat.
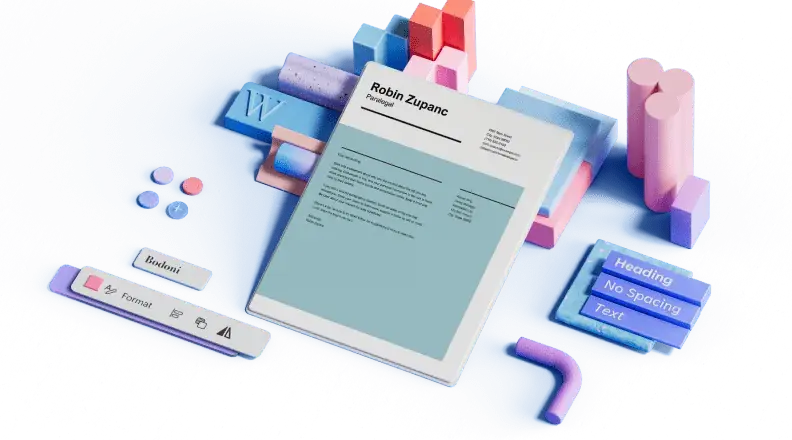
Partagez vos meilleurs vœux, adressez vos remerciements ou envoyez des salutations de vacances à l’aide de cartes personnalisées pour toutes les occasions. Recherchez un modèle et personnalisez-le sans aucune expérience en matière de conception.

Faites passer le mot pour votre prochain événement, votre prochaine présentation ou votre prochain projet grâce à des modèles de prospectus facilement personnalisables. Recherchez des conceptions inspirées qui correspondent à votre esthétique ou à votre marque.
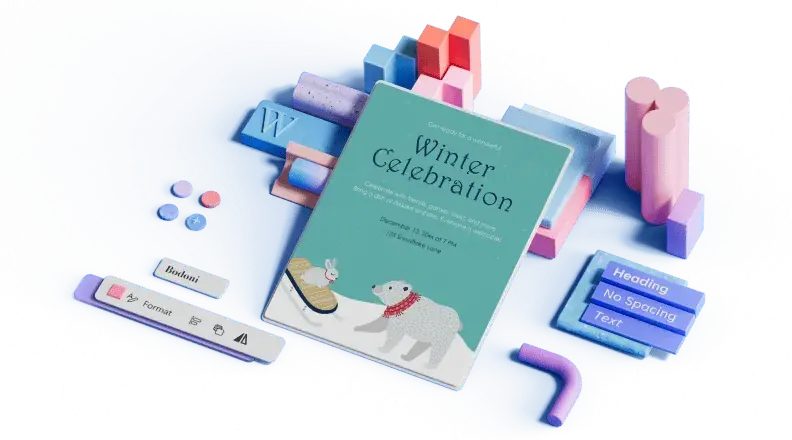
Commercialisez votre prochain événement, réunion ou produit à l’aide de modèles de brochures que vous pouvez personnaliser en un clin d’œil. Vous pouvez également utiliser des modèles pour créer des menus, partager vos recherches, annoncer votre prochain cours, et bien plus encore – les options sont illimitées.
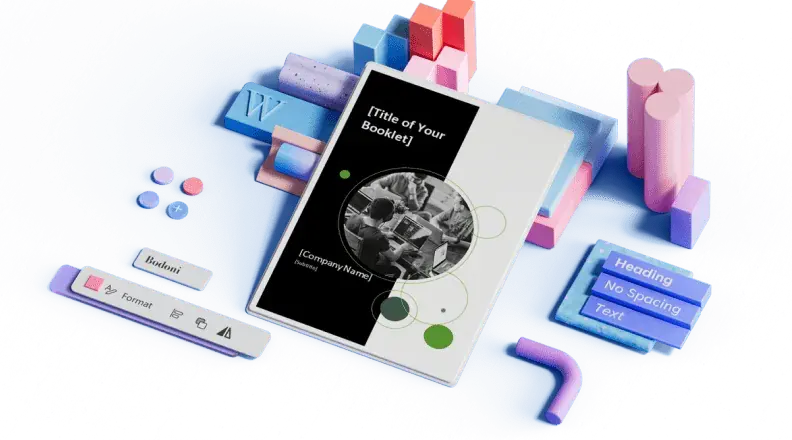
Recherchez des modèles professionnels pour la mise en forme et l’écriture de lettres importantes, des en-têtes personnalisés aux demandes de recommandations et de lettres de référence.
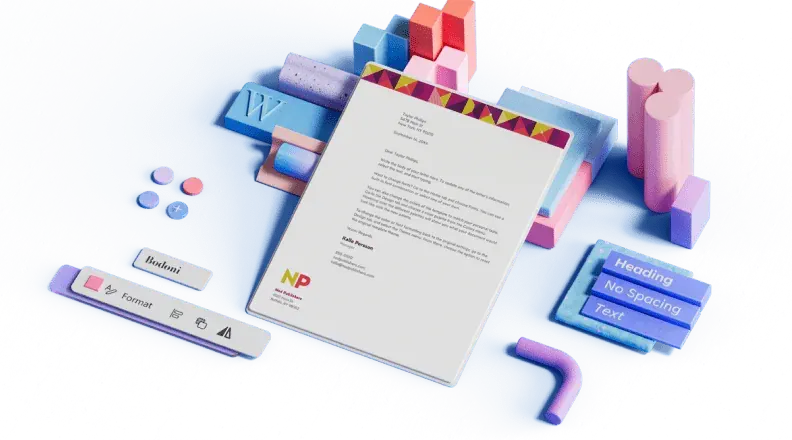
Certificats
Qu’il s’agisse de chèques-cadeaux ou de récompenses pour l’employé du mois, vous trouverez des modèles de certificats facilement personnalisables, conçus pour mettre en valeur les succès.

Commencez avec les meilleurs modèles Word
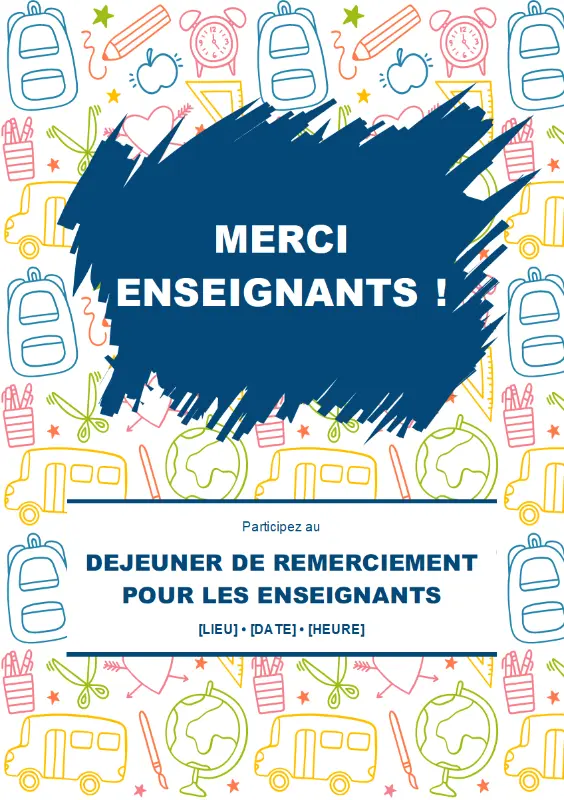
Un moyen simple de créer de magnifiques documents Word personnalisés
Créez des modèles utiles et attrayants pour les CV, les lettres de motivation, les cartes, les prospectus, les brochures, les lettres, les certificats, etc, sans aucune expérience en matière de conception. Voici comment procéder :
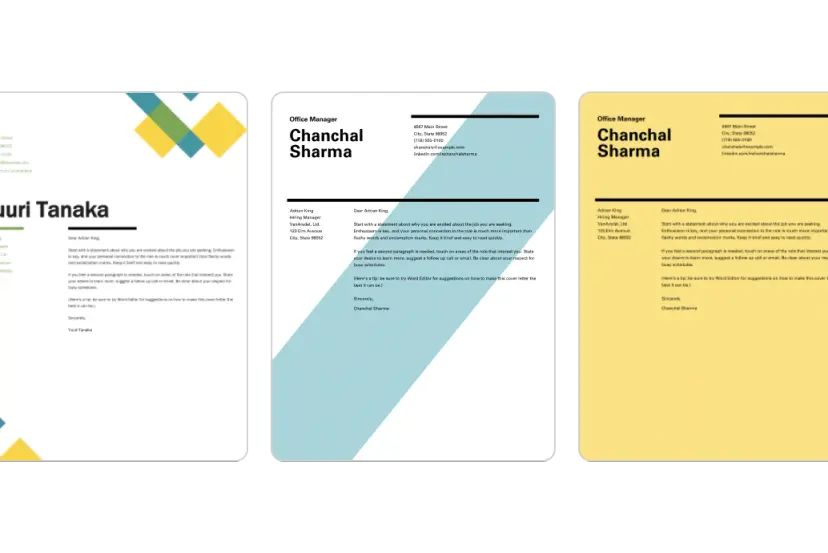
1. Trouvez votre modèle de Word idéal
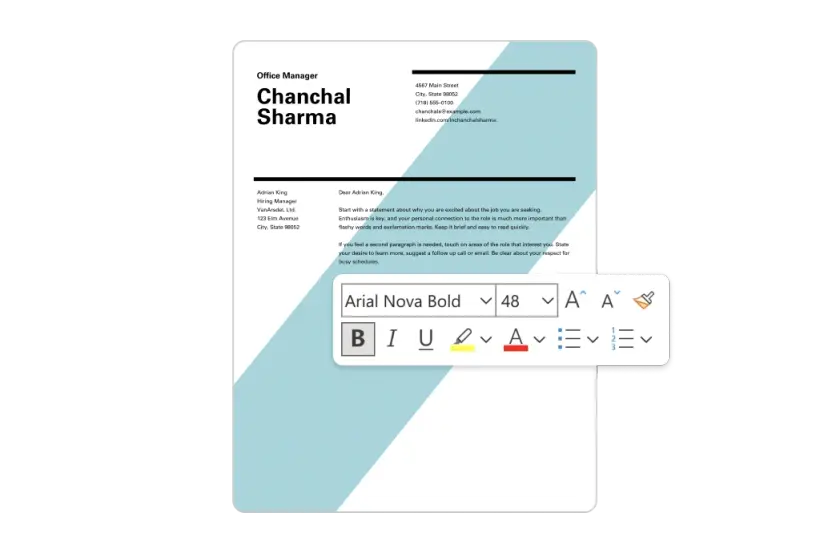
2. Personnaliser votre création
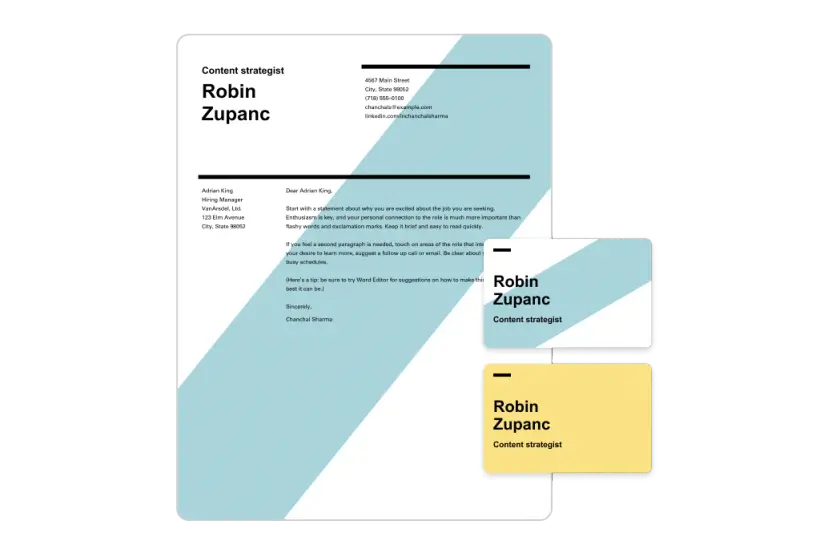
3. Montrez-le
Faisons une création word, foire aux questions, à quoi puis-je utiliser word modèles de document .
Vous pouvez utiliser des modèles de documents Word pour concevoir des C.V. , créer des factures professionnelles, personnaliser des calendriers annuels, etc. Il existe également des modèles que vous pouvez utiliser dans le cadre des activités internes de votre entreprise. Utilisez les modèles de documents Word pour créer un plan de développement , concevoir et partager votre organigramme et réaliser des en-têtes de lettres imprimables.
Comment faire créer ou personnaliser des modèles pour Word ?
Vous pouvez créer vos propres Word modèles de document à partir de zéro. Créez des documents qui répondent à vos besoins exacts, car les options sont illimitées lors de l’utilisation de Word. Si vous ne savez pas comment commencer, vous pouvez également modifier les modèles existants et les personnaliser afin que leur contenu, leurs couleurs, polices et médias soient organisés pour vous.
Où trouver des modèles Word ?
Vous trouverez Word modèles à l’aide de la barre de recherche. Lorsque vous recherchez « Word », de nombreux modèles apparaissent dans les résultats. Vous pouvez personnaliser ses couleurs, son texte, ses médias, etc.
Catégories populaires


IMAGES
COMMENTS
Creating a presentation using MS Word can be a great alternative if you don’t have access to PowerPoint. Here is a step-by-step guide to help you make a presentation in MS Word: Step 1: Open a New Document. Start by opening MS Word and create a new document. You can choose a blank document or use one of the many templates available.
Oct 29, 2023 · Click “Save” to store your presentation. Creating a Word presentation doesn’t have to be a daunting task. By following this step-by-step guide, you can craft a visually appealing and impactful presentation using Microsoft Word. Remember, careful planning, customization, and diligent polishing are key to creating a successful presentation.
For example, you are doing a presentation for annual sales report. You can choose designs that help you emphasize datasheets and numbers for your material to be readable. 3. Pick a Presentation Template. If you don't want to waste time creating presentations from scratch, look for presentation templates on our site that fits your preferences well.
Creating a Presentation Using Microsoft Word. Microsoft Word, while typically used for text documents, can also be employed to create basic presentations. Here’s a step-by-step guide to help you get started: Open Microsoft Word: Begin by launching Microsoft Word on your device. You can find it within your applications or programs list.
Téléchargez et modifiez des modèles Word dans notre bibliothèque mise à jour régulièrement. Arrière-plans prêts à l'emploi et à l'impression pour pages de garde de documents Word.
7. Practice Your Presentation. Finally, practice your presentation to ensure you know your material and can present it smoothly and confidently. SlideGenius can help you create professional Word presentations. Our team of expert designers and writers can craft a presentation that fits your needs and resonates with your audience.
Sep 4, 2022 · Present a document online using the Office Presentation Service. Learn about 3 Word presentation features that let you independently read through the document.
Jul 9, 2024 · Word est un logiciel de traitement de texte utilisé dans la majorité des milieux professionnels et étudiants. Malgré cela, de nombreux utilisateurs ignorent l’étendue de ses possibilités, notamment sur la mise en page Word. Bien sûr, avant de savoir créer une belle présentation Word originale, il faut en maîtriser les bases.
Nov 7, 2018 · If you want to add a table under the title, use Word's Table feature. Step 3 Besides, Microsoft Word provides some useful features to make a slideshow, like the Insert Chart feature in the Insert tab, and you can add Clip Art to decorate your presentation. Step 4 Add contents to other titles of your slideshow in Microsoft Word. If you are ...
Création de travail magique avec des modèles Word Créez un peu de waouh dans votre document suivant lorsque vous travaillez avec un modèle de conception personnalisable pour Word. Des documents professionnels aux devoirs, il existe un modèle de Word qui va faire passer votre projet au niveau supérieur.