This browser is no longer supported.
Upgrade to Microsoft Edge to take advantage of the latest features, security updates, and technical support.

Add a PowerPoint presentation to a file in TEAMS
Office 365 Training Office 365: A set of Microsoft legacy offerings that combine Office desktop apps with cloud services including OneDrive and Microsoft Teams. Training: Instruction to develop new skills. 31 questions Sign in to follow Follow
Hi Penner Capt M ,
Thank you for reaching out to us on the Microsoft Q&A platform.
You don't have to download every PowerPoint presentation to your computer before adding it to a file in Microsoft Teams. If you wish to share the PowerPoint files, you can post them straight to the Teams channel or chat. Go to the channel or conversation where you wish to add the PowerPoint presentation after launching Microsoft Teams. At the top of the channel or chat window, select the Files tab. Press the "Upload" button. You have two options: drag and drop your PowerPoint file into the window or choose Upload to search for the file on your computer or OneDrive. The Upload button, which is often located at the top of the Files tab, should be clicked. Click on the dropdown menu and select Files. To upload, either drag the PowerPoint presentation files into the Files area or choose them from your computer. You can open the PowerPoint files straight in Teams when they have been posted. Simply open the PowerPoint file in Microsoft PowerPoint for the Web to participate (clicking on the file opens it in Teams by default).
If you have any additional questions, please let us know in the comments. We’re happy to assist further.
If you found the answer helpful, please click on Upvote and Accept Answer. This will help other community members.
Hello Penner Capt M ,
I'm following up to see if you've had a chance to review my previous response. If it was helpful, please let me know by accepting the answer and upvoting it. Feel free to reach out if you encounter any issues.
Your answer

How to Present a PowerPoint Presentation in Microsoft Teams
My journey with technology has been one of trial and error, but each challenge has taught me how to solve problems efficiently. Now, I channel that expertise into creating straightforward, practical guides that make even the most intimidating devices accessible to everyone.
- Microsoft Teams allows participants to showcase a PowerPoint presentation live during a meeting.
- There are two ways to do this: using the PowerPoint Live option in Teams or the Present in Teams option in PowerPoint.
- Audience members can flick through the slides at their own pace or sync their experience with the presenter.
With more companies and individuals utilizing video conferencing to meet their peers, it’s important to have ways to present content live. Thankfully, learning how to present a PowerPoint presentation in Microsoft Teams is straightforward. We’ve highlighted two ways to add your presentation directly into your Teams meeting — and make it interactive.
How to Present a PowerPoint Presentation in Microsoft Teams: PowerPoint Live Option in Teams
Step 1: Start a Teams meeting and wait until all guests are present.

Step 2: Select Share.

Step 3: Look for PowerPoint Live and double-click the presentation you want if it’s available in the visible list.

Step 4: If you don’t see the PowerPoint presentation you want to share, click Browse my computer or Browse OneDrive. Then, navigate to where your presentation is saved and double-click to open it.

Step 5: Use the navigation arrows to move back and forth through your presentation slides as needed.

Step 6: You can also use the thumbnail strip to skip quickly through the presentation to a specific slide.

Step 7: Alternatively, press Go to slide, which will display a grid showing all your available slides. Click the slide you want to share with your audience at that moment.
Step 8: To highlight points on your slides in real time, you can use the highlighter, pen, laser pointer, or eraser (all tools available in PowerPoint Live).

Show a PowerPoint Presentation in Microsoft Teams: Present in Team Option
Step 1: Open the PowerPoint presentation you want to showcase in your Team meeting.

Step 2: Click the Present in Teams button at the top of the PowerPoint window.

Now you can continue with your presentation using the same method highlighted above from Step 5 onward.
Bonus Tips: Audience Participation Controls
As an audience member on Teams, you don’t have to simply watch the presentation passively. Microsoft Teams provides several ways to absorb the information at your own pace. You can use the navigation arrows in the same way as the presenter, but only you will see your changes. If you need to go back and review an earlier slide, you can use the arrows to do this. Jump right back to where the presenter is at any time by pressing the Sync to Presenter button.
You can also click hyperlinks in the slides exactly as if the slides were stored on your own machine. The same applies to video content and other media.
Finally, you can translate PowerPoint slides into the language of your choice from a selection of 19 available. Click More options and look for Translate slides. Choose the relevant language to begin translation.
Was this helpful?
Last updated on 25 November, 2024
The above article may contain affiliate links which help support Guiding Tech. However, it does not affect our editorial integrity. The content remains unbiased and authentic.
Leave a Reply Cancel reply
Your email address will not be published. Required fields are marked *
The article above may contain affiliate links which help support Guiding Tech. The content remains unbiased and authentic and will never affect our editorial integrity.
DID YOU KNOW
Lloyd Ingram
More in windows.

How to Enable Scrolling By Default in Adobe Acrobat DC and Reader DC

3 Ways to Fix PowerPoint Not Printing Properly
Join the newsletter.
Get Guiding Tech articles delivered to your inbox.
Home Blog PowerPoint Tutorials How to Share a PowerPoint Presentation on Microsoft Teams
How to Share a PowerPoint Presentation on Microsoft Teams

In recent years many remote meeting tools like Microsoft Teams and Zoom have become the norm for regular remote meetings. If you’re new to Microsoft Teams, the chances are you are still finding your way around various options. One of the most common questions a Microsoft Teams newbie might ask is how to share PowerPoint on Teams.
What is Microsoft Teams?
Microsoft Teams is a messaging app by Microsoft for online collaboration and remote meetings that comes integrated with Microsoft 365. It provides a real-time workspace where end users can collaborate via chat, Teams Channels, Live calls, etc. Microsoft Teams also integrates with other Microsoft products like PowerPoint and OneDrive, enabling instant file sharing via the cloud.
Why use Microsoft Teams to Present Your PowerPoint Presentations?
Many organizations use Microsoft Teams for online collaboration and remote meetings. Organizations with integrated Microsoft products like its Windows operating system, Microsoft Office, and Azure Active Directory prefer Teams as the primary internal and external communication app. Organizations use Microsoft Teams to provide secure accounts to employees, with two-factor authentication and data encryption. These accounts are integrated into the Active Directory, providing scalability and control for IT administrators to offer people within an organization an online collaboration platform that can be securely used within the limits of the organization’s data protection policies.
While there are many alternatives to Microsoft teams, such as Zoom and Google Meet, the integration of teams with other Microsoft products, such as Azure, Microsoft Office apps, and OneDrive, makes it attractive within a secure enterprise environment.
How to Present PowerPoint in Teams?
How to present your PowerPoint slides on Microsoft Teams, let us tell you there are at least two methods for sharing presentations. This includes sharing a PowerPoint file directly and presenting your slide deck before one or more meeting participants, or perhaps PowerPoint templates or Google Slides templates to help a colleague design a slide deck.
How to Attach and Share Your PowerPoint Slides on Teams
To share a PowerPoint file on Microsoft Teams, go to an ongoing conversation or meeting window and click Attach files . This will provide you with the option to either fetch a file via OneDrive or from your device. This option can be used for sharing PowerPoint files and other types of files, such as documents, spreadsheets, videos, compressed files, etc.

When sharing a file, you can add a message optionally before hitting Send .

The recipient and the sender can download the file, open it in a browser, or copy the file link for further sharing.

How to Present Your PowerPoint Slides on Teams
Method #1: use the share button in powerpoint.
You can also directly present your slide deck via Microsoft Teams by sharing your screen to start a Live presentation during a remote meeting instantly. Suppose your organization uses Microsoft Teams regularly. In that case, the chances are you will be using it for presentations during remote meetings; therefore, it’s essential to know how to use the screen-sharing option to present online.

Method #2: Share Screen to Present a PowerPoint Presentation
Another way to present a PowerPoint presentation on Teams is by sharing the screen with your audience. If you share your screen, this will show the audience whatever is visible on the entire screen on your device.

Pros of sharing your screen with the audience to present a presentation:
- It is easier to activate
- You can easily switch to other windows besides the PowerPoint presentation and also share them with the audience
Cons of sharing your entire screen on Teams for presenting:
- If you have confidential data in other windows, you may want to avoid switching the windows and keep only the Slideshow window in front.
- You may accidentally switch to other windows, and your audience can lose focus of the presentation.
Method #3: Share PowerPoint Window to Present Your Slides
If you intend to hide parts of your screen, you can simply share the relevant PowerPoint window so that your audience can only view the presentation. During a Live call, click the Share button and select your screen or window to share.

5 Features to Make the Most from Your Microsoft PowerPoint Presentation Sharing in Teams
Microsoft Teams offers a wide array of features that make it a robust remote meeting and online collaboration app since it leverages the full force of Microsoft 365 and other Microsoft products.
1. Translate Slides into a Different Language
This is a private feature that individuals can use to translate slides in their language instantly. As a presenter, you can ask your audience to use this feature if they deem it convenient to help bridge a gap that might exist due to a language barrier.
Slides can be viewed in a different language via More actions > Translate Slides . From the drop-down list, you can pick a preferred language.

2. Use Live Captions
Microsoft Teams supports Live Captions / Closed Captions (CC) to help persons with disabilities, including those suffering from hearing impairment. Closed Captions can also be helpful for people to translate or view text in a preferred language.
Turn on Live Captions: To enable Live Captions on Teams, go to More options > Turn on live captions . Translate Spoken Language: To translate Live Captions, go to Captions settings > Change spoken language .

Turn Off Live Captions: You can turn off Live captions anytime via More actions > Turn off live captions .

3. View Slides in High Contrast
Viewing slides in high contrast on Teams can have several benefits. For example, it helps you focus on the content and is also helpful for people with visual impairment. To configure your slides to appear in high contrast, follow the steps below:
1. Launch your PowerPoint presentation.
2. Click on the Present tab at the top of the window.3. Go to More action > View slides in high contrast .

4. Annotate your Slides in Real Time
Like any standard remote meeting app, Microsoft Teams also provides a number of handy annotation options to help you make the most out of your PowerPoint presentations. You can click on Start annotation when sharing your full screen during presentations to start annotating slides.
Powered by Microsoft Whiteboard, this powerful feature enables one or more meeting participants or the presenter to annotate presentations. It can also be a helpful feature when you’re looking to collaborate online during a Live presentation.
5. Pop Out the Window
You can separate the presentation window from the Teams window to make it easier to work with the two. This feature can be handy when working with multiple monitors or separating the two windows from uncluttering your screen. You can use this option by clicking on the Pop-out option from the toolbar during a screen-sharing session.

Until now, we have seen how to share presentations specifically on Microsoft Teams. However, there are other ways to share presentations. In our article How to share a PowerPoint presentation we review different methods to share a PPT with others.
How to Stop Presenting on Teams
When presenting your slide deck, you can also present your PowerPoint presentation using any view, be it as a SlideShow or in Normal view. Once you’re done presenting, click Stop Presenting to conclude your session. Furthermore, you can also choose to enable or disable your camera and computer sound when presenting your slides.

To turn off screen sharing during a remote meeting, you can click Stop Sharing .

Present in Teams Button in PowerPoint is Missing. How to Fix it?
Some users might have used the Present in Teams option to share a PowerPoint presentation during a meeting. Suppose you are wondering why the Present in Teams button in PowerPoint Presentations is missing. In that case, this option isn’t available for anyone using the free version of Teams, as only users with a paid subscription, such as a Business Standard or Business Premium Plan. Furthermore, you must share your PowerPoint presentation with OneDrive to use this option. To use the Present in Teams option, upload your PowerPoint presentation to OneDrive. You can do this via File > Save As > OneDrive .

Once done, the Present in Teams button will become available to instantly launch your presentation for sharing during a Teams call.

5 Tips to Make your Presentation a Success on Microsoft Teams
Presenting PowerPoint in Teams can require being mindful of a number of things. This includes accounting for brevity to ensure your presentation does not take more than its designated time, using slides that are suitable for remote meetings. Below is a list of 5 tips to make your presentation successful using Microsoft Teams.

1. Check Your Audio and Video Settings
One of the most annoying problems faced during remote meetings is technical failures such as no or low audio quality. This becomes even more annoying when the meeting organizer or a presenter during their session faces the issue, wasting precious time. This is why you must check your audio and video settings beforehand to ensure everything works correctly. If you need to play a video during your session, make a test call with a colleague and get feedback if the sound and video quality are up to the mark.
2. Make Sure Your Slides are Clear and Concise
Presentations delivered via Microsoft Teams will often take place during scheduled remote meetings. This means that you will have to account for the designated time given for your session, which is why you must ensure that your slides are clear and concise.
3. Use Animations and Transitions Sparingly
Since remote meetings will be attended by participants using different types of computers and mobile devices, some animations and transitions might not be suitable. This is because they can cause Teams to slow down, or the slides might not display appropriately via screen sharing. For example, 3D animations , GIF animations , and objects with elaborate PowerPoint animated sequences might cause issues when displayed via Teams.
4. Keep Your Slides on Topic
One of the banes of remote meetings is how a discussion can go off-topic very quickly. This is why it’s best to ensure that your slides remain focused on the topic and additional discussions are discouraged during the presentation session.
5. Use Team Members’ Names Sparingly to Call Out Specific Points
Calling out team members for their opinion or advice during a remote meeting can quickly lead to a very lengthy and off-topic discussion. This is why it’s best to call out team members’ sparingly. If you have been using Teams or other remote meeting apps long enough, you would have learned by now that for some topics, it’s best to ask participants to schedule a separate meeting so that the ongoing discussion remains on track.
Other Issues to Troubleshoot while presenting a PowerPoint presentation on Microsoft Teams
Someone has already set up Teams for your organization’s error
If you’re using a premium subscription for Microsoft Teams managed by your organization’s IT team, you might get an error when logging in to Teams. In such a case, you might get the following error:
“Someone has already set up Teams for your organization.”
If you see the error message mentioned above, this means that your account isn’t ready yet, and you need to contact your organization’s IT team to ask when your account might be ready for use.
We’re sorry–we’ve run into an issue error.
Another prevalent issue is when the following error message appears:
“We’re sorry–we’ve run into an issue.”
This is a generic message, and usually, it can be resolved by clicking the Restart button that appears below the error. In case the issue isn’t resolved after restarting the Teams app, ensure your Internet connection is working. More often than not, the issue is associated with the Internet connection. If the issue persists, you can clear your cache , reinstall Teams or contact your IT support team. The error can also occur if there is an outage affecting Microsoft products or if there is a configuration issue for Microsoft 365 accounts associated with your organization.
Teams is integrated with Microsoft products like PowerPoint, OneDrive, and Office, allowing for seamless and secure sharing of files during remote meetings. It’s widely used in organizations for its ease of use and security features.
To share a PowerPoint file, go to a meeting or conversation, click Attach files, and choose the file from OneDrive or your device. You can send the file to other participants for viewing or editing.
You can present by sharing your screen or PowerPoint window during a Teams call. Click the Share button in Teams, select your PowerPoint presentation, and begin the live presentation.
During a meeting, click Share in the toolbar and choose Screen. This allows you to show everything on your screen, including the PowerPoint presentation and other open apps.
Pros: Easy setup, allows switching between apps. Cons: Potentially exposes sensitive information if you accidentally switch to other windows during the presentation.
You can turn on live captions by clicking More actions -> Turn on live captions. This feature can display captions to assist people with hearing impairments or non-native speakers.
The ‘Present in Teams’ button is available only for users with a paid Microsoft Teams subscription (e.g., Business Standard or Premium) and requires your PowerPoint file to be saved in OneDrive.
Final Words
Using Microsoft Teams to share a presentation file is easy enough. However, when presenting a PowerPoint presentation in Teams, you must decide how to present your slide deck. If you need to switch back and forth between your slides and another document, spreadsheet, or browser window, it might be best to share your entire screen. However, if you wish to focus only on the slide deck, sharing your Window can help you avoid sharing the rest of your screen with the audience.
Like this article? Please share
Meeting, Microsoft Teams, Share Filed under PowerPoint Tutorials
Related Articles

Filed under Business • November 27th, 2024
The Essentials of a Meeting Presentation: Guide + Templates
Are you ready to learn about what makes an effective meeting presentation? Join us to discover all about it, plus recommended PPT templates.

Filed under Business • November 18th, 2024
Fireside Chat: How it can Effectively Replace a Conventional Presentation
Learn about a creative method to hold meetings that can allow a much more closer relation with the audience. The Fireside Chat allows innovative formats for presentations and group gatherings.
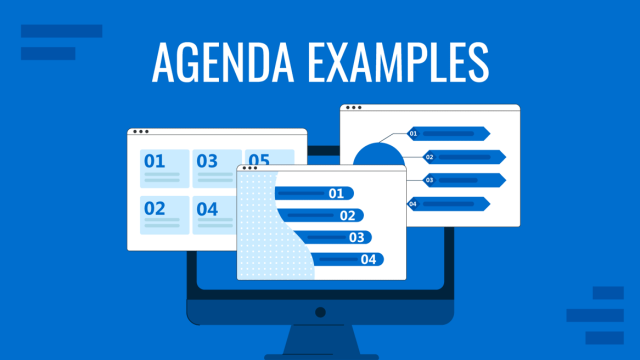
Filed under Business • November 6th, 2024
Meeting Agenda Examples: Guide + PPT Templates
Are you looking for creative agenda examples for your presentations? If so, we invite you to discover the secrets to creating a professional agenda slide.
Leave a Reply
Get Your Spreadsheet Work Done in Seconds with AI
Bricks is an AI spreadsheet that does all your spreadsheet tasks for you using natural language prompts. No more formulas. No more hours of data cleanup. Just type what you want to do and AI does it for you.

How to Present a PowerPoint in Microsoft Teams

Presenting a PowerPoint in Microsoft Teams can often feel like juggling in front of a live audience. You want everything to work smoothly, without any unexpected hiccups. The good news is, with a few handy tips and a bit of practice, you can master the art of delivering a seamless presentation through Teams.
In this article, we'll explore everything from the basics of setting up your presentation to engaging your audience effectively. By the end, you'll feel confident about hitting that "Share" button in Teams. So, let's get started on making your next presentation a hit!
Getting Started: Setting Up Your Microsoft Teams Meeting
First things first, let's talk about setting up your meeting in Microsoft Teams. If you're new to this or just need a refresher, don't worry—I've got you covered.
To start, open Microsoft Teams and navigate to the "Calendar" tab on the left-hand side. Click on "New Meeting" in the top right corner. You'll then see a form where you can enter details like the meeting title, date, time, and attendees. Make sure to fill in all the relevant details to keep your meeting organized.
- Title: Give your meeting a clear and descriptive name. It helps everyone know what to expect.
- Date & Time: Choose a time that works for all your attendees. If you're unsure, use the "Scheduling Assistant" to find a convenient slot.
- Attendees: Add the email addresses of everyone you want to invite. You can also add optional attendees.
- Description: Include any relevant information or documents that participants might need before the meeting.
Once you're happy with the details, click "Send" to invite everyone. Your meeting is now set up, and you're one step closer to delivering your presentation!
Uploading Your PowerPoint to Teams
Before you can present, you'll need to upload your PowerPoint file to Teams. This ensures everything is ready to go when you start your presentation.
In Teams, navigate to the "Files" tab within your meeting chat or team channel. From here, click "Upload" and select your PowerPoint file. This uploads your presentation to the cloud, allowing you to access it from any device during your meeting.
If you prefer, you can also upload your presentation directly from the meeting interface. When you start a meeting, you'll see an option to share content. Click "Share" and select "Browse" to upload your file from your device or OneDrive.
Uploading your presentation in advance means you won't have to scramble to find it mid-meeting. It also ensures everyone can follow along without any delays.
Sharing Your Presentation in Teams
Now that your meeting is set up and your presentation is uploaded, it's time to share your screen. This is where the magic happens.
During your meeting, click the "Share" button at the top of the Teams window. You'll see several sharing options, including sharing your entire screen, a specific window, or a PowerPoint file.
For a PowerPoint presentation, it's often best to select "PowerPoint" from the sharing options. This allows you to choose from any PowerPoint files you've uploaded to Teams. Click on your presentation to begin sharing it with your audience.
Interestingly enough, when you share a PowerPoint file this way, attendees can navigate through the slides on their own. If you want to control the flow, make sure to disable this feature by clicking the "eye" icon in the control bar.
Engaging Your Audience
Engaging your audience during a virtual presentation can be a bit tricky, but it's not impossible. Here are some tips to keep your audience interested and involved:
- Use Interactive Elements: Incorporate polls, quizzes, or Q&A sessions to make your presentation more interactive. Microsoft Teams has built-in tools for these activities.
- Encourage Participation: Ask open-ended questions and invite attendees to share their thoughts. This fosters a collaborative atmosphere.
- Maintain Eye Contact: Although you're not physically present, looking into the camera can give the impression of eye contact, making your presentation more personable.
Remember, the goal is to create a dialogue rather than a monologue. Keep the conversation flowing, and your audience will be more likely to stay engaged.
Managing Technical Issues
Let's face it—technical issues are an inevitable part of virtual meetings. But don't let them throw you off your game. Here are some strategies to manage any hiccups that come your way:
- Test Your Equipment: Before your meeting, ensure your camera, microphone, and internet connection are working properly. This helps prevent last-minute surprises.
- Have a Backup Plan: Always have a backup of your presentation ready to go. Whether it's saved on a USB drive or in the cloud, having a spare copy can be a lifesaver.
- Stay Calm: If technical issues arise, stay calm and composed. Your audience will appreciate your professionalism and patience.
While it's hard to say for sure that you'll completely avoid issues, being prepared can make all the difference when they do occur.
Utilizing Teams Features for Presentations
Microsoft Teams offers a bunch of features that can make your presentation more engaging and effective. Let's take a look at some of these handy tools:
- Whiteboard: Use the whiteboard feature to illustrate concepts or collaborate with your audience in real-time. It's like having a digital flip chart at your fingertips.
- Breakout Rooms: Split your audience into smaller groups for discussions or activities. This can be especially useful for workshops and training sessions.
- Live Captions: Enable live captions to improve accessibility for participants who are deaf or hard of hearing. It's a thoughtful addition that ensures everyone can follow along.
These features can help you create a more dynamic and inclusive presentation experience. Don't be afraid to experiment with them to see what works best for your audience.
Rehearsing Your Presentation
Rehearsing your presentation is an important step that can boost your confidence and ensure everything goes smoothly. Here's how to make the most of your rehearsal:
- Practice with the Technology: Familiarize yourself with Teams' features and controls. The more comfortable you are with the platform, the more seamless your presentation will be.
- Time Yourself: Keep track of how long each section of your presentation takes. This helps you stay on schedule and ensures you have time for audience interaction.
- Record Your Rehearsal: Use Teams' recording feature to capture your practice session. Reviewing the recording can help you identify areas for improvement.
Rehearsing might feel like an extra step, but it can make a significant difference in the quality of your presentation. Plus, it's a great way to build confidence and reduce anxiety.
Following Up After the Presentation
The presentation might be over, but your work isn't done yet! Following up with your audience is a crucial step in reinforcing your message and maintaining engagement.
After your meeting, send a follow-up email to attendees. This email should include:
- A Thank You Note: Express your gratitude for their time and participation. A little appreciation goes a long way.
- Presentation Materials: Share a copy of your PowerPoint slides or any additional resources referenced during your presentation.
- Next Steps: Outline any action items or follow-up meetings. Clear next steps ensure everyone knows what to expect moving forward.
Following up not only reinforces your message but also helps build stronger connections with your audience. It's the perfect way to wrap up a successful presentation.
Final Thoughts
Presenting a PowerPoint in Microsoft Teams doesn't have to be a daunting experience. With a bit of preparation and the right mindset, you can deliver a presentation that's both engaging and effective. From setting up your meeting to following up afterward, each step is important in creating a positive experience for you and your audience.
And speaking of making tasks easier, have you checked out Bricks ? Bricks integrates spreadsheets, docs, and presentations into one seamless tool, with AI at its core. It can handle everything from writing formulas to creating visuals based on your spreadsheet data. Imagine not having to be a spreadsheet expert! Whether you need dashboards, reports, or project trackers, Bricks has got you covered. It's a fantastic way to streamline your workflow and focus on what matters most—delivering a great presentation.
Get the spreadsheet powered by AI
You shouldn't have to be a spreadsheet expert to get your work done. Bricks makes it easy to create docs, reports, presentations, charts, and visuals backed by your data.

Share this post:
Other posts you might like, how to create a shared to do list in microsoft teams.
How to Use ChatGPT in Microsoft Teams
How to contact external users in microsoft teams, how to enable gifs in microsoft teams, how to add my mobile number in microsoft teams, how to create a database in microsoft teams, inspiration for every use case.
Get started fast with pre-built templates made by industry experts.

Spread sheets

Project Management
1.858.217.5144
Start your project
How can I use PowerPoint via Teams for my presentations?
Using PowerPoint via Microsoft Teams for your presentations is a straightforward process that can significantly enhance your online meetings or webinars. Here is a step-by-step guide:
- Upload the Presentation: First, you need to upload your PowerPoint presentation to the Teams meeting. You can do this by clicking on the ‘Share’ button in your Teams meeting, then selecting the ‘Browse’ option and choosing the ‘Upload from my computer’ option. This will allow you to search for the PowerPoint file on your computer and upload it.
- Present the Slides: Once your PowerPoint is uploaded, it will appear in the ‘PowerPoint Live’ section. Click on it to start presenting. You can navigate through the slides by using the arrow keys on your keyboard or the navigation controls at the bottom of the screen.
- Enable Attendees to Navigate: If you want, you can allow attendees to move through the presentation at their own pace. To do so, click on the ‘eye’ icon at the top of the screen and toggle on the ‘Let attendees navigate’ option.
- Use Presenter View: The ‘Presenter View’ option in Teams allows you to see your speaker notes while presenting. To enable this, click on the ‘eye’ icon at the top of the screen and toggle on the ‘Show presenter view’ option.
Remember, a well-designed PowerPoint presentation can make all the difference in your Teams meeting. At SlideGenius, we specialize in creating engaging, impactful presentations that can help you capture your audience’s attention and communicate your message effectively. Whether you need a presentation for a business meeting, a conference, or a webinar, our team of professional designers can provide a solution that meets your needs.
View Our Presentation Portfolio
- How can I use ChatGPT in my PowerPoint presentation?
- How can I integrate Slido with PowerPoint for my presentations?
- How can I integrate a Facebook Live feature into my PowerPoint presentation?
- How can I edit PowerPoint data directly in Excel?
- How can I create Boom Cards using PowerPoint?
View our presentation portfolio
Aflac insurance, adidas apparel manufacturing retail, deloitte finance & investments business solutions, american airlines aerospace, autodesk technology & software business software-b2b, conair household products & services, discovery film & television, dow chemical chemicals.
Ready to kick off your project?
Fill out the form below to speak with a SlideGenius representative.
Company size None 1 2-10 10-100 100-1000 1000+

IMAGES
COMMENTS
Nov 23, 2024 · Go to the channel or conversation where you wish to add the PowerPoint presentation after launching Microsoft Teams. At the top of the channel or chat window, select the Files tab. Press the "Upload" button. You have two options: drag and drop your PowerPoint file into the window or choose Upload to search for the file on your computer or OneDrive.
If your presentation is open in the PowerPoint desktop app, select Present in Teams at the top of the file. If you're in PowerPoint for the web, select Present > Present in Teams . Your slides will appear in the Teams meeting with your notes next to them.
Nov 25, 2024 · Show a PowerPoint Presentation in Microsoft Teams: Present in Team Option Step 1: Open the PowerPoint presentation you want to showcase in your Team meeting. Step 2: Click the Present in Teams ...
If you select Browse and choose to present a PowerPoint file that hasn't been uploaded to Teams before, it will get uploaded as part of the meeting. If you're presenting in a channel meeting, the file is uploaded to the Files tab in the channel, where all team members will have access to it. If you're presenting in a private meeting, the file ...
In this step-by-step tutorial, learn how to best present Microsoft PowerPoint slides in Microsoft Teams.⌚ Timestamps0:00 Introduction1:58 Example of the prob...
Aug 6, 2024 · Upload a PowerPoint file to a Microsoft Teams chat. When sharing a file, you can add a message optionally before hitting Send. Sharing a PowerPoint presentation to Microsoft Teams via chat. The recipient and the sender can download the file, open it in a browser, or copy the file link for further sharing.
In this video, I’ll show you how to present a PowerPoint presentation in Microsoft Teams with ease and confidence. Whether you’re leading a business meeting,...
If you need to present in an online meeting, you can show your PowerPoint slides right from a Microsoft Teams meeting.If you're a presenter:1. Select Share c...
In Teams, navigate to the "Files" tab within your meeting chat or team channel. From here, click "Upload" and select your PowerPoint file. This uploads your presentation to the cloud, allowing you to access it from any device during your meeting. If you prefer, you can also upload your presentation directly from the meeting interface.
Using PowerPoint via Microsoft Teams for your presentations is a straightforward process that can significantly enhance your online meetings or webinars. Here is a step-by-step guide: Upload the Presentation: First, you need to upload your PowerPoint presentation to the Teams meeting. You can do this by clicking on the ‘Share’ button in ...